Comment récupérer des photos supprimées de l'iPhone après 30 jours
Puis-je récupérer des photos de plus de 30 jours ? Lorsque les utilisateurs d'iPhone 16 se posent de telles questions, ils ne savent pas quoi faire. Qu'il s'agisse d'une photo de voyage qui a sauvegardé un bon souvenir ou d'un document de travail important, il semble qu'elle soit devenue une perte irréparable une fois supprimée depuis plus de 30 jours. En réalité, cependant, les photos n'ont peut-être pas disparu. En fouillant profondément dans le mécanisme de stockage de votre iPhone et en profitant de plusieurs méthodes comme les sauvegardes iCloud et les outils de récupération professionnels, vous avez toujours une chance de récupérer ces précieuses images, même si cela fait plus de 30 jours.
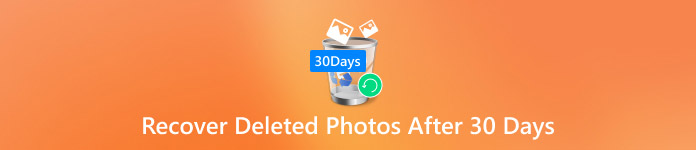
Dans cet article:
Partie 1. Où vont les photos supprimées définitivement
Avant de savoir si vous pouvez récupérer des photos supprimées sur votre iPhone après 30 jours, vous vous demandez peut-être : Où sont passées ces photos ? Le mécanisme de stockage de l'iPhone n'efface pas immédiatement et complètement les données. Les photos supprimées seront stockées dans le Supprimé récemment dossier pendant 30 jours pour que les utilisateurs puissent le récupérer. Cependant, une fois le délai dépassé, les photos sont marquées comme définitivement supprimées par le système, mais cela ne signifie pas qu'elles disparaissent complètement de l'appareil.
La suppression définitive marque les données comme espace écrasable, ce qui signifie qu'elles restent temporairement dans le stockage de l'appareil jusqu'à ce que de nouvelles données soient écrasées. Cela signifie qu'à ce stade, vous avez encore une chance de récupérer ces photos à l'aide d'un outil de récupération professionnel ou d'une sauvegarde dans le cloud.
De plus, si vous avez activé les sauvegardes iCloud, les photos supprimées définitivement peuvent être cachées dans le fichier de sauvegarde, ce qui constitue une autre voie de récupération. Comprendre ces principes fondamentaux de stockage et de suppression peut nous aider à mieux trouver des moyens de récupérer des photos supprimées depuis plus de 30 jours. Ensuite, nous détaillerons le plan de récupération spécifique pour vous.
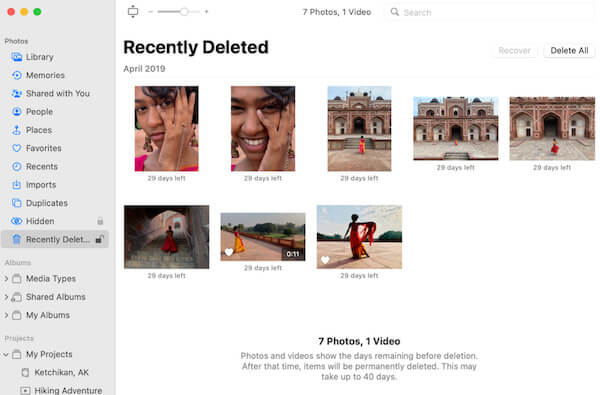
Partie 2. Récupérer directement les photos de l'iPhone à partir du stockage
Sachant que les photos supprimées définitivement peuvent toujours être stockées sur l'appareil, nous verrons ensuite comment récupérer les photos supprimées de l'iPhone après 30 jours. Même si elles sont visibles, il est toujours possible de les récupérer à l'aide d'un outil de récupération de données professionnel. Parmi les nombreux outils, Récupération de données iPhone imyPass est une solution très efficace qui mérite d'être recommandée. Conçu pour récupérer des données supprimées ou perdues, l'outil scanne et extrait les photos marquées comme recouvrables directement depuis la mémoire interne de l'iPhone sans sauvegarde.

4 000 000+ téléchargements
Restaurez les photos directement à partir du stockage de l'appareil sans récupération de sauvegarde.
Prend en charge la récupération de photos, vidéos, contacts et autres types de données.
Les techniques professionnelles de récupération de données garantissent un taux de réussite élevé.
Aucun dommage ne sera causé aux données de l'appareil pendant la récupération pour garantir la sécurité des données.
Tout d'abord, téléchargez imyPass iPhone Data Recovery pour Windows ou Mac, suivez les instructions pour installer le programme et ouvrez le logiciel. Connectez votre iPhone à l'aide d'un câble USB. Assurez-vous que votre appareil est déverrouillé et permet à iMyPass d'identifier votre appareil, puis cliquez sur le bouton Démarrer l'analyse bouton.
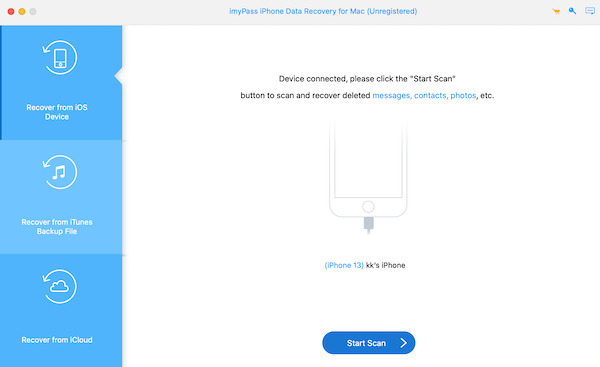
L'application va automatiquement commencer à analyser tout le stockage de votre iPhone. Après l'analyse, le logiciel affiche les fichiers récupérés par classification de type. Cliquez sur le Pellicule de l'appareil photo catégorie et demander à Afficher uniquement les éléments supprimés dans le coin supérieur gauche. Ensuite, parcourez les fichiers que vous devez récupérer et sélectionnez les photos que vous devez récupérer.
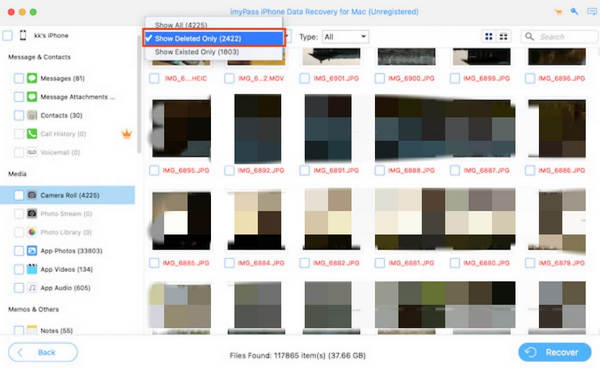
Une fois que vous avez sélectionné votre photo, cliquez sur le bouton Restaurer bouton dans le coin inférieur droit. Le programme vous demandera de choisir un emplacement sûr pour enregistrer les photos récupérées sur votre ordinateur, garantissant ainsi que vos données sont correctement préservées.
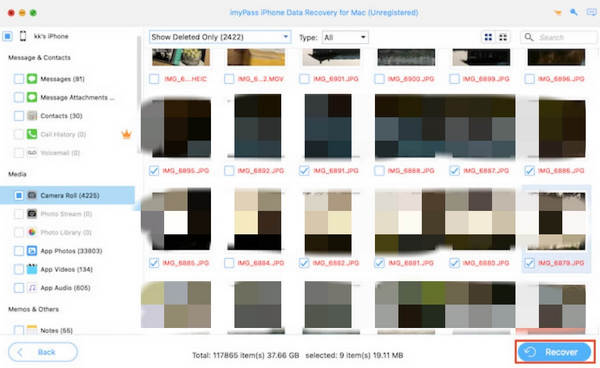
Partie 3. Restaurez vos photos depuis iCloud Drive et Google Drive
La sauvegarde dans le cloud peut devenir votre prochain espoir si vous ne souhaitez pas télécharger d'outils tiers supplémentaires. De nombreux utilisateurs utilisent iCloud Drive ou Google Drive pour synchroniser des données importantes, et ces plates-formes offrent également une grande commodité pour la récupération de photos ; tant que vous avez préalablement synchronisé avec le cloud, vous pouvez toujours récupérer les photos supprimées définitivement de votre iPhone après 30 jours.
iCloud Drive
iCloud Drive est l'outil de sauvegarde préféré des utilisateurs d'iPhone. Même si une photo est supprimée de l'appareil, tant qu'elle a été précédemment synchronisée avec iCloud, vous pouvez toujours la restaurer en suivant ces étapes :
Ouvrez le site officiel d’iCloud ou connectez-vous directement à l’application iCloud. Connectez-vous avec votre identifiant Apple et accédez à la section Drive.
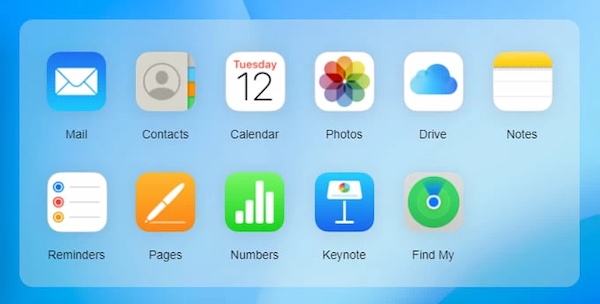
Sélectionnez le Photos dossier, recherchez et sélectionnez la photo manquante ; si vous la trouvez, cliquez sur le bouton Télécharger dans le coin supérieur droit et enregistrez-le sur votre appareil.
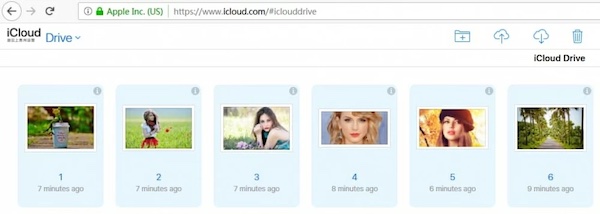
Google Drive
Si vous avez oublié votre mot de passe iCloud ou si vous avez l'habitude d'utiliser Google Drive pour sauvegarder vos fichiers, vos photos sont peut-être déjà stockées dans le cloud de Google.
Ouvrez l'application Google Drive ou visitez drive.google.com et connectez-vous avec votre compte. Cliquez sur Mon trajet ou Poubelle section.
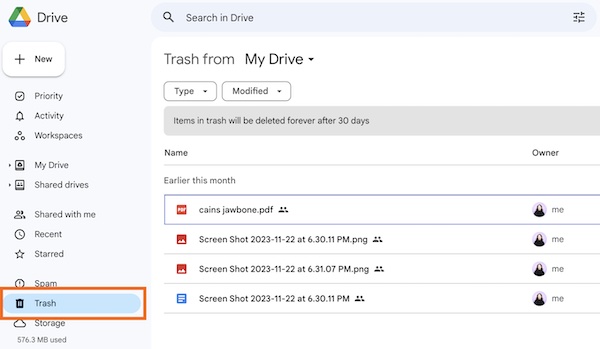
Sélectionnez ensuite la photo que vous souhaitez récupérer sur la page et appuyez sur Restaurer pour l'enregistrer sur votre appareil. Si la photo est dans le Poubelle, n'oubliez pas que les données ne sont stockées dans la corbeille que pendant 30 jours et qu'à l'expiration, elles seront définitivement supprimées.
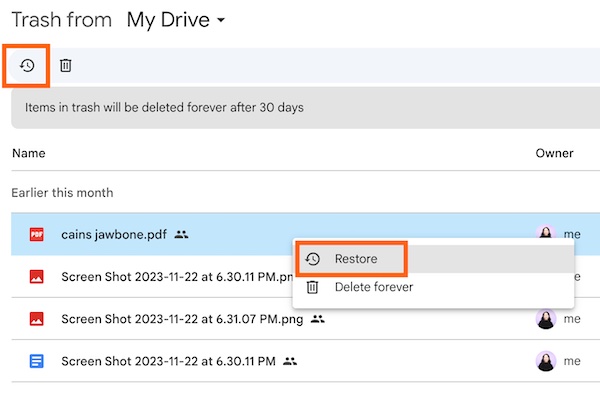
Partie 4. Retrouvez vos photos sur la sauvegarde Time Machine de Mac
iCloud et Google exigent tous deux que vous effectuiez une sauvegarde à l'avance, et si vous n'avez pas l'habitude de sauvegarder ou si vous avez J'ai oublié le mot de passe de sauvegarde de mon iPhoneLa sauvegarde Time Machine pour Mac peut être une autre option qui mérite d’être explorée.
Assurez-vous que le disque dur externe que vous utilisez pour les sauvegardes est connecté à votre Mac. Si Time Machine sauvegarde automatiquement vos photos, les données seront stockées sur votre disque dur. Ensuite, ouvrez Photos > Photothèque.
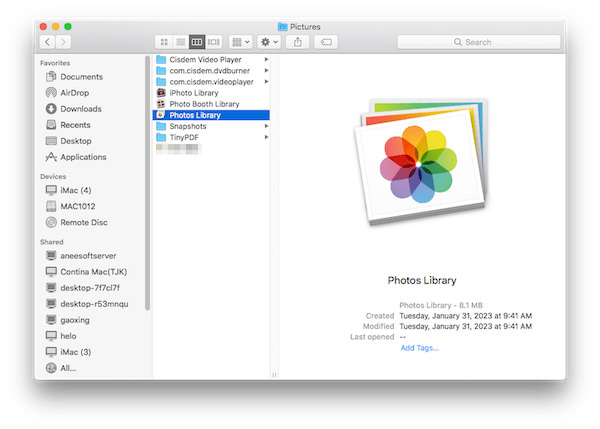
Appuyez sur le La machine à remonter le temps dans la barre de menu en haut de l'écran et sélectionnez Entrez dans la machine à remonter le temps. Si vous ne voyez pas le bouton dans la barre de menu, vous pouvez y accéder via Les paramètres du système > La machine à remonter le temps.
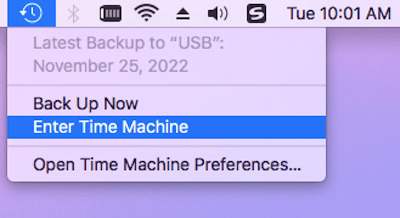
Une fois que vous accédez à Time Machine, vos fichiers de sauvegarde s'affichent par ordre chronologique. Utilisez la fonction chronologie à droite pour afficher les versions de sauvegarde antérieures et rechercher les photos manquantes.
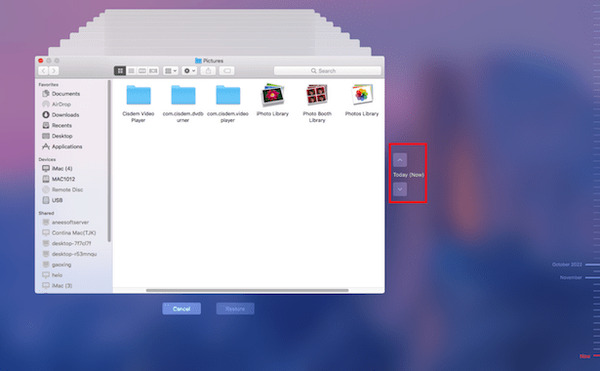
Une fois que vous avez trouvé les photos cibles, sélectionnez-les et cliquez sur Dossier > Exporter dans la barre d'outils supérieure. Time Machine restaurera les photos à leur emplacement d'origine, ou vous pouvez les enregistrer manuellement dans un autre dossier au cas où vous les perdriez à nouveau.
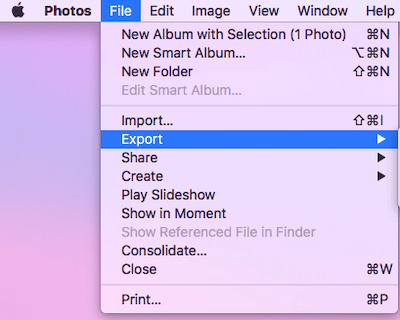
Conclusion
Les photos supprimées depuis plus de 30 jours ne sont pas perdues et il est toujours possible de les récupérer avec la bonne approche. Lire l'article complet sur comment récupérer des photos supprimées de l'iPhone après 30 jours avec des solutions à portée de main. Vous souhaitez la récupération de photos perdues la plus rapide et la plus complète ? Récupération de données iPhone imyPass est votre meilleur choix. Il est efficace et sécurisé, essayez-le maintenant !
Récupération de données iPhone
Récupérer les données supprimées ou perdues de l'iPhone
Télécharger Télécharger
