Restaurer l'iPhone à partir d'un téléphone, d'une tablette et d'un ordinateur iOS/Android
Lorsqu'il s'agit de restaurer un iPhone, la plupart des gens pensent d'abord à utiliser un ordinateur pour restaurer une sauvegarde sur l'iPhone. C'est vrai ! Mais nous pouvons aussi restaurer l'iPhone à partir du téléphone. Cet article explique comment restaurer un iPhone à partir d'un iPhone, d'un iPad, d'Android, d'un Mac et de Windows. Examinons rapidement ces méthodes à partir du tableau ci-dessous.
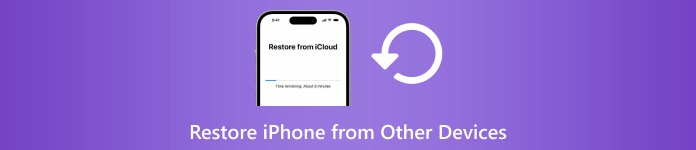
| Récupérer l'iPhone à partir de | iPhone | iPad (Sauvegarde iCloud) | Téléphone/tablette Android | Ordinateur Mac/Windows (sauvegarde iTunes) |
| Effacer l'iphone | Oui | Oui | Oui | Oui |
| Besoin de renfort | Non | Oui | Non | Oui |
| Besoin d'un ordinateur | Non | Non | Non | Oui |
| Vitesse | Rapide | Lent | Modéré | Rapide |

4 000 000+ téléchargements
Récupérez les fichiers supprimés ou perdus (définitivement) de l'iPhone directement depuis l'appareil.
Prend en charge la récupération des messages des réseaux sociaux, des journaux d'appels, de l'historique Safari et de nombreux autres types de données.
Prévisualisez et extrayez les fichiers de sauvegarde iCloud et iTunes sans effacer l'iPhone.
Compatible avec la dernière version iOS, simple, sûr et rapide.
Dans cet article:
Partie 1 : Restaurer l'iPhone depuis l'iPhone (sans ordinateur)
Si vous avez un nouvel iPhone et que vous souhaitez restaurer votre ancien iPhone sur le nouveau, cette méthode vous aide. Bien entendu, si l'iPhone à restaurer n'est pas neuf, vous pouvez réinitialiser l'iPhone et ensuite le restaurer. Cette méthode est plus rapide que les autres méthodes car vous n'avez pas besoin d'extraire les fichiers d'une sauvegarde ou d'une connexion réseau. Sans plus tarder, voyons comment restaurer un iPhone à partir d'un iPhone.
Connectez vos deux iPhones à l'alimentation. Activez le Bluetooth et le Wi-Fi sur votre ancien iPhone. Maintenant, configurez votre nouvel appareil. Lorsque vous atteignez le Démarrage rapide écran, votre ancien iPhone devrait être détecté. Appuyez sur Continuer sur votre nouvel appareil.
Scannez l’animation ronde affichée sur le nouvel iPhone en utilisant l’ancien.
Maintenant, les deux iPhones sont connectés. Saisissez le code d'accès de l'ancien iPhone sur le nouveau pour confirmer la connexion. Il vous sera alors demandé si vous souhaitez transférer des données depuis un autre iPhone et vous devrez le confirmer.
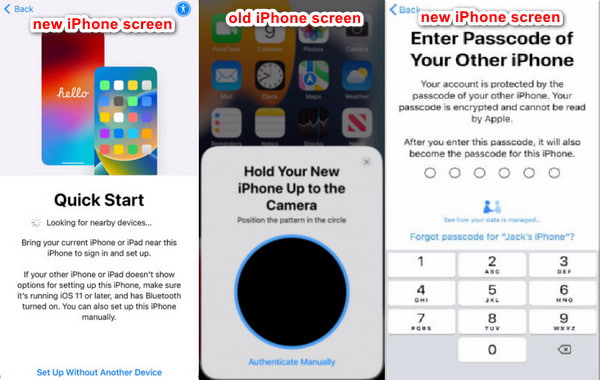
Partie 2 : Restaurer l'iPhone à partir d'un téléphone Android (passer à iOS)
Si vous souhaitez restaurer votre iPhone à l'aide des données d'un téléphone ou d'une tablette Android, Move to iOS est l'application qu'il vous faut. Lorsque vous configurez votre iPhone, il vous permet de déplacer les données Android vers cet iPhone. Au fait, il est préférable de restaurer un iPhone à partir d'un téléphone, pas d'une tablette. Bien que le site Web officiel de Move to iOS affirme que vous pouvez restaurer l'iPhone et l'iPad à partir de téléphones et de tablettes Android, différents types d'appareils présentent le risque de provoquer une panne.
Vous devez d'abord préparer vos appareils. Téléphone Android : activez le Wi-Fi et installez le Passer à iOS app. iPhone : gardez-le à proximité du téléphone Android. Assurez-vous que les deux téléphones sont complètement chargés afin que la restauration ne soit pas interrompue par une faible consommation d'énergie.
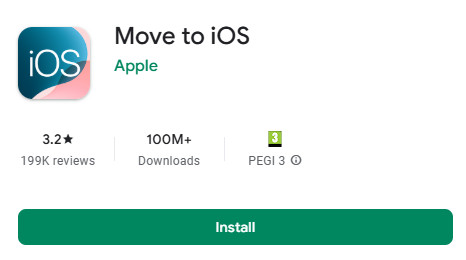
Ensuite, configurez votre iPhone en suivant les instructions. Lorsque vous atteignez le Démarrage rapide écran, appuyez sur Configurer manuellement. Ensuite, lorsque vous atteignez le Écran d'application et de données, choisir depuis Android sur l'écran suivant.
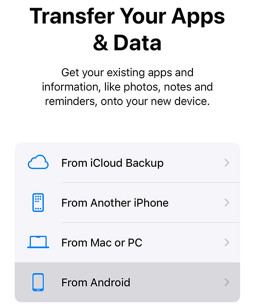
Votre iPhone vous demandera un code. Obtenez le numéro sur votre téléphone Android après avoir accepté les conditions. Maintenant, sélectionnez les données et commencez à restaurer votre iPhone.
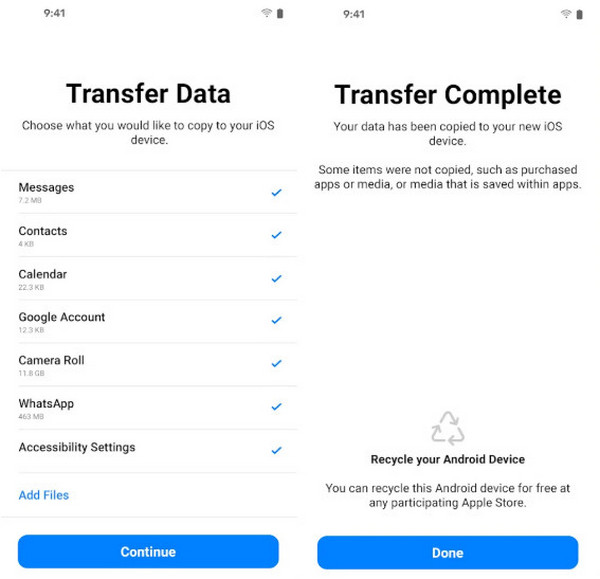
Partie 3 : Restaurer l'iPhone à partir de la sauvegarde de l'iPad
Pour restaurer l'iPhone à partir d'un iPad, nous ne pouvons pas le restaurer directement à partir de l'appareil iPad comme la méthode précédente. C'est-à-dire que nous devons sauvegarder l'iPad sur iCloud ou iTunes, puis restaurer la sauvegarde de l'iPad sur cet iPhone. Cette section vous montrera comment restaurer la sauvegarde iCloud de l'iPad sur l'iPhone. Mais avant cela, assurons-nous que vous avez sauvegardé votre iPad sur iCloud.
Ouvert Réglages sur votre iPad. Appuyez sur le nom de votre iPad.
Choisir iCloud > Sauvegarde iCloud, puis appuyez sur le texte bleu : Sauvegarder maintenant.
Une fois la sauvegarde établie, un message gris ci-dessous vous indiquera qu'une sauvegarde a été créée avec succès à l'instant.
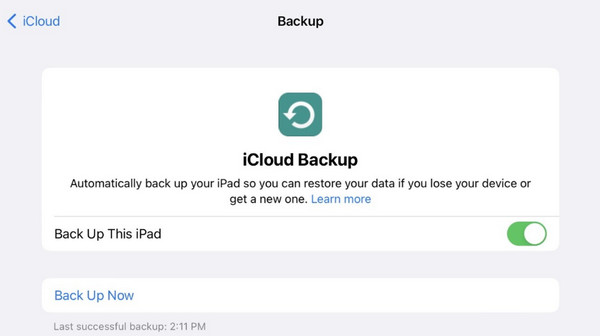
Vous disposez désormais d'une sauvegarde iPad. Voyons comment restaurer votre iPhone à partir d'une sauvegarde iCloud.
Allumez d'abord votre nouvel iPhone ou réinitialisez votre ancien iPhone. Ensuite, configurez cet iPhone jusqu'à ce que vous voyiez le Transférez vos applications et vos données filtrer.
Appuyez sur Depuis la sauvegarde iCloud, connectez-vous avec votre identifiant Apple et choisissez la sauvegarde iPad que vous avez créée.
Maintenez une connexion stable lors de la restauration depuis iCloud. Le temps de restauration dépend de la taille de votre sauvegarde.
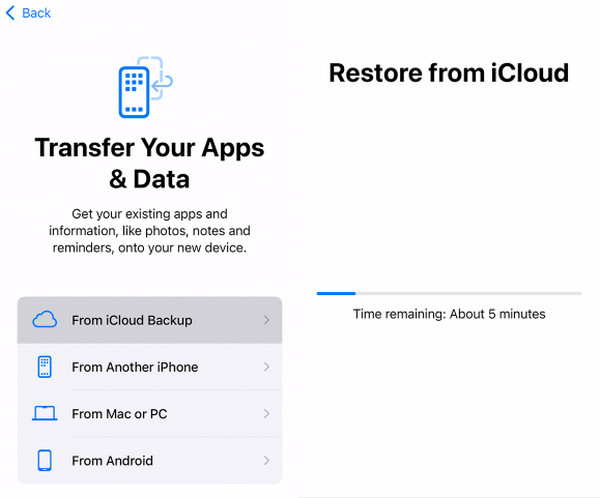
Partie 4 : Restaurer l'iPhone depuis Mac/Windows
Comment restaurer votre iPhone depuis un ordinateur ? Tout d'abord, nous pouvons utiliser iTunes ou Finder pour restaurer un iPhone sans sauvegarde, ce qui effacera votre iPhone. Dans cette partie, nous allons vous présenter une autre façon de restaurer un iPhone depuis un PC ou un Mac : restaurer une sauvegarde iTunes sur un iPhone. Vous devrez peut-être saisir le Mot de passe de sauvegarde iTunes si cela a été défini. Nous vous montrerons également comment préparer d'abord un iTunes si vous n'en avez pas.
Au fait, certains ordinateurs Mac utilisent le Finder au lieu d'iTunes, mais les opérations sont similaires. Nous allons voir comment restaurer un iPhone à partir d'un MacBook en utilisant le Finder comme exemple.
Branchez votre iPhone sur votre Mac à l'aide d'un câble USB. Appuyez sur Confiance lorsque votre iPhone vous demande si vous devez faire confiance à l'ordinateur.
Ouvrez votre Chercheur et cliquez sur le bouton de l'appareil à gauche.
Clique le Général onglet en haut puis Restaurer à partir d'une sauvegarde (si vous n'en avez pas, cliquez sur Sauvegarder maintenant à créer). Choisissez une sauvegarde et restaurez-la.
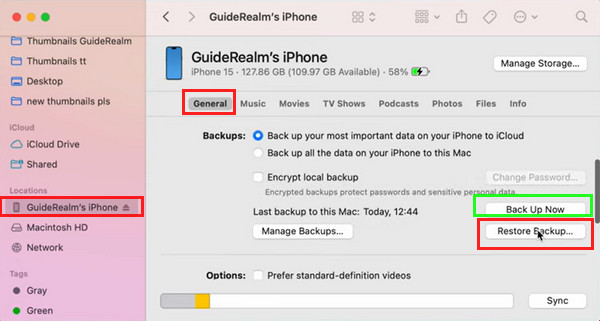
Noter:
Pour restaurer votre iPhone depuis un Mac ou Windows exécutant iTunes, cliquez sur Résumé au lieu de Général à l’étape 3.
Conclusion
Cet article présente comment restaurer l'iPhone à partir de l'iPhone, iPad, appareils Android et ordinateurs. J'espère que ce guide complet a résolu votre problème. Si vous trouvez cet article utile, partagez-le avec votre famille et vos amis. Et n'oubliez pas d'essayer iPhone Data Recovery pour récupérer vos fichiers iPhone supprimés si vous n'avez pas de sauvegarde.
Récupération de données iPhone
Récupérer les données supprimées ou perdues de l'iPhone
Télécharger Télécharger
