Guide complet - Comment modifier l'adresse e-mail de votre identifiant Apple via le Web et iPhone/iPad
Cherchez-vous à changez votre identifiant Apple par e-mail, mais vous ne savez pas comment naviguer dans le processus de manière transparente ? Ce guide complet fournit des instructions étape par étape aux utilisateurs d'ordinateurs et d'appareils mobiles, garantissant une transition en douceur sans perte de données. Découvrez également des astuces bonus pour supprimer votre identifiant Apple sans mot de passe. Plongez dans les FAQ traitant des problèmes courants et découvrez comment mettre à jour le mot de passe de votre identifiant Apple ou gérer efficacement plusieurs comptes.
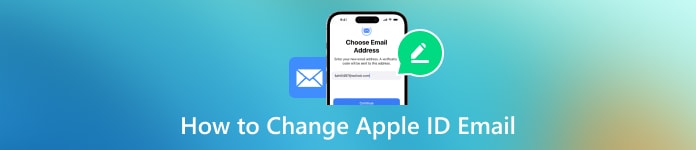
Dans cet article:
Partie 1. Comment modifier l'adresse e-mail de votre identifiant Apple
Par ordinateur :
La transition de l'e-mail de votre identifiant Apple vers une nouvelle adresse est un processus simple via un ordinateur. Vous pouvez accéder rapidement à la section de gestion du compte et lancer le changement en accédant au site Web d'Apple. Voici comment mettre à jour de manière transparente l'adresse e-mail de votre identifiant Apple pour un accès continu à tous vos services Apple.
Accédez à la page Gérer votre identifiant Apple sur le site Web d'Apple et connectez-vous avec votre adresse e-mail et votre mot de passe Apple ID actuels.
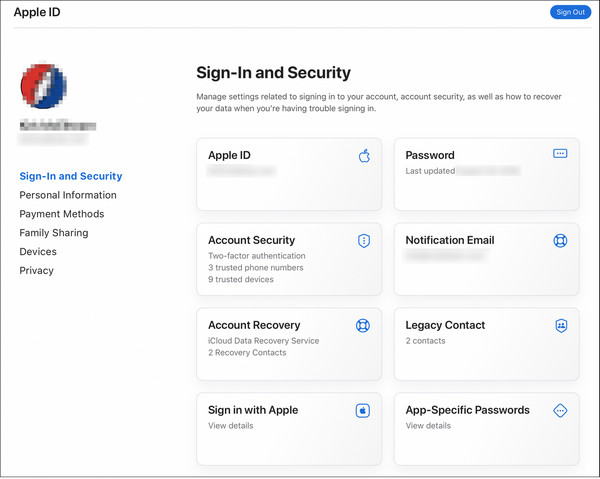
Clique sur le Connexion et sécurité section ou un outil comparable pour contrôler les paramètres de votre compte.
Recherchez l'option permettant de modifier l'adresse e-mail de votre identifiant Apple. Il peut être étiqueté comme identifiant Apple ou similaire.
Entrez votre nouvelle adresse e-mail dans le champ Nouvel identifiant Apple boîte ou un champ similaire fourni.
Cliquer sur Changer l'identifiant Apple ou un bouton similaire pour procéder au changement.
Vérifiez votre boîte de réception e-mail pour un code de vérification d'Apple.
Tapez le code de vérification que vous avez reçu par courrier dans le champ approprié sur le site Web d'Apple pour confirmer la modification.
Noter:
Après avoir terminé ces étapes, l'adresse e-mail de votre identifiant Apple sera mise à jour avec la nouvelle adresse que vous avez fournie. Utilisez votre nouvelle adresse e-mail Apple ID pour vous reconnecter sur tous vos appareils et services, tels que iCloud et Messages.
Utilisation d'un iPhone ou d'un iPad :
Une autre méthode pour modifier l'adresse e-mail de votre identifiant Apple ou mots de passe de messagerie sur votre iPhone utilise l’application Paramètres sur votre iPhone ou iPad. Cette approche directe rationalise le processus, vous permettant de mettre à jour votre adresse e-mail sans tracas. En suivant les étapes du menu Paramètres, vous pouvez passer en toute transparence à votre nouvelle adresse e-mail Apple ID sans avoir besoin d'un ordinateur ou d'outils supplémentaires.
Ouvrez l'application Paramètres sur votre appareil.
Appuyez sur votre compte en haut des options Paramètres pour accéder aux paramètres de votre identifiant Apple.
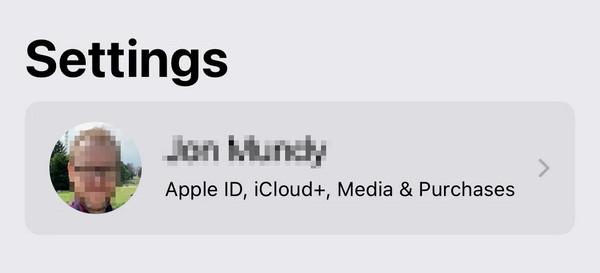
Choisir la Nom, Les numéros de téléphone, et E-mail option en haut du menu de l’identifiant Apple.
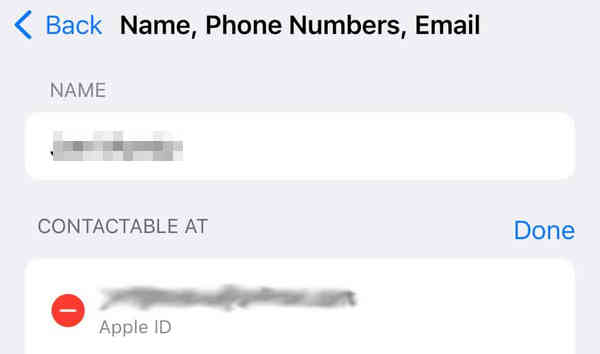
Appuyez sur le Éditer bouton à côté du E-mail et numéros de téléphone titre.
Supprimez votre ancienne adresse e-mail en appuyant sur le signe moins (-) à côté, puis choisissez Continuer lorsque vous y êtes invité.
Entrez le code d'accès de votre iPhone ou iPad lorsque vous y êtes invité et appuyez sur Fait.
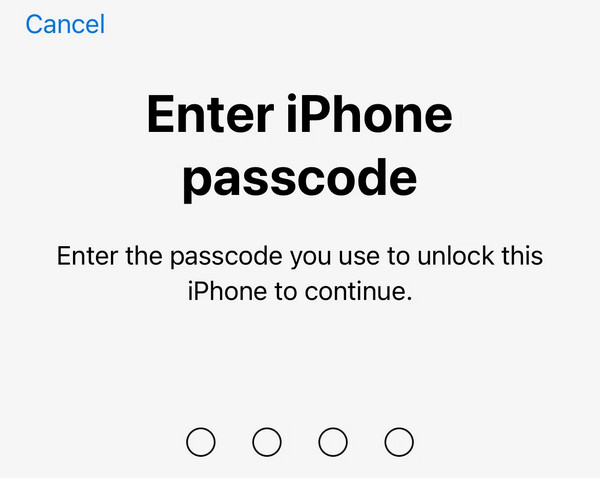
Saisissez votre nouvelle adresse e-mail Apple ID et appuyez sur Prochain.
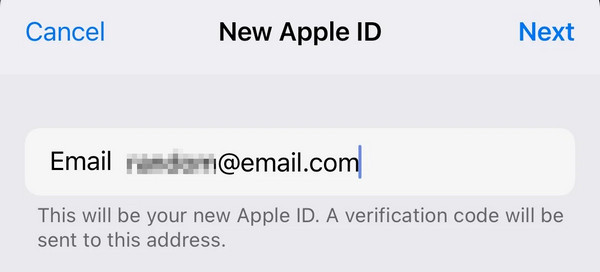
Confirmez l'e-mail dans votre boîte de réception pour obtenir un numéro de vérification à 6 chiffres d'Apple.
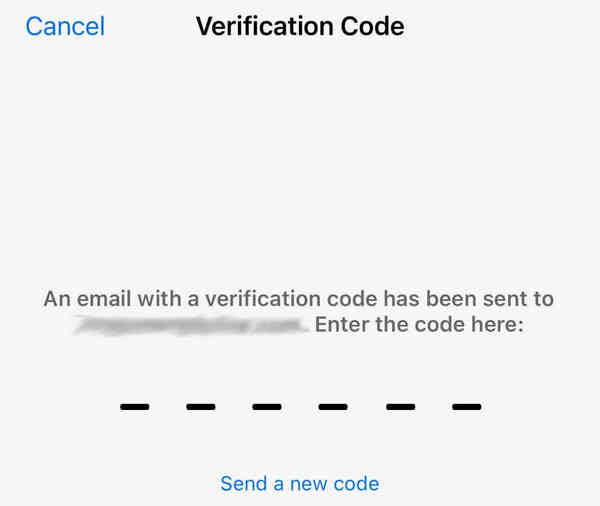
Pour valider la mise à jour, saisissez le code de vérification obtenu dans l'espace approprié de votre appareil.
Partie 2. Bonus : Comment supprimer l'identifiant Apple sans exiger de mot de passe
Supprimer votre identifiant Apple sans mot de passe a toujours été un défi. imyPass iPassGo fournit un moyen simple de supprimer votre identifiant Apple de manière sûre et efficace. Avec son interface utilisateur simple et ses fonctionnalités étendues, vous pouvez facilement passer à un écosystème Apple sans mot de passe. Suivez ces étapes pour vivre une expérience sans tracas et utiliser les fonctionnalités supplémentaires d'iPassGo.

4 000 000+ téléchargements
Mis à jour pour les séries iOS 18, iPadOS 18 et iPhone 16.
La procédure est simple et aucun mot de passe n’est nécessaire.
Transition en douceur après la suppression de l'identifiant Apple.
Le contournement du temps d'écran, le déverrouillage du code d'accès de l'iPhone et d'autres fonctions sont disponibles.
Tout d’abord, téléchargez et installez imyPass iPassGo sur votre ordinateur. Une fois installé, ouvrez l'outil et choisissez le Supprimer l'identifiant Apple mode pour continuer le processus.

Ensuite, connectez votre appareil à l'ordinateur à l'aide d'un câble USB, puis lancez la procédure en cliquant sur le bouton Commencer bouton pour supprimer l’identifiant Apple de votre appareil.

Veuillez attendre la fin du processus. Une fois terminé, cliquez sur le D'ACCORD bouton pour confirmer les modifications.

FAQ.
-
Comment puis-je changer mon identifiant Apple sans tout perdre ?
La modification de votre identifiant Apple n'entraînera pas de perte de données si elle est effectuée correctement. Avant d'effectuer la mise à jour, assurez-vous que toutes les données sont sauvegardées sur iCloud ou iTunes. Déconnectez-vous d'iCloud, de l'App Store et d'iTunes, puis connectez-vous avec le nouvel identifiant Apple. Tous vos achats, données d'application et matériel iCloud seront conservés pendant le changement.
-
Comment puis-je supprimer une adresse e-mail associée à mon identifiant Apple ?
Pour supprimer une adresse e-mail liée à votre identifiant Apple, connectez-vous à votre propre compte sur le site officiel. Accédez à la zone Compte ou Paramètres du compte et recherchez l’option permettant de gérer vos adresses e-mail. Sélectionnez l'e-mail que vous souhaitez supprimer et suivez les instructions pour confirmer l'action. Assurez-vous de mettre à jour correctement vos coordonnées.
-
Puis-je renommer mon adresse e-mail iCloud ?
Non, il n'est pas possible de renommer une adresse e-mail iCloud existante. Cependant, vous pouvez créer une nouvelle adresse e-mail iCloud et l'utiliser progressivement. Assurez-vous de mettre à jour vos contacts et comptes avec la nouvelle adresse e-mail. Votre ancienne adresse e-mail iCloud restera active, mais pensez à transférer les e-mails vers votre nouvelle adresse pour une transition fluide.
-
Comment puis-je mettre à jour le mot de passe de mon identifiant Apple ?
Pour mettre à jour le mot de passe de votre identifiant Apple, y compris si vous avez oublié le mot de passe de votre identifiant Apple, accédez au site Web du compte Apple ID et connectez-vous. Accédez à la section Sécurité et sélectionnez l'option permettant de modifier votre mot de passe. Suivez les instructions pour saisir votre mot de passe actuel ou choisissez le Mot de passe de l'identifiant Apple oublié option, puis créez-en une nouvelle. Assurez-vous que votre nouveau mot de passe répond aux exigences de sécurité d'Apple pour terminer la mise à jour avec succès.
-
Est-il possible de combiner les deux identifiants Apple ?
Malheureusement, il n'est pas possible de fusionner deux identifiants Apple distincts. Le système Apple ne prend pas en charge la combinaison de comptes ni le transfert d'achats, de données ou d'historique entre identifiants. Cependant, vous pouvez consolider vos informations en choisissant un seul compte pour tous vos services et appareils Apple. Assurez-vous de transférer vos achats et vos données d'un compte à l'autre avant de cesser d'utiliser l'autre identifiant.
Conclusion
Après avoir lu ce post, changer l'e-mail de votre identifiant Apple doit être une tâche facile. Avec des instructions détaillées destinées aux utilisateurs d'ordinateurs et de mobiles, ainsi que des conseils bonus pour supprimer l'identifiant Apple sans mot de passe, vous pouvez effectuer la transition en toute transparence. Explorez les FAQ traitant des problèmes courants et découvrez comment mettre à jour efficacement les mots de passe ou gérer plusieurs comptes. Assurez un changement fluide lorsque vous parcourez les paramètres de votre identifiant Apple en toute confiance.
Solutions chaudes
-
Déverrouiller iOS
- Examen des services de déverrouillage iCloud gratuits
- Contourner l'activation d'iCloud avec IMEI
- Supprimer Mosyle MDM de l'iPhone et de l'iPad
- Supprimer support.apple.com/iphone/passcode
- Examen du contournement iCloud Checkra1n
- Contourner le code d’accès de l’écran de verrouillage de l’iPhone
- Comment jailbreaker un iPhone
- Déverrouiller l'iPhone sans ordinateur
- Contourner l'iPhone verrouillé au propriétaire
- Réinitialisation d'usine de l'iPhone sans mot de passe d'identification Apple
-
Conseils iOS
-
Déverrouiller Android
- Comment savoir si votre téléphone est déverrouillé
- Déverrouiller l'écran du téléphone Samsung sans mot de passe
- Déverrouiller le verrouillage de modèle sur un appareil Android
- Examen des déverrouillages directs
- Comment débloquer le téléphone OnePlus
- Déverrouiller OEM et corriger le déverrouillage OEM grisé
- Comment débloquer un téléphone Sprint
-
Mot de passe Windows

