Comment créer, supprimer et utiliser un identifiant Apple sur vos appareils iOS
Vous démarrez avec votre nouvel iPhone ou iPad ? La première étape pour libérer tout son potentiel est de créer un identifiant Apple. Dans cet article, nous vous expliquerons le processus simple de configuration de votre identifiant Apple afin que vous puissiez accéder à une multitude de fonctionnalités et de services adaptés à vos besoins. Apprenez les différents processus de création et de suppression, même avec ou sans mot de passe. De plus, des conseils supplémentaires pour explorer les fonctionnalités de l’identifiant Apple et ses diverses utilisations.
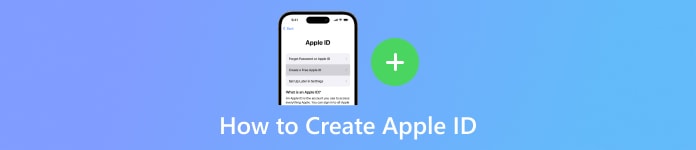
Dans cet article:
Partie 1. Façons de créer un identifiant Apple
Dans cette section, découvrez différentes plateformes pour créer facilement votre identifiant Apple. Que ce soit via les paramètres de votre appareil, iTunes, le Web ou votre Mac, suivez ces étapes simplifiées pour
Sur les paramètres :
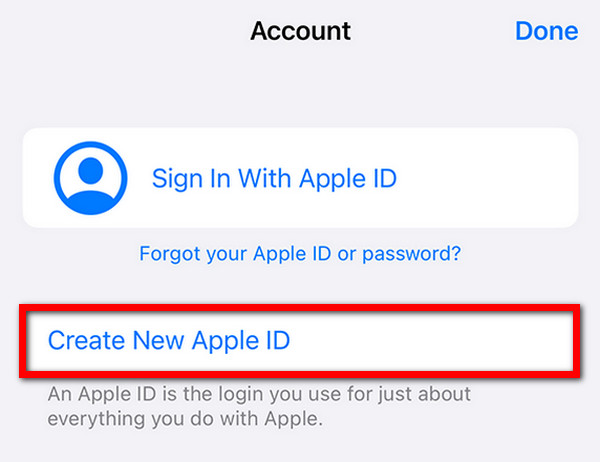
Pour commencer, appuyez sur l'application Paramètres sur votre iPhone ou iPad.
Si vous n'êtes pas déjà connecté, appuyez sur Connectez-vous à votre iPhone en haut du menu Paramètres.
Ensuite, sélectionnez Je n'ai pas d'identifiant Apple ou je l'ai oublié? Puis appuyez sur Créer un nouvel identifiant Apple.
Ensuite, indiquez votre nom, votre date de naissance, votre adresse e-mail et votre mot de passe.
Pour terminer, suivez les invites à l'écran pour vérifier votre adresse e-mail et accepter les conditions générales.
Utiliser iTunes :
Ouvrez iTunes et accédez à Compte > Se connecter > Créer un nouvel identifiant Apple.
Fournissez l'e-mail, le mot de passe et la région de l'appareil.
Entrez les informations de paiement ou choisissez Aucun. Vérifiez votre courrier électronique pour vérification.
Sur le Web:
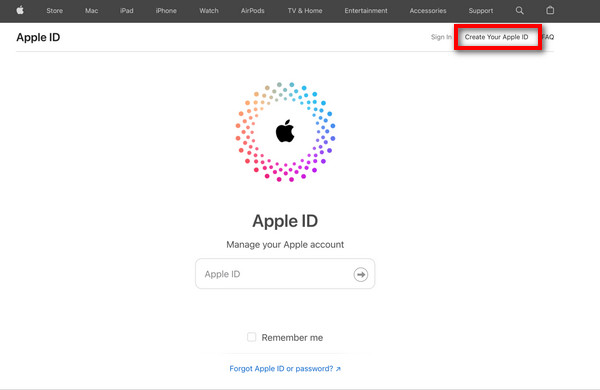
Visitez appleid.apple.com et cliquez sur Créez votre identifiant Apple.
Suivez les étapes à l'écran pour l'e-mail, le mot de passe et la région.
Entrez un numéro de téléphone, cochez les cases pour les mises à jour et cliquez sur Continuer.
Vérifiez l'e-mail et le numéro de téléphone pour terminer le processus.
Sur Mac :
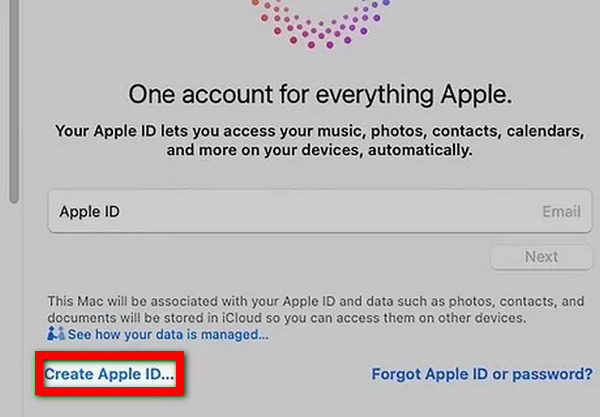
Ouvrez les Préférences Système et cliquez sur Connectez-vous avec votre identifiant Apple.
Choisir Créer un identifiant Apple et suivez les étapes à l'écran pour l'e-mail, le mot de passe et la région.
Entrez les informations de paiement ou choisissez Aucun. Vérifiez votre courrier électronique pour vérification.
Partie 2. Bonus : Comment supprimer l'identifiant Apple avec et sans mot de passe
Supprimer l'identifiant Apple avec le mot de passe
La manière la plus simple de supprimer un identifiant Apple l’utilisation d’un mot de passe consiste à accéder à l’application Paramètres sur votre iPhone. Suivez ces étapes simples pour une suppression transparente.
Tout d'abord, allez au Réglages application sur votre appareil.
Si vous êtes connecté, appuyez sur votre identifiant Apple en haut de l'écran Paramètres. Ensuite, faites défiler vers le bas et cliquez sur Se déconnecter.

Ensuite, entrez le mot de passe de votre identifiant Apple lorsque vous y êtes invité.
Une fenêtre contextuelle apparaîtra, vous invitant à choisir de conserver une copie de vos données sur l'appareil ou de la supprimer. Enfin, sélectionnez votre préférence et appuyez sur Se déconnecter confirmer.
Bonus : supprimez l'identifiant Apple sans mot de passe
Présentation de la solution ultime pour supprimer l'identifiant Apple sans mot de passe : imyPass iPassGo. Ce déverrouillage iOS exceptionnel offre une efficacité inégalée pour supprimer l'identifiant Apple de votre iPhone, iPad ou iPod, garantissant une sécurité totale et une facilité d'utilisation.

4 000 000+ téléchargements
Processus simple, aucun mot de passe nécessaire
Assure la sécurité des données lors de la suppression de l'identifiant Apple
Transition en douceur après la suppression de l'identifiant Apple
Restez à jour avec iOS 18, iPadOS 18 et la série iPhone 16
Les fonctionnalités bonus incluent la suppression de MDM, le déverrouillage du code d'accès de l'iPhone, et bien plus encore.
Vous trouverez ci-dessous les étapes pour supprimer un identifiant Apple sans nécessiter le mot de passe :
Téléchargez et installez imyPass iPassGo sur votre ordinateur personnel. Ensuite, lancez l'outil et choisissez le Supprimer l'identifiant Apple mode pour continuer.

Après cela, utilisez un cordon USB pour connecter votre appareil à l'ordinateur et cliquez sur le bouton Commencer bouton pour commencer à supprimer l'identifiant Apple de votre appareil.

Veuillez attendre que le processus soit terminé. Une fois terminé, cliquez sur le D'ACCORD bouton pour appliquer les modifications.

Partie 3. Conseils : utilisations de l'identifiant Apple
1. Accédez à iCloud : Stockez, synchronisez et partagez des fichiers, des photos et des documents en toute transparence.
2. Téléchargez des applications : Explorez et téléchargez une vaste gamme d'applications et de jeux depuis l'App Store.
3. Acheter du contenu : Achetez de la musique, des films, des émissions de télévision, des ebooks et des livres audio sur iTunes et Apple Books.
4. Apple Pay : Effectuez sans effort des paiements sécurisés dans les magasins, les applications et en ligne à l’aide d’Apple Pay.
5. Trouver mon : Localisez vos appareils, partagez votre position et effacez à distance les données en cas de perte ou de vol.
6. Apple Musique : Profitez d'un accès illimité à des millions de chansons, de listes de lecture sélectionnées et de contenus exclusifs.
7. Apple TV+ : Diffusez une sélection variée d'émissions, de films et de documentaires originaux sur le service de streaming d'Apple.
8. Apple Santé : Suivez vos données de santé et de forme physique, surveillez vos niveaux d'activité et accédez aux dossiers de santé en toute sécurité.
FAQ.
-
Comment puis-je me connecter avec un identifiant Apple si j'ai oublié le mot de passe ?
Si vous avez oublié le mot de passe de votre identifiant Apple, visitez la page du compte Apple ID et sélectionnez Identifiant Apple ou mot de passe oublié ? Suivez les invites pour vérifier votre identité par e-mail, par questions de sécurité ou par authentification à deux facteurs. Ensuite, réinitialisez votre mot de passe et connectez-vous avec les nouvelles informations d'identification pour un accès transparent aux services Apple.
-
Comment créer un identifiant Apple avec Gmail ?
Pour créer un identifiant Apple avec Gmail, visitez la page de création de compte Apple ID et sélectionnez Utiliser votre adresse e-mail actuelle. Entrez votre adresse Gmail, fournissez les informations requises, définissez un mot de passe fort et suivez les invites pour terminer la vérification. Votre adresse Gmail deviendra votre identifiant Apple pour accéder aux services Apple.
-
Pouvez-vous créer un identifiant Apple sans fournir d’adresse e-mail ?
Une adresse e-mail est nécessaire lors de la création d'un identifiant Apple. Il sert d’identifiant principal et de point de contact pour le compte. Avec une adresse e-mail, il est possible de s'inscrire pour obtenir un identifiant Apple, car cela fait partie intégrante du processus de création de compte.
-
Comment créer un identifiant Apple sur Safari ?
Pour créer un identifiant Apple sur Safari, visitez la page de création de compte Apple ID. Sélectionnez Créer votre identifiant Apple et fournissez les informations nécessaires, notamment l'adresse e-mail, le mot de passe et la région de l'appareil. Suivez les invites à l’écran pour vérification. Une fois terminé, votre identifiant Apple sera prêt à être utilisé dans tous les services Apple.
-
Comment créer un identifiant Apple et désactiver le mot de passe ?
Pour créer un identifiant Apple et désactiver le mot de passe sur votre iPhone, accédez à Paramètres, appuyez sur votre nom et choisissez Connectez-vous à votre iPhone. Pour créer un identifiant Apple, suivez simplement les instructions. Ensuite, accédez à Paramètres > Face ID et code d'accès ou Touch ID et code d'accès, saisissez votre code d'accès actuel et sélectionnez Désactiver le mot de passe.
Conclusion
Grâce à cet article, vous avez appris comment créer un nouvel identifiant Apple sans effort, permettant d’accéder à une multitude de fonctionnalités. Qu'il s'agisse de sa configuration sur votre appareil ou de sa suppression avec ou sans mot de passe, la maîtrise de l'identifiant Apple ouvre des possibilités illimitées pour votre iPhone ou iPad. Abordez le voyage qui vous attend en toute confiance.
Solutions chaudes
-
Déverrouiller iOS
- Examen des services de déverrouillage iCloud gratuits
- Contourner l'activation d'iCloud avec IMEI
- Supprimer Mosyle MDM de l'iPhone et de l'iPad
- Supprimer support.apple.com/iphone/passcode
- Examen du contournement iCloud Checkra1n
- Contourner le code d’accès de l’écran de verrouillage de l’iPhone
- Comment jailbreaker un iPhone
- Déverrouiller l'iPhone sans ordinateur
- Contourner l'iPhone verrouillé au propriétaire
- Réinitialisation d'usine de l'iPhone sans mot de passe d'identification Apple
-
Conseils iOS
-
Déverrouiller Android
- Comment savoir si votre téléphone est déverrouillé
- Déverrouiller l'écran du téléphone Samsung sans mot de passe
- Déverrouiller le verrouillage de modèle sur un appareil Android
- Examen des déverrouillages directs
- Comment débloquer le téléphone OnePlus
- Déverrouiller OEM et corriger le déverrouillage OEM grisé
- Comment débloquer un téléphone Sprint
-
Mot de passe Windows

