Guide complet sur la façon de supprimer votre identifiant Apple sur iPhone, iPad et Mac
Besoin d'aide avec supprimer votre identifiant Apple depuis vos appareils ? Que vous souhaitiez protéger votre vie privée ou répondre à des problèmes de sécurité, désactiver un identifiant Apple peut être difficile. Cet article détaillé donne des instructions étape par étape pour divers scénarios, notamment la suppression d'un identifiant sur un iPhone et l'établissement d'une authentification à deux facteurs. Explorez des solutions personnalisées adaptées à vos besoins spécifiques et reprenez facilement le contrôle de votre identité numérique.
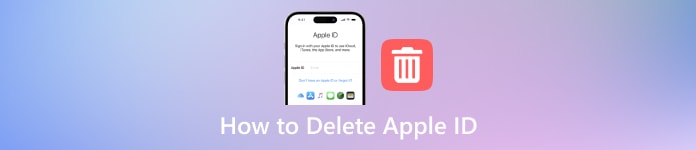
Dans cet article:
- Partie 1. Raisons de supprimer l'identifiant Apple
- Partie 2. Comment supprimer l'identifiant Apple de l'iPhone
- Partie 3. Comment effacer un identifiant Apple d'un iPad
- Partie 4. Comment supprimer un compte Apple ID sur Mac
- Partie 5. Comment supprimer l'identifiant Apple d'Apple
- Partie 6. Comment désactiver l'identifiant Apple
- Partie 7. Un clic pour supprimer un compte Apple ID sans mot de passe [Meilleur]
- Partie 8. FAQ sur la suppression de l'identifiant Apple
Partie 1. Raisons de supprimer l'identifiant Apple
Voici quelques raisons qui justifient la suppression d'un identifiant Apple, allant de la consolidation des comptes pour plus de simplicité aux préoccupations concernant la sécurité et la confidentialité des données. Explorez les diverses raisons pour lesquelles les individus peuvent se dissocier des produits et services Apple, façonnant ainsi leur présence numérique en fonction de leurs préférences et circonstances personnelles.
1. Consolidation des comptes : Certains utilisateurs peuvent avoir accidentellement créé plusieurs identifiants Apple et souhaitent les consolider pour plus de simplicité et de facilité d'utilisation.
2. Dissociation d'Apple : Les individus peuvent ne plus vouloir être associés à Apple ou à ses produits pour des raisons personnelles ou idéologiques.
3. Désir de sortir du réseau : Dans certains cas, les individus choisissent de se dissocier complètement de la technologie dans le cadre d’un choix de style de vie ou pour préserver leur vie privée et leur anonymat.
4. Problèmes de sécurité : Si un identifiant Apple a été compromis ou s'il existe des préoccupations concernant la confidentialité et la sécurité des données, la suppression du compte, ainsi que gérer les mots de passe sur iPhone, iPad, et Mac, peut être une mesure de précaution.
5. Fin des services d'abonnement : Les utilisateurs qui ne souhaitent plus utiliser les services d'abonnement d'Apple, tels que Apple Music ou le stockage iCloud, peuvent supprimer leur identifiant Apple pour mettre fin à ces abonnements.
6. Conformité légale ou réglementaire : Dans certains cas, les individus peuvent avoir besoin de supprimer leur identifiant Apple pour se conformer à des obligations légales ou réglementaires, telles que les lois sur la protection des données ou les ordonnances des tribunaux.
7. Changement de situation personnelle : Des changements dans la vie, comme un déménagement dans un autre pays où les services Apple ne sont pas disponibles ou des changements importants dans les préférences personnelles, peuvent inciter quelqu'un à supprimer son identifiant Apple.
Partie 2. Comment supprimer l'identifiant Apple de l'iPhone
Si vous souhaitez supprimer l'identifiant Apple de votre iPhone, c'est un processus simple qui peut être accompli via l'application Paramètres. Suivez ces étapes simples pour terminer la tâche efficacement.
Ouvrez le Réglages application sur votre iPhone. Ensuite, en haut de la page, appuyez sur votre identifiant Apple et connectez-vous si nécessaire.
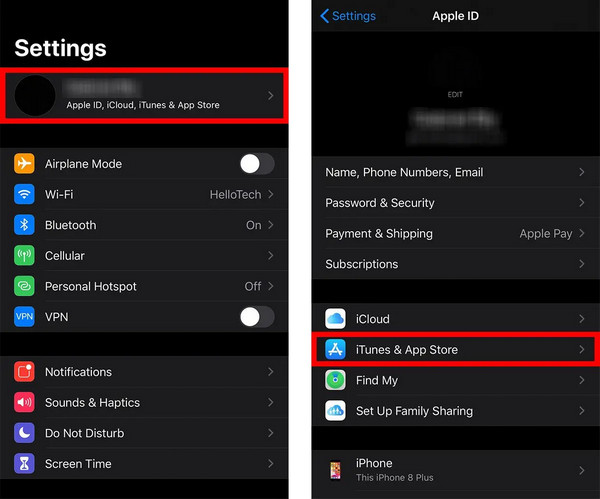
Ensuite, appuyez sur iTunes & Magasin d'applications puis à nouveau votre identifiant Apple en haut de l'écran.
De plus, appuyez sur Afficher l'identifiant Apple et confirmez l'action si on vous le demande
Appuyez sur Supprimer cet appareil sous iTunes dans le Cloud. Appuyez sur le bouton Retour pour revenir à la page de votre identifiant Apple.
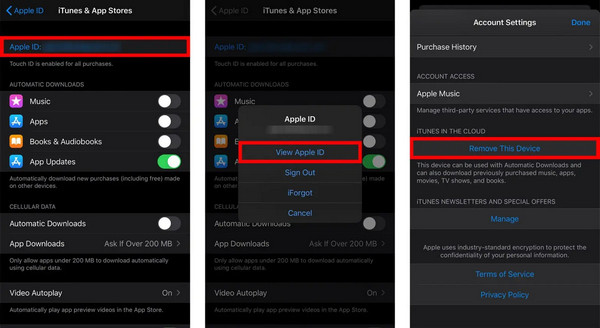
Faites glisser vers le bas et sélectionnez Se déconnecter. Entrez le mot de passe de l'identifiant Apple, puis cliquez sur Désactiver pour confirmer.
Enfin, appuyez sur Se déconnecter et confirmez à nouveau en appuyant sur Se déconnecter dans la fenêtre contextuelle.
Partie 3. Comment effacer un identifiant Apple d'un iPad
La suppression d'un identifiant Apple de votre iPad peut être effectuée à distance via iCloud.com. Suivez ces étapes simples pour garantir la dissociation de l'identifiant Apple de votre appareil. Cette méthode peut également vous aider supprimer l'appareil de l'identifiant Apple à distance.
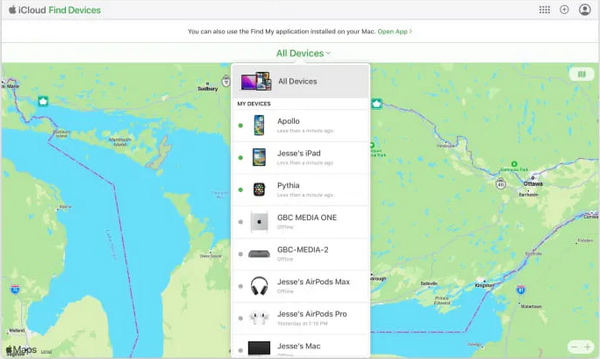
Accédez à iCloud.com et connectez-vous.
Aller vers Trouver mon et sélectionnez Tous les dispositifs.
Choisissez l'appareil cible (iPad) que vous souhaitez supprimer.
Cliquer sur Supprimer du compte.
Partie 4. Comment supprimer l'identifiant Apple de Mac
Option 1. Le processus est simple si vous souhaitez dissocier un identifiant Apple de votre Mac. En accédant à vos préférences système et en naviguant dans les paramètres de votre identifiant Apple, vous pouvez facilement le supprimer. Suivez ces étapes simples pour se déconnecter de l'identifiant Apple et assurer une transition en douceur.
Sélectionnez le bouton Apple dans le coin supérieur gauche de l'écran. Sélectionner Préférences de système dans le menu déroulant.
Dans la fenêtre Préférences Système, appuyez sur identifiant Apple.
Sélectionner Aperçu dans la barre latérale gauche. Cela vous montrera un aperçu des paramètres de votre identifiant Apple et des services connectés.
Au bas de la page Présentation, vous verrez un bouton intitulé Se déconnecter. Clique dessus.
Entrez le mot de passe de votre identifiant Apple lorsque vous y êtes invité. Cliquez sur Continuer. Encore une fois, cliquez Se déconnecter pour confirmer votre décision.
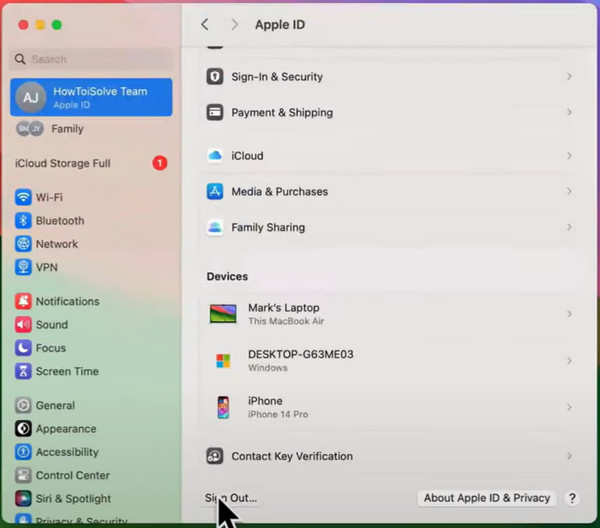
Option 2. Alternativement, si vous utilisez le même identifiant Apple sur votre MacBook et votre iPhone et que vous souhaitez supprimer l'identifiant Apple sur votre Mac, suivez ces étapes sur votre iPhone.
Ouvrez l'application Paramètres.
Appuyez sur votre identifiant Apple.
Faites défiler vers le bas et sélectionnez le MacBook répertorié sous Liste des appareils.
Robinet Supprimer du compte.
Confirmez en appuyant sur Retirer sur la boîte contextuelle.
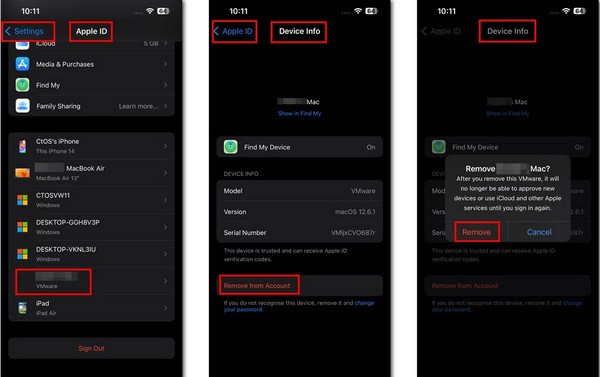
Partie 5. Comment supprimer l'identifiant Apple d'Apple
Si vous souhaitez supprimer votre identifiant Apple actuel et le supprimer d’Apple, vous devez vous rendre sur le site Web Données et confidentialité d’Apple pour supprimer un compte d’identifiant Apple.
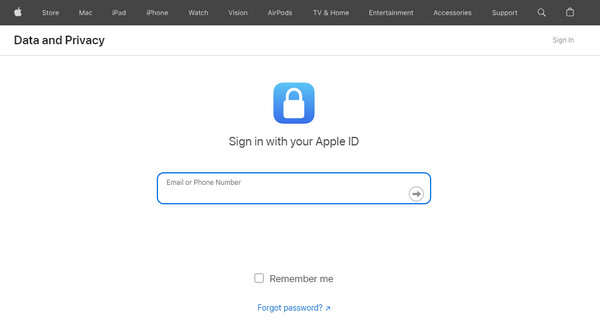
Accédez au site Web Données et confidentialité d'Apple (privacy.apple.com/account) sur un navigateur. Saisissez votre identifiant Apple et votre mot de passe.
Clique le Demande de suppression de votre compte option sous le Supprimer votre compte.
Ensuite, sélectionnez une raison pour votre demande de suppression et cliquez sur Continuer. Après la vérification finale, Apple prendra quelques heures ou jours pour supprimer votre compte Apple ID.
Partie 6. Comment désactiver l'identifiant Apple
En plus de la suppression du compte Apple ID, vous pouvez désactiver votre identifiant Apple pour des raisons de sécurité.
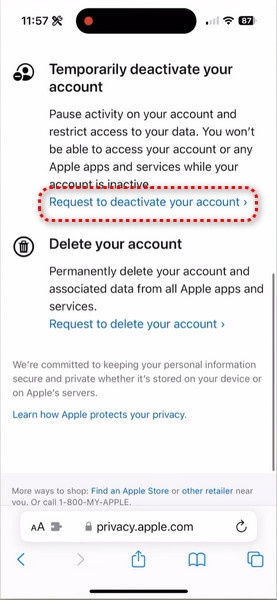
Accédez au site Web Données et confidentialité d'Apple (privacy.apple.com/account) sur Safari. Connectez-vous avec votre identifiant Apple.
Faites défiler vers le bas pour appuyer sur le Demande de suppression de votre compte sous le Désactiver temporairement votre compte.
Faites glisser vers le bas et sélectionnez une raison dans le menu déroulant. Cliquez sur Continuer. et suivez les instructions à l’écran pour désactiver votre compte Apple ID.
Partie 7. Un clic pour supprimer un compte Apple ID sans mot de passe [Meilleur]
Supprimer votre appareil Apple sans mot de passe se fait sans effort avec imyPass iPassGo. Bénéficiez d'une suppression sans tracas de votre identifiant Apple grâce à un processus simple, garantissant une transition fluide et la sécurité des données.

4 000 000+ téléchargements
Sécurité des données garantie tout au long du processus de suppression de l'identifiant Apple.
Transition transparente après la suppression de l'identifiant Apple.
Compatible avec iOS 18, iPadOS 18 et la série iPhone 16.
Les fonctionnalités supplémentaires englobent Suppression de MDM, déverrouillage du code iPhone, et plus encore.
Voici comment supprimer l'identifiant Apple sans avoir besoin de mot de passe :
Téléchargez et installez imyPass iPassGo sur votre ordinateur personnel, puis lancez-le. Ensuite, cliquez sur le Supprimer l'identifiant Apple mode pour procéder à la suppression de l’identifiant Apple de votre appareil.
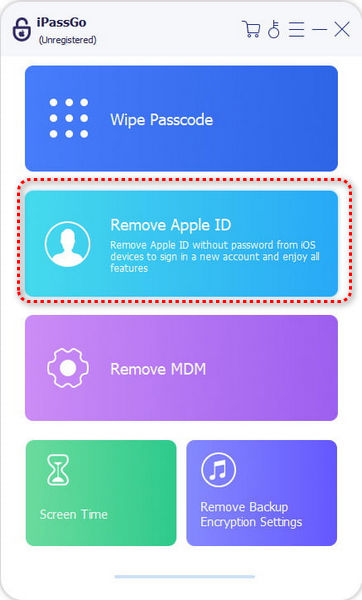
Ensuite, connectez votre appareil à l'ordinateur de bureau ou à l'ordinateur portable via un câble USB. Puis frappez le Commencer bouton pour lancer le processus.

Attendez la fin, puis cliquez sur D'ACCORD pour appliquer les modifications une fois le processus terminé.
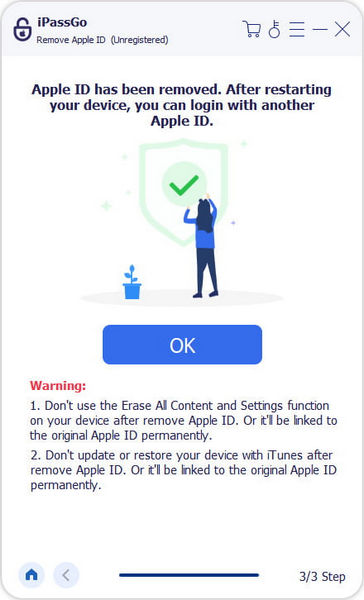
FAQ.
-
Comment supprimer l'identifiant Apple d'un enfant ?
Pour supprimer l'identifiant Apple d'un enfant, connectez-vous à votre compte de partage familial en tant qu'organisateur familial. Accédez à Paramètres > Partage familial > Votre nom > Partage familial > Sélectionnez le compte de l'enfant > Supprimer. Suivez les invites pour confirmer la suppression. N'oubliez pas que cette action supprime l'enfant du partage familial et désactive définitivement son identifiant Apple.
-
Comment supprimer l'identifiant Apple de quelqu'un d'autre sur un iPhone ?
Pour supprimer l'identifiant Apple d'une autre personne de votre iPhone, accédez à Paramètres > [Votre nom] > Déconnexion pour vous déconnecter d'iCloud et de l'App Store. Ensuite, réinitialisez tous les paramètres dans Paramètres > Général > Réinitialiser > Réinitialiser tous les paramètres. Vous pouvez éventuellement effectuer une réinitialisation d'usine en accédant à Paramètres > Général > Réinitialiser > Effacer tout le contenu et les paramètres. N'oubliez pas de sauvegarder les données importantes avant de procéder à la réinitialisation.
-
La création d’un nouvel identifiant Apple supprimera-t-elle tout ?
La création d'un nouvel identifiant Apple ne supprimera pas les données existantes sur votre iPhone. Cependant, passer à un nouvel identifiant Apple signifie que vous perdrez l'accès au contenu acheté ou associé à l'identifiant précédent. Les photos, contacts et applications resteront intacts. Pour éviter la perte de données, assurez-vous que les informations critiques sont sauvegardées avant de passer au nouvel identifiant Apple. Après avoir créé le nouvel identifiant, vous pouvez retélécharger les applications et les médias achetés à l'aide du nouveau compte.
-
Comment changer le mot de passe de mon identifiant Apple en toute sécurité ?
Pour modifier le mot de passe de votre identifiant Apple en toute sécurité et enregistrer les mots de passe sur votre iPhone, accédez à Paramètres > [Votre nom] > Mot de passe et sécurité > Modifier le mot de passe. Veuillez saisir votre mot de passe actuel et en créer un nouveau, en vous assurant qu'il est fort et unique. Utilisez un mélange de lettres, de chiffres et de symboles. Évitez les informations faciles à deviner. Confirmez le changement et vérifiez votre identité si vous y êtes invité. Assurez-vous que vous êtes sur un réseau sécurisé pour empêcher tout accès non autorisé pendant le processus de changement de mot de passe.
-
Comment activer l'authentification à deux facteurs pour l'identifiant Apple ?
Pour autoriser l'authentification à deux facteurs pour votre identifiant Apple, accédez à Paramètres > [Votre nom] > Mot de passe et sécurité > Activer l'authentification à deux facteurs. Suivez les invites pour vérifier votre numéro de téléphone de confiance. Une fois activé, vous recevrez un code de vérification sur votre appareil ou numéro de téléphone de confiance chaque fois que vous vous connecterez à votre identifiant Apple sur un nouvel appareil ou navigateur. Entrez le code pour accéder à votre compte et vous protéger contre tout accès non autorisé en toute sécurité.
Conclusion
En résumé, ce guide complet vous a fait apprendre différentes méthodes pour efficacement supprimer les comptes Apple ID, répondant à des préoccupations allant de la confidentialité à la sécurité. Supprimer un identifiant d'un iPhone, iPad ou Mac ou activer l'authentification à deux facteurs garantit une transition en douceur tout en protégeant vos données. Avec des instructions claires et des solutions adaptées à différents scénarios, vous pouvez gérer en toute confiance votre identité numérique et garder le contrôle de votre écosystème Apple.
Solutions chaudes
-
Déverrouiller iOS
- Examen des services de déverrouillage iCloud gratuits
- Contourner l'activation d'iCloud avec IMEI
- Supprimer Mosyle MDM de l'iPhone et de l'iPad
- Supprimer support.apple.com/iphone/passcode
- Examen du contournement iCloud Checkra1n
- Contourner le code d’accès de l’écran de verrouillage de l’iPhone
- Comment jailbreaker un iPhone
- Déverrouiller l'iPhone sans ordinateur
- Contourner l'iPhone verrouillé au propriétaire
- Réinitialisation d'usine de l'iPhone sans mot de passe d'identification Apple
-
Conseils iOS
-
Déverrouiller Android
- Comment savoir si votre téléphone est déverrouillé
- Déverrouiller l'écran du téléphone Samsung sans mot de passe
- Déverrouiller le verrouillage de modèle sur un appareil Android
- Examen des déverrouillages directs
- Comment débloquer le téléphone OnePlus
- Déverrouiller OEM et corriger le déverrouillage OEM grisé
- Comment débloquer un téléphone Sprint
-
Mot de passe Windows

