Avantages de la limitation du temps d'écran sur iPhone et comment cela fonctionne
La gestion du temps passé devant un écran est cruciale pour une vie plus saine et plus productive dans un monde dominé par la technologie. Alors, découvrez la clé d'un style de vie numérique équilibré avec notre guide complet sur la façon de limiter le temps d'écran sur votre iPhone. De plus, les détails ci-dessous fournissent des stratégies simples mais efficaces pour reprendre le contrôle et vous donner un équilibre dans l'utilisation de votre iPhone. De plus, nous présenterons certains avantages que vous pouvez tirer de la limitation du temps d’écran. En apprendre davantage sur comment limiter le temps d'écran sur iPhone, continuez à lire ci-dessous.
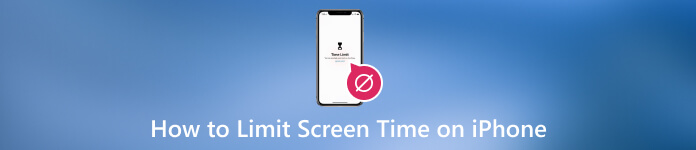
Dans cet article:
Partie 1. Pourquoi les parents devraient limiter le temps passé devant un écran ?
Les parents devraient limiter le temps passé devant un écran pour préserver le bien-être de leurs enfants. Une exposition excessive aux écrans est liée à divers problèmes de santé, notamment un mauvais sommeil, un mode de vie sédentaire et une diminution des compétences sociales. Restreindre le temps passé devant un écran garantit également que les enfants consacrent du temps aux activités essentielles, comme les devoirs ou les tâches ménagères, contribuant ainsi à une éducation plus disciplinée et holistique. De plus, vous trouverez ci-dessous quelques avantages supplémentaires liés à la limitation du temps d’écran :
◆ Limiter le temps passé devant un écran encourage l'activité physique, réduisant ainsi le risque de problèmes de santé liés à la sédentarité tels que l'obésité et les problèmes musculaires.
◆ Le temps d'écran contrôlé favorise une meilleure santé mentale. Il prévient les impacts négatifs d’une exposition excessive, tels que la fatigue oculaire numérique, les troubles du sommeil et les niveaux de stress accrus.
◆ La réduction du temps d'écran augmente les interactions en face-à-face, renforçant les compétences de communication, l'empathie et développant des relations significatives.
◆ Les enfants peuvent consacrer plus de temps aux activités académiques, ce qui se traduit par une meilleure concentration, de meilleures habitudes d'étude et une meilleure réussite éducative.
Partie 2. Comment limiter le temps d'écran sur iPhone
Après avoir connu les avantages des restrictions de temps d'écran, il est temps de découvrir comment cela fonctionne. Pour imposer des limites de temps d'écran à des applications ou catégories spécifiques sur votre appareil iOS, utilisez l'outil Limites des applications fonctionnalité. Cette fonction est conçue uniquement pour restreindre l'accès aux applications choisies sur votre appareil. Vous trouverez ci-dessous un guide pour vous aider tout au long du processus :
Lancez votre appareil iPhone Réglages et accédez au Temps d'écran fonctionnalité. Une fois dans Screen Time, sélectionnez Limites des applications du menu.
Sur l'écran suivant, vous verrez une liste de toutes vos applications et catégories. Choisissez celui pour lequel vous souhaitez définir des restrictions et appuyez sur Prochain. Saisissez la limite de temps souhaitée en heures et en minutes.
Ensuite, appuyez sur le Ajouter en haut à droite pour appliquer la limite spécifiée. Vous avez maintenant établi des limites d'application, garantissant que l'application sélectionnée respecte votre calendrier.
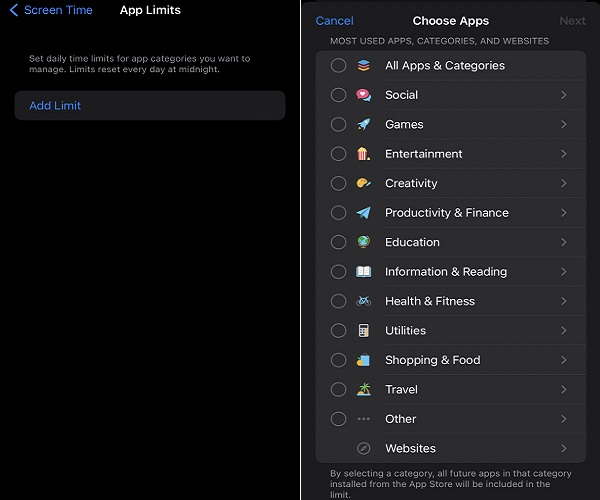
Partie 3. Bonus : Désactiver le temps d'écran sur iPhone
1. Éteignez avec le mot de passe
Suivez les étapes ci-dessous pour désactiver Screen Time sur un iPhone avec un mot de passe. Une fois les étapes terminées, Screen Time sera désactivé sur votre iPhone et le mot de passe sera requis si vous décidez de le réactiver.
Accédez à l’écran d’accueil de votre iPhone et sélectionnez Réglages. Ensuite, faites défiler vers le bas et appuyez sur Temps d'écran.
Sélectionner Désactiver le temps d'écran en bas des paramètres de temps d'écran. Il vous sera demandé de saisir votre temps d'écran mot de passe.
Entrez le mot de passe pour continuer. Assurez votre décision en appuyant sur Désactiver le temps d'écran dans la boîte de dialogue de confirmation.
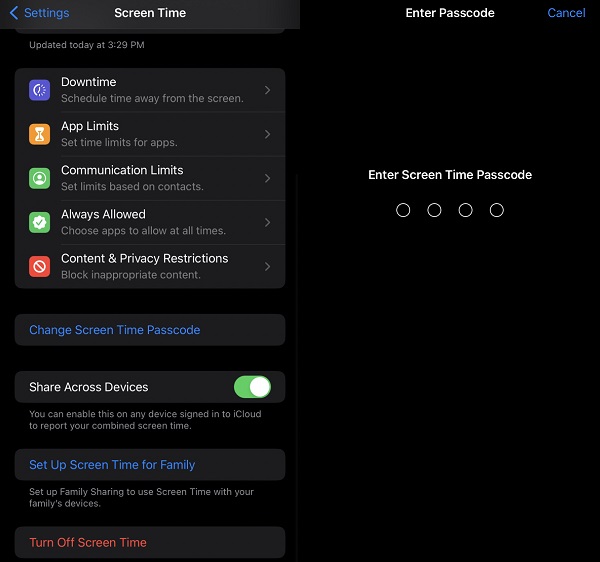
2. Désactivez le temps d'écran sans mot de passe
Si vous avez oublié par erreur votre mot de passe Screen Time, vous pouvez utiliser imyPass iPassGo pour y accéder à nouveau. Cet outil peut vous aider à reprendre le contrôle de vos paramètres Temps d'écran sans mot de passe. De plus, vous n'avez pas besoin de votre identifiant Apple pour supprimer le mot de passe, car l'outil peut le faire facilement. De plus, l'application prend en charge tous les derniers modèles d'iPhone, de l'iPhone 12 à l'iPhone 16. De plus, vous pouvez l'utiliser pour contourner les codes d'accès iPhone, comme les codes d'accès à 4 ou 6 chiffres. Vous trouverez ci-dessous des étapes détaillées pour vous aider à désactiver Temps d'écran sans mot de passe.
Obtenez l'application iOS Unlocker
Utiliser le Télécharger ci-dessous pour obtenir le programme d'installation de l'application. Ensuite, exécutez le programme d'installation et suivez la fenêtre de configuration pour une installation réussie. Ensuite, ouvrez le logiciel et explorez-le.
Confirmer le mode temps d'écran
Lancez iPassGo en masse sur votre ordinateur, puis optez pour le Temps d'écran mode dans l’interface. Connectez votre appareil à l'ordinateur sur lequel se trouve l'application à l'aide d'un câble Lightning. Pour commencer, cliquez sur le Commencer et continuez.
Commencez à débloquer le temps d'écran
Pour iOS 12 et versions ultérieures, complétez les paramètres de configuration de l'appareil après le processus. Sur le Applications et données page, appuyez sur Ne transférez pas d'applications et de données pour éviter la perte de données. Ensuite, sélectionnez Configurer plus tard dans les paramètres dans la fenêtre Screen Time pour supprimer le mot de passe Screen Time.
Accéder aux paramètres de temps d'écran
Après avoir supprimé le mot de passe Screen Time, vous pouvez accéder facilement à vos paramètres Screen Time. Vous pouvez configurer la limite de temps d'écran de l'iPhone selon vos préférences.
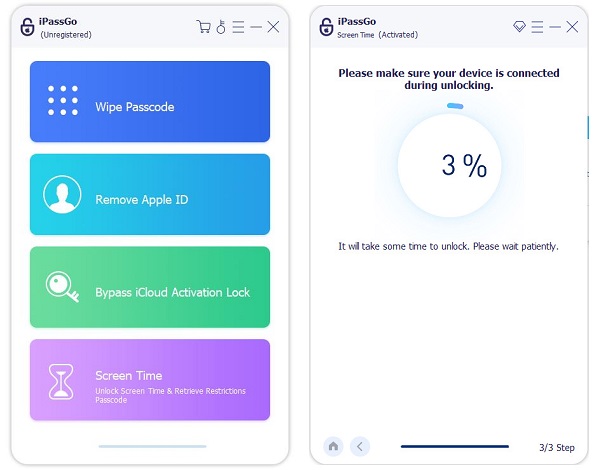
Vous voudrez peut-être savoir :
FAQ.
-
Comment limiter le temps d'écran de mon enfant sur l'iPhone ?
Pour limiter le temps d'écran de votre enfant sur votre iPhone, accédez à votre Réglages et appuyez sur Temps d'écran et Partage Familial. Appuyez sur le nom de votre enfant, définissez des limites de temps d'écran et personnalisez les restrictions des applications. Utiliser Temps d'arrêt pour programmer des périodes sans appareil.
-
Comment puis-je empêcher mon enfant de désactiver Screen Time ?
Empêchez votre enfant de désactiver Screen Time en définissant un mot de passe. Dans Réglages, aller à Temps d'écran et appuyez sur Utiliser le code d'accès au temps d'écran. Cela garantit que vous seul pouvez modifier ou désactiver les paramètres de temps d'écran.
-
Comment faire expirer l'écran de mon iPhone ?
Ajustez le délai d'expiration de l'écran de votre iPhone en accédant à Réglages, frappe Affichage et luminosité, et en appuyant sur Verrouillage automatique. Choisissez la durée d'expiration souhaitée (par exemple, 30 secondes, 1, 2 ou 5 minutes) pour contrôler la rapidité avec laquelle l'écran de votre iPhone s'éteint lorsqu'il est inactif.
Conclusion
Connaissance comment limiter le temps d'écran total sur iPhone est essentiel pour un style de vie numérique bien équilibré. Vous pouvez reprendre le contrôle de l'utilisation de votre appareil en mettant en œuvre des stratégies réfléchies et en utilisant des fonctionnalités telles que Screen Time. Fixer des limites garantit une meilleure santé physique et mentale et favorise des interactions plus significatives et une productivité accrue. Adoptez une approche consciente de la gestion du temps d’écran pour favoriser une relation plus saine avec la technologie, conduisant à une vie quotidienne plus épanouissante et équilibrée.
Solutions chaudes
-
Déverrouiller iOS
- Examen des services de déverrouillage iCloud gratuits
- Contourner l'activation d'iCloud avec IMEI
- Supprimer Mosyle MDM de l'iPhone et de l'iPad
- Supprimer support.apple.com/iphone/passcode
- Examen du contournement iCloud Checkra1n
- Contourner le code d’accès de l’écran de verrouillage de l’iPhone
- Comment jailbreaker un iPhone
- Déverrouiller l'iPhone sans ordinateur
- Contourner l'iPhone verrouillé au propriétaire
- Réinitialisation d'usine de l'iPhone sans mot de passe d'identification Apple
-
Conseils iOS
-
Déverrouiller Android
- Comment savoir si votre téléphone est déverrouillé
- Déverrouiller l'écran du téléphone Samsung sans mot de passe
- Déverrouiller le verrouillage de modèle sur un appareil Android
- Examen des déverrouillages directs
- Comment débloquer le téléphone OnePlus
- Déverrouiller OEM et corriger le déverrouillage OEM grisé
- Comment débloquer un téléphone Sprint
-
Mot de passe Windows

