Pourquoi la limite de temps d'écran de mon application ne fonctionne pas et comment y remédier ?
Définissez une limite de temps d'écran pour les applications uniquement pour savoir si votre enfant peut continuer à naviguer sur TikTok et à jouer. Cela déstabilise non seulement les parents, mais révèle également l'instabilité du contrôle parental iOS. De nombreux utilisateurs définissent une limite de temps, mais le système ne la définit pas comme prévu, ce qui peut affecter le travail, le repos et les études des enfants, et même remettre en question la confiance des parents. Au lieu de vérifier les paramètres, plongez-vous dans le vif du sujet. pourquoi les limites de mon application Temps d'écran ne fonctionnent-elles pas et ce que vous pouvez faire pour les résoudre. Cet article présente les problèmes courants, étape par étape, pour vous aider à résoudre ce désagrément.
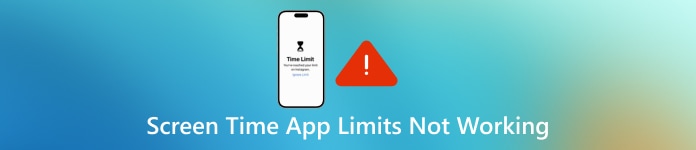
Dans cet article:
- Partie 1 : Comment fonctionne le temps d'écran
- Partie 2 : Pourquoi les limites de temps d'écran des applications ne fonctionnent-elles pas ?
- Partie 3 : Comment résoudre le problème de limitation du temps d'écran dans les applications ? 5 méthodes
- Partie 4 : Aller plus loin dans le contournement du verrouillage de l'écran
Partie 1 : Comment fonctionne le temps d'écran
Temps d'écran est un outil de bien-être numérique intégré aux appareils Apple, conçu pour aider les utilisateurs à gérer le temps passé sur leurs appareils, notamment les parents souhaitant contrôler l'iPhone ou l'iPad de leur enfant. Avec Temps d'écran, vous pouvez consulter les statistiques d'utilisation des applications, définir des limites d'applications, des temps d'arrêt et même empêcher les contenus inappropriés ou contourner les contrôles en définissant des restrictions de contenu et de confidentialité.
Lorsque vous activez les Limites d'applications, les applications sont automatiquement verrouillées en fonction de la limite de temps quotidienne que vous avez définie. Par exemple, si vous définissez une limite quotidienne d'une heure pour une application sociale, une fois ce délai écoulé, l'icône de l'application sera grisée, un message « C'est l'heure » s'affichera et vous ne pourrez plus l'utiliser sans saisir votre mot de passe Temps d'écran.
Cependant, de nombreux utilisateurs constatent que ces restrictions ne sont pas toujours effectives. Même si la durée est définie, l'enfant peut continuer à utiliser l'application restreinte, ou la limite de temps n'est pas déclenchée. Cela soulève la question : pourquoi ma limite de temps d'écran pour les applications ne fonctionne-t-elle pas ?
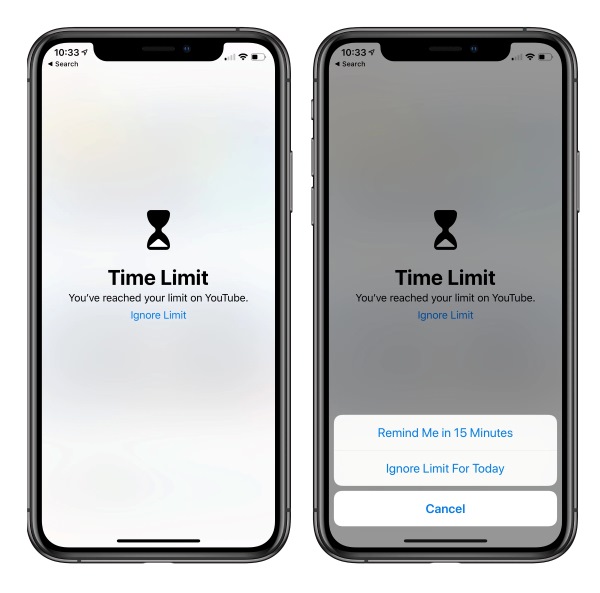
Partie 2 : Pourquoi les limites de temps d'écran des applications ne fonctionnent-elles pas ?
Bien que Temps d'écran soit conçu pour limiter précisément le temps passé sur l'application, de nombreux utilisateurs ont signalé que la limite de Temps d'écran de leur iPhone ne fonctionnait pas. Cependant, cette limite est inefficace sur les réseaux sociaux, les jeux ou les applications vidéo. Ce problème peut sembler occasionnel, mais il peut avoir de multiples causes.
• Problèmes de synchronisation sur plusieurs appareils
Si vous activez la synchronisation du temps d'écran avec iCloud pour plusieurs appareils Apple de votre enfant et que vos paramètres ne se synchronisent pas à temps, certains appareils peuvent ne pas être affectés par la limite, ce qui vous amène à penser que le fait que les limites d'application ne fonctionnent pas sur Temps d'écran est anormal.
• L'utilisateur contourne les restrictions
Ce n'est pas difficile pour les enfants qui savent contourner les limitations des applications. Par exemple, modifier l'heure du système, désinstaller et réinstaller des applications, etc. déverrouiller l'iPhone avec Siri l'ouverture d'applications restreintes peut entraîner le dysfonctionnement de la limite de temps d'écran de l'application.
• Compatibilité des applications
Il arrive que vous définissiez une durée d'utilisation pour un certain type d'application, mais que celle-ci ne soit pas correctement catégorisée ou incluse. Par exemple, YouTube Kids et l'application YouTube principale peuvent être reconnus comme des types différents, ce qui peut entraîner l'absence de restrictions pour certaines applications.
• Erreur ou bug du système iOS
Les mises à jour système d'Apple provoquent parfois des problèmes inattendus. Certains utilisateurs constatent, notamment après la mise à jour vers la nouvelle version d'iOS, que la fonction de restriction habituelle cesse soudainement de fonctionner.
• Paramètres incorrects
Certains paramètres réseau, tels que les VPN ou les proxys, peuvent interférer avec l'exécution des règles de limitation, en particulier lors de l'utilisation d'outils de gestion tiers, et une partie de la logique de contrôle peut être ignorée par défaut.
Partie 3 : Comment résoudre le problème de limitation du temps d'écran dans les applications ? 5 méthodes
Si vous constatez que les limites de l'application Temps d'écran ne fonctionnent pas, essayez ces cinq solutions efficaces au lieu de répéter les réglages. Ces actions sont adaptées aux cas où la limite de l'application Temps d'écran ne fonctionne pas sur iPhone, mais elles résolvent également certains problèmes de configuration cachés et permettent à la fonctionnalité de restriction de fonctionner.
Définir un code d'accès pour le temps d'écran
Les restrictions sont presque inexistantes sans mot de passe, et les utilisateurs peuvent ignorer l'invite de temps à tout moment.
Ouvert Réglages et appuyez sur Temps d'écranFaites défiler vers le bas pour sélectionner Utiliser le code d'accès au temps d'écran.
Définissez un code d’accès différent du code d’accès pour déverrouiller votre appareil.
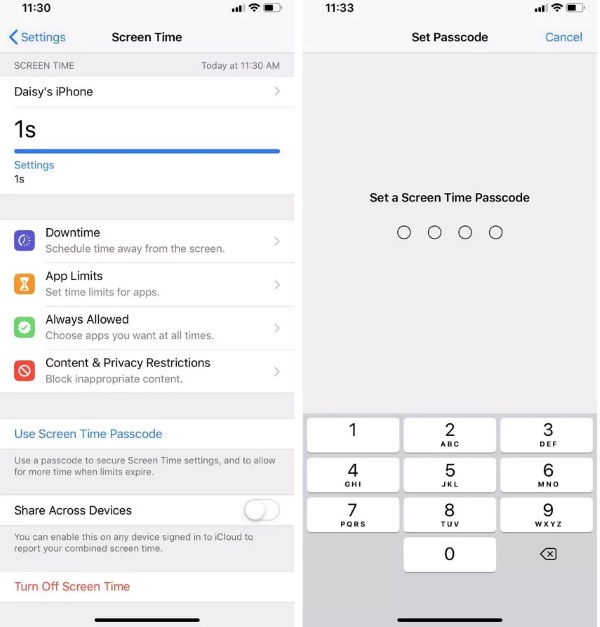
Une fois activée, la restriction ne peut être modifiée ou contournée qu'avec ce mot de passe. Assurez-vous que votre mot de passe est sécurisé et conservé en lieu sûr afin que personne ne puisse le deviner facilement. Et ne vous inquiétez pas si vous l'oubliez ; apprenez-le. comment réinitialiser le code d'accès au temps d'écran sur iPhone.
Activer le blocage à la fin de la limite
Il ne suffit pas de régler l'heure ; il faut également s'assurer que l'accès est bloqué de force une fois le temps écoulé.
Ouvert Réglages et allez à Temps d'écran.
Robinet Limites des applications pour sélectionner une application pour laquelle vous avez déjà défini une limite ou ajouter une nouvelle limite, puis appuyez sur le Prochain bouton.
Allumez le Blocage à la fin de la limite Basculement d'option. Ce paramètre est essentiel pour résoudre le problème de non-fonctionnement de la limite de temps d'écran.
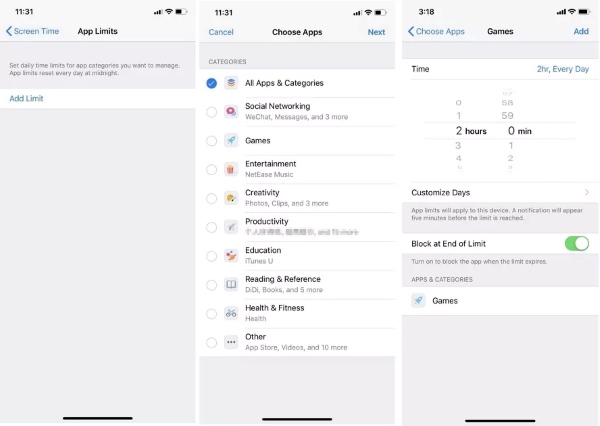
Définir une limite spécifique par application
Certaines applications peuvent être omises catégorie par catégorie, il est donc recommandé de définir des limites distinctes pour les applications fréquemment utilisées.
Aller à Réglages > Temps d'écran > Limites des applications.
Sélectionnez l’application que vous souhaitez contrôler dans la liste des applications, telles que YouTube, TikTok ou les applications de jeu.
Clique sur le Ajouter une limite en bas de l'écran. Définissez la durée d'utilisation autorisée chaque jour et il est recommandé de la combiner avec le planning quotidien.
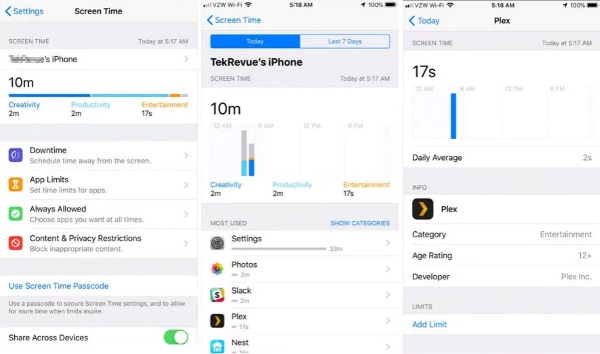
Limiter l'accès au site Web en cas de restriction de contenu
Même si une application est restreinte, les utilisateurs peuvent toujours accéder aux sites web via Safari. Il est donc conseillé de limiter l'accès aux sites web afin de remédier à la vulnérabilité étendue de l'application Temps d'écran d'iOS, qui ne fonctionne pas.
Ouvert Réglages > Temps d'écran.
Cliquer sur Restrictions relatives au contenu et à la confidentialité pour activer la fonctionnalité.
Aller à Restrictions de contenu > Contenu Web et sélectionnez Limiter les sites Web pour adultesPour un contrôle précis, vous pouvez ajouter ou supprimer des liens URL spécifiques dans le Sites Web autorisés option.
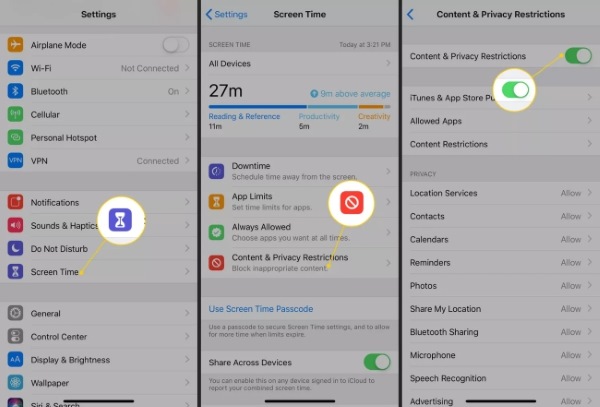
Redémarrez votre iPhone ou iPad
Dans certains cas, la limitation ne prend pas effet car le cache système n'est pas mis à jour rapidement. Le redémarrage est le moyen le plus simple de corriger les exceptions système temporaires, par exemple lorsque la limite de temps d'écran de mon application ne fonctionne pas.
Appuyez et maintenez enfoncé le pouvoir bouton ou le volume et pouvoir touches simultanément. (selon le modèle de l'appareil)
Faites glisser le Faites glisser pour éteindre bouton.
Veuillez patienter quelques secondes et appuyez sur le bouton pouvoir Appuyez à nouveau sur le bouton pour l'allumer.
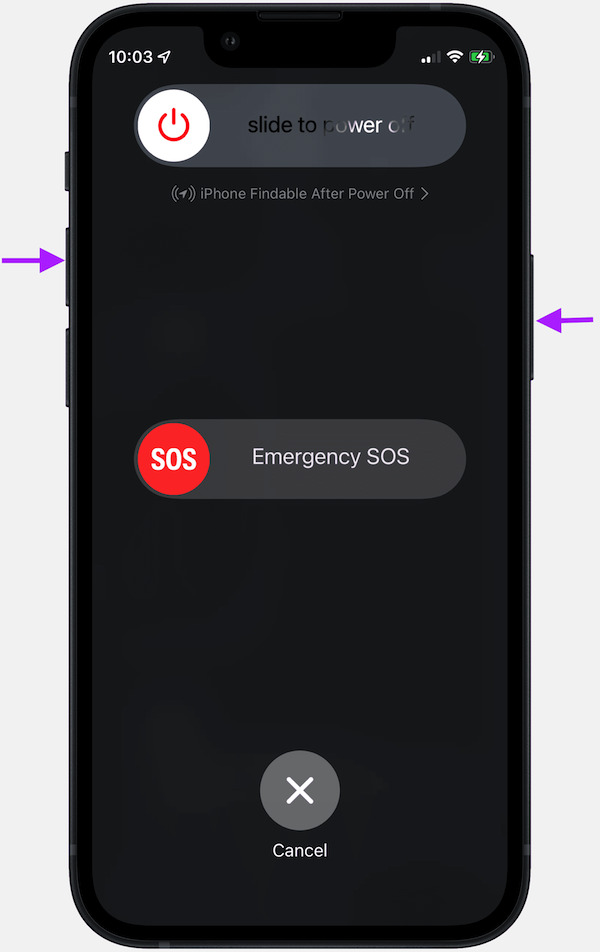
Grâce aux cinq méthodes ci-dessus, la plupart des problèmes de non-fonctionnement de la limite de temps d'écran peuvent être atténués, voire résolus. Cependant, si votre enfant parvient toujours à contourner les restrictions ou si elles ne fonctionnent pas du tout, vous devrez peut-être adopter une approche plus agressive.
Partie 4 : Aller plus loin dans le contournement du verrouillage de l'écran
Même en définissant un mot de passe, en activant le blocage après expiration du délai ou en appliquant des restrictions précises pour chaque application, certains enfants ou utilisateurs plus avertis peuvent toujours trouver un moyen de contourner les restrictions. Si vous êtes confronté à cette situation restrictive et que cela ne fonctionne toujours pas, il est temps d'envisager l'utilisation d'un outil professionnel comme imyPass iPassGo pour un contrôle approfondi.

4 000 000+ téléchargements
Supprimez le mot de passe Screen Time en un clic
Détecter et corriger les défaillances de limitation
Aucun mot de passe Apple ID n'est requis pour gérer les appareils restreints
Prend en charge toutes les principales versions d'iOS et modèles d'appareils, y compris iOS 26
Après avoir téléchargé et installé iPassGo, lancez le programme. Dans l'interface principale, sélectionnez l'icône Temps d'écran mode. Cliquez sur le Commencer bouton pour continuer.
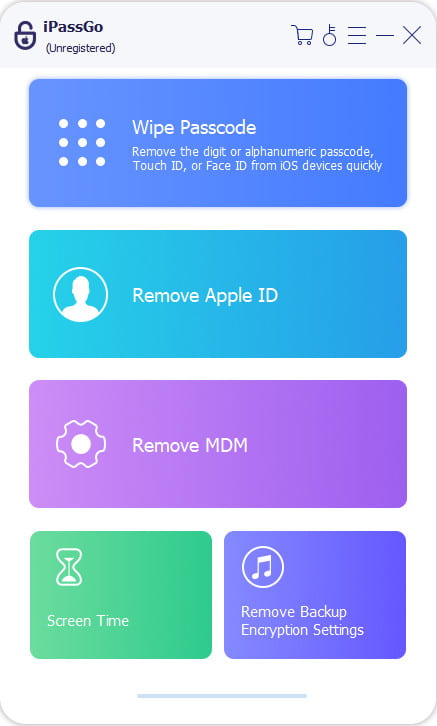
Connectez votre appareil iOS à votre ordinateur. Assurez-vous qu'il est déverrouillé et que l'ordinateur est fiable. Avant de passer à l'étape suivante, assurez-vous que Trouve mon iphone est désactivé et qu'iTunes est mis à jour vers la dernière version.
Cliquez ensuite sur le Commencer Bouton. Le programme détectera et traitera automatiquement l'appareil. Ne déconnectez pas l'appareil pendant le processus.
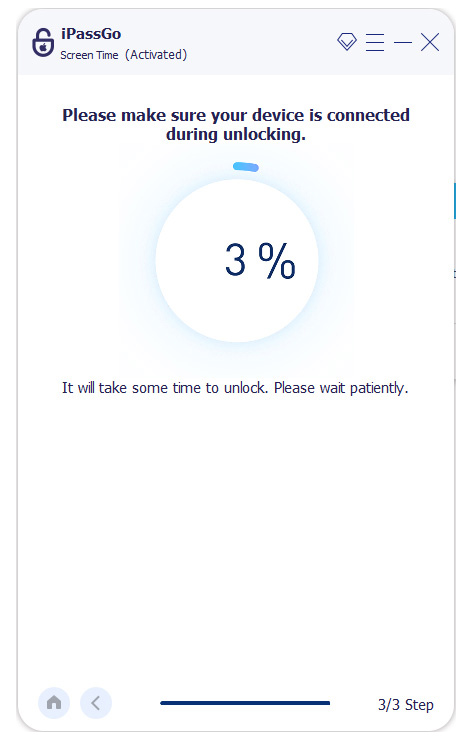
Une fois l'opération terminée, l'appareil redémarre et suit les instructions pour terminer la configuration initiale. Temps d'écran la page apparaît, sélectionnez Configurer plus tard dans les paramètres pour vous assurer que le code d'accès Screen Time a été supprimé avec succès
IPassGo offre une solution plus simple et plus fiable que de se contenter de paramètres complexes ou de bugs système. C'est sans aucun doute la meilleure solution, surtout pour les utilisateurs qui constatent que la limite de temps d'écran des applications iOS ne fonctionne toujours pas après plusieurs tentatives.
Conclusion
Il n’est pas rare de rencontrer le La limite de temps d'écran de l'application ne fonctionne pas, et cela pourrait ne pas fonctionner s'il est correctement configuré. Dans ce cas, essayez imyPass iPassGo Pour contourner les restrictions en un clic et reprendre le contrôle de votre appareil. C'est simple, sécurisé et accessible à tous les utilisateurs iOS.
Solutions chaudes
-
Déverrouiller iOS
- Examen des services de déverrouillage iCloud gratuits
- Contourner l'activation d'iCloud avec IMEI
- Supprimer Mosyle MDM de l'iPhone et de l'iPad
- Supprimer support.apple.com/iphone/passcode
- Examen du contournement iCloud Checkra1n
- Contourner le code d’accès de l’écran de verrouillage de l’iPhone
- Comment jailbreaker un iPhone
- Déverrouiller l'iPhone sans ordinateur
- Contourner l'iPhone verrouillé au propriétaire
- Réinitialisation d'usine de l'iPhone sans mot de passe d'identification Apple
-
Conseils iOS
-
Déverrouiller Android
- Comment savoir si votre téléphone est déverrouillé
- Déverrouiller l'écran du téléphone Samsung sans mot de passe
- Déverrouiller le verrouillage de modèle sur un appareil Android
- Examen des déverrouillages directs
- Comment débloquer le téléphone OnePlus
- Déverrouiller OEM et corriger le déverrouillage OEM grisé
- Comment débloquer un téléphone Sprint
-
Mot de passe Windows

