Comment supprimer un compte d'utilisateur [Windows 11, 10, 9, 8, 7 Works]
Avez-vous déjà été frustré par le fait que plusieurs comptes d'utilisateurs sur votre appareil occupent de l'espace de stockage ou encombrent votre système ? Qu'il s'agisse de Windows 10 ou Windows 11, suppression des utilisateurs de compte Vous n'en avez plus besoin, cela vous aidera non seulement à libérer de l'espace et à améliorer les performances du système, mais aussi à protéger votre vie privée. Grâce à une utilisation simple, vous pouvez facilement gérer et optimiser les paramètres du compte pour rendre l'ordinateur plus concis et efficace. Ensuite, nous vous montrerons le moyen le plus simple de supprimer des comptes d'utilisateurs, facilitant ainsi l'optimisation de votre appareil.
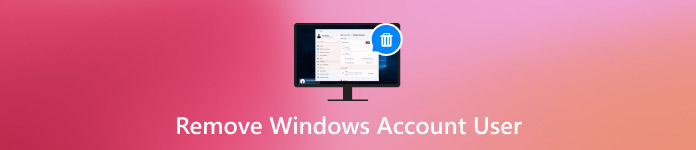
Dans cet article:
- Partie 1. Pourquoi devez-vous supprimer un compte d'utilisateur dans Windows 10
- Partie 2. Comment supprimer un compte d'utilisateur dans Windows 10 lorsque le PC est verrouillé
- Partie 3. Méthodes standard pour supprimer un compte d'utilisateur sous Windows
- Partie 4. Conseils pour la gestion des utilisateurs de comptes Windows
Partie 1. Pourquoi devez-vous supprimer un compte d'utilisateur dans Windows 10
Lors de l'utilisation de l'appareil, vous pouvez constater que certains comptes d'utilisateur qui ne sont plus utilisés occupent des ressources système. À ce stade, la suppression des comptes d'utilisateur dans Windows 10 peut améliorer les performances de votre ordinateur et apporter des avantages de plusieurs manières.
• Améliorer les performances du système
À mesure que le nombre de comptes augmente, le système peut devenir plus lent à traiter les demandes de connexion et à charger les données personnelles. La suppression des comptes inutiles libère de l'espace et accélère la réactivité du système.
• Protégez la confidentialité et la sécurité
Si des comptes d'utilisateur inutilisés sont présents sur l'appareil, ils peuvent devenir une vulnérabilité de sécurité potentielle. En particulier lors du partage d'appareils, ces comptes peuvent exposer des informations personnelles ou permettre un accès non autorisé.
• Simplifier la gestion du système
Avoir trop de comptes peut compliquer la configuration du système, surtout si vous devez effectuer des mises à jour ou des configurations du système. Lorsque vous supprimez les comptes qui ne sont plus utilisés, l'administration du système devient plus facile à comprendre.
Avec les points ci-dessus à l’esprit, il n’est pas difficile de voir que la suppression des comptes d’utilisateurs Windows 10 peut améliorer les performances et garantir la sécurité de l’appareil.
Partie 2. Comment supprimer un compte d'utilisateur dans Windows 10 lorsque le PC est verrouillé
Parfois, cependant, même si vous décidez de supprimer le compte utilisateur Windows 10 dont vous n'avez plus besoin, votre ordinateur ne pourra pas se connecter correctement en raison d'un mauvais mot de passe ou d'un compte verrouillé. Dans ce cas, la suppression du compte du système devient très difficile. Heureusement, il existe un moyen efficace de déverrouiller et de supprimer les comptes utilisateurs en douceur : le Réinitialisation du mot de passe Windows imyPass L'outil est recommandé.

4 000 000+ téléchargements
Permet aux utilisateurs de contourner le mot de passe de verrouillage et de restaurer rapidement l'accès à Windows 10.
Prend en charge la réinitialisation des mots de passe, la suppression de comptes et de nombreuses autres fonctions.
Compatibilité avec toutes les versions de Windows et résout divers problèmes d'appareils.
Pas besoin de réinstaller le système d'exploitation et vous pouvez conserver tous les paramètres.
Téléchargez et installez l'outil de réinitialisation du mot de passe Windows imyPass sur un autre ordinateur disponible. Une fois l'installation terminée, créez un disque de démarrage à l'aide d'une clé USB ou d'un CD/DVD. Cliquez sur le bouton correspondant Brûler bouton pour aider à écrire l'image du logiciel sur le disque de démarrage.
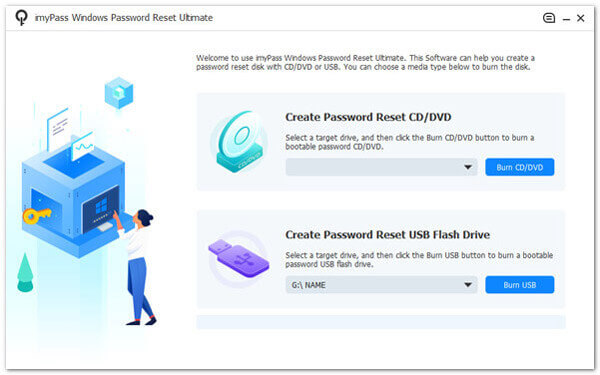
Insérez le disque de démarrage créé dans l'ordinateur Windows 10 verrouillé et redémarrez l'appareil. Appuyez sur la touche spécifiée pour accéder au Menu de démarrage au démarrage et sélectionnez Démarrer à partir d'une clé USB ou d'un CD.
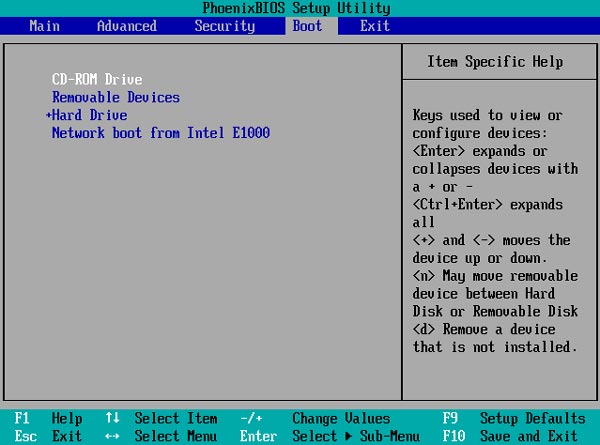
Après le démarrage, imyPass Windows Password Reset se chargera automatiquement et accédera à l'interface principale. Vous verrez ici tous les comptes d'utilisateurs Windows disponibles, en sélectionnant celui que vous souhaitez déverrouiller ou supprimer.
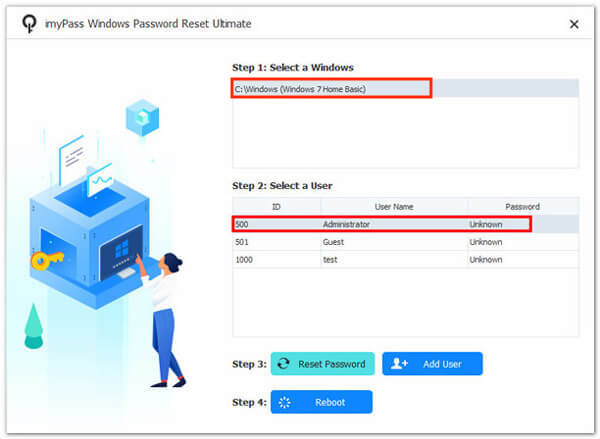
Sélectionner réinitialiser le mot de passe pour restaurer l'accès au compte, cliquez sur D'ACCORD, et confirmez l'opération. Redémarrez l'ordinateur et retirez le disque de démarrage une fois l'opération de compte terminée. Vous pouvez vous connecter au système avec un nouveau mot de passe ou supprimer le compte que vous n'utilisez plus.
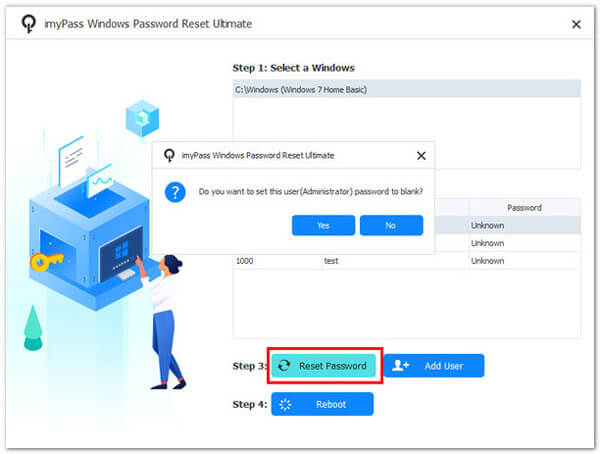
Partie 3. Méthodes standard pour supprimer un compte d'utilisateur sous Windows
Après avoir utilisé l'outil tiers professionnel pour résoudre le problème de verrouillage, vous souhaiterez peut-être également comprendre certaines des méthodes de gestion de compte intégrées du système pour supprimer rapidement les comptes excédentaires dans les cas les plus courants tout en étant également en mesure de changer les noms d'utilisateur WindowsVoici les étapes :
Panneau de commande
appuyez sur la Gagner plus S touche de raccourci pour rechercher et ouvrir le Panneau de configuration.
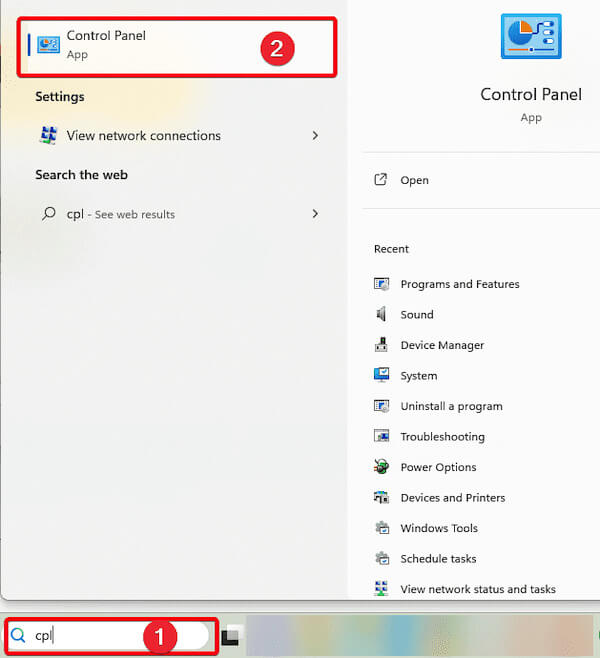
Ensuite, recherchez et cliquez sur le Comptes utilisateur.
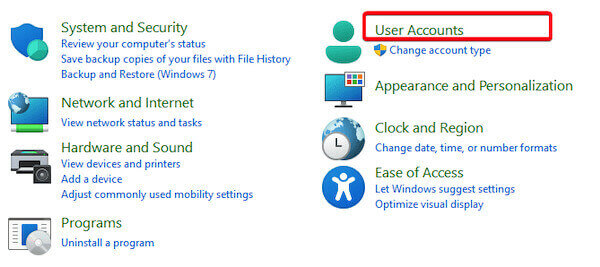
Sélectionner Supprimer des comptes d'utilisateurs, et le système affichera tous les comptes utilisateurs de l'appareil actuel.
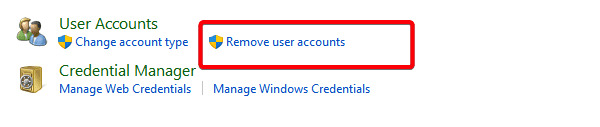
Cliquez sur le compte cible que vous souhaitez supprimer et sélectionnez Supprimer le compteLe système affichera une fenêtre d'invite.
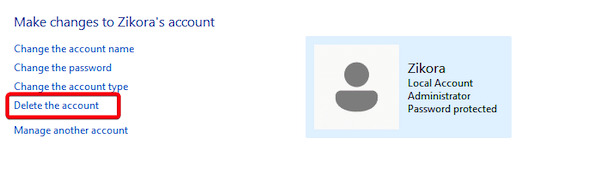
Sélectionner Supprimer les fichiers ou Conserver les fichiers selon vos besoins, puis cliquez sur Supprimer le compte à nouveau pour confirmer l'action.
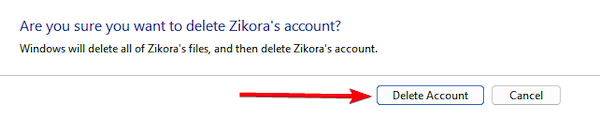
Réglages
Presse Gagner plus je ouvrir Réglages. Sur la page Paramètres, cliquez sur Comptes, puis sélectionnez Autres utilisateurs.
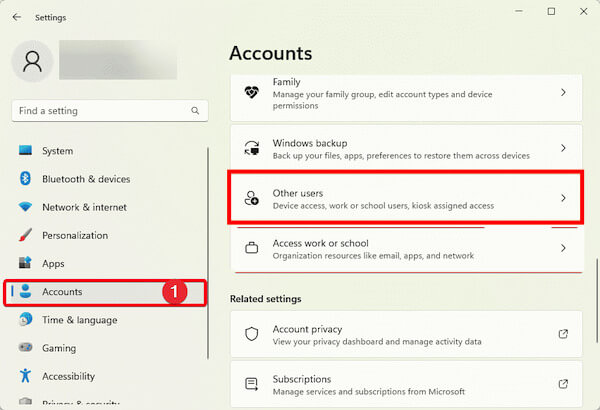
Dans la liste Autres utilisateurs, recherchez le compte que vous souhaitez supprimer. Après avoir cliqué sur le compte cible, sélectionnez Retirer.
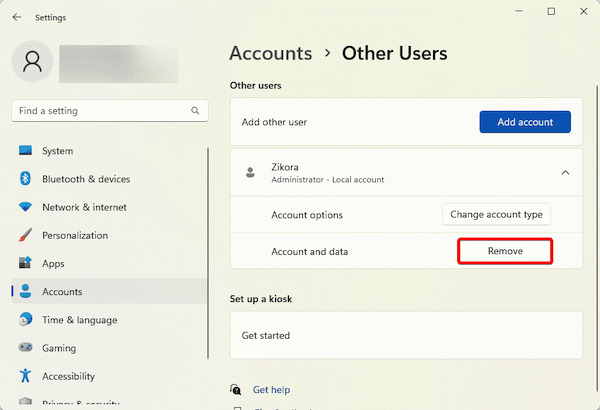
Le système vous demandera de supprimer le compte et ses fichiers. Cliquez sur le bouton Supprimer le compte et les données bouton pour terminer la suppression.
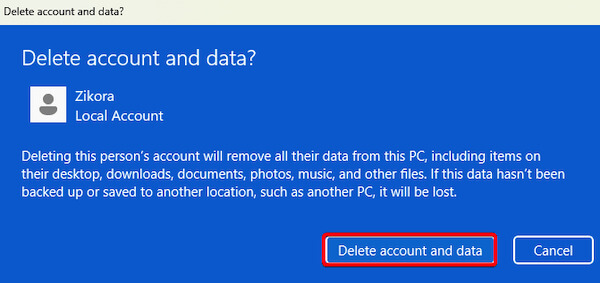
CMD
appuyez sur la Gagner plus S clé et recherche de CMD. Puis faites un clic droit Invite de commandes et sélectionnez Exécuter en tant qu'administrateur.
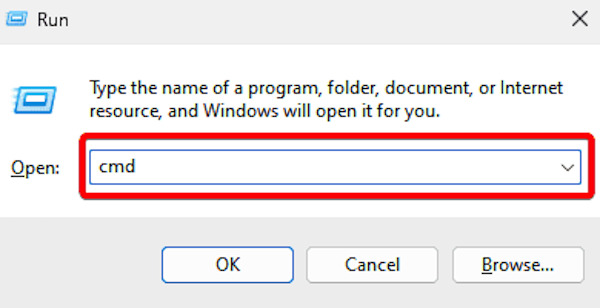
Dans la fenêtre spécifique, vous pouvez afficher tous les comptes utilisateurs actuels en tapant la commande suivante et en appuyant sur Entrer:
internaute
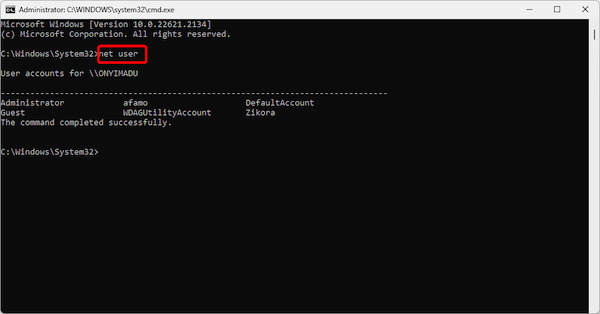
Une fois le compte cible trouvé, entrez la commande suivante et appuyez sur Entrer pour supprimer le compte spécifié :
utilisateur net [nom du compte] /delete
Après l'opération, le système vous demandera Commande terminée avec succès, indiquant que le compte a été supprimé.
Partie 4. Conseils pour la gestion des utilisateurs de comptes Windows
Après avoir appris à supprimer des comptes d'utilisateurs dans Windows 10, il est également essentiel de gérer les comptes existants. Une bonne gestion des comptes peut améliorer la sécurité du système et rendre l'appareil plus efficace et plus ordonné. En plus de certains gestionnaires de mots de passe complets, voici quelques conseils pratiques pour vous aider à optimiser la gestion des comptes utilisateurs Windows :
• Activer l'authentification multifacteur (MFA)
Activez l'authentification multiple si votre système Windows la prend en charge. La connexion non autorisée peut être empêchée grâce à l'authentification mobile, à l'empreinte digitale ou au mot de passe dynamique.
• Créer et gérer des comptes invités
Lorsqu'une personne a besoin d'accéder temporairement à votre appareil, il est recommandé de créer un compte invité pour cette personne au lieu de partager votre compte principal. Cela protège la confidentialité personnelle et évite la perte de données ou la modification des paramètres système en raison d'une mauvaise utilisation.
• Sauvegardez régulièrement les données de votre compte
Sauvegardez régulièrement les données de votre compte, en particulier avant de supprimer ou de modifier les paramètres du compte, pour garantir que les fichiers importants ne sont pas perdus en raison de modifications du compte.
• Surveiller l'activité du compte
Activez la fonction de journal d'activité de l'appareil pour surveiller les enregistrements de connexion et d'opération du compte utilisateur. De cette façon, un comportement anormal peut être détecté à temps et des mesures peuvent être prises.
Conclusion
Une gestion efficace des comptes utilisateurs Windows améliore la sécurité du système et optimise l'expérience quotidienne. suppression des comptes d'utilisateurs dans Windows 10 ou pour résoudre les problèmes de blocage de compte, il est essentiel de choisir la bonne approche. Réinitialisation du mot de passe Windows imyPass est votre meilleur choix lorsque les outils intégrés de votre système ne peuvent pas répondre à vos besoins. Essayez-le maintenant pour une expérience de gestion de compte plus brillante !
Solutions chaudes
-
Mot de passe Windows
- Contourner le mot de passe Windows 8
- Afficher le mot de passe administrateur à l'aide de CMD
- Contourner le mot de passe Windows 10
- Pirater le mot de passe sur un ordinateur Windows
- Contourner le mot de passe administrateur sous Windows
- Top 5 des pirates de mot de passe Windows 10
- Réinitialisation du mot de passe Windows Vista
- Outils gratuits de récupération de mot de passe Windows
-
Conseils Windows
-
Réparer Windows
-
Conseils sur le mot de passe
Réinitialisation du mot de passe Windows
Réinitialiser le compte administrateur/utilisateur Windows
Télécharger Télécharger
