Comment modifier le nom du compte Microsoft ou le nom d'utilisateur Windows
Au démarrage d'un PC, vous devez créer un compte local ou utiliser un compte Microsoft. Cela permet de protéger vos données et documents sur votre disque dur. Vous pouvez également utiliser modifier le nom d'utilisateur pour l'écran de connexion sous Windows 11/10 ou une version antérieure. Ce guide explique comment utiliser les noms de compte locaux et Microsoft. Vous pourrez ainsi mettre à jour votre nom de compte et le sécuriser.

Dans cet article:
Partie 1 : Comment modifier le nom du compte Microsoft
Certains utilisateurs souhaitent modifier leur nom d'utilisateur Windows, mais il s'agit en réalité du nom Microsoft figurant dans les documents Word et Excel. Vous pouvez accéder directement au site web de Microsoft et modifier le nom d'utilisateur, ou accéder à la page de modification des paramètres Windows.
Comment changer le nom du compte Microsoft en ligne
Accédez à https://account.microsoft.com/ dans un navigateur. Saisissez votre compte et votre mot de passe.
Ensuite, allez à Vos informations en haut de l'écran pour entrer dans le Vos informations la fenêtre. Clique le Modifier le nom bouton sous votre nom actuel pour continuer.
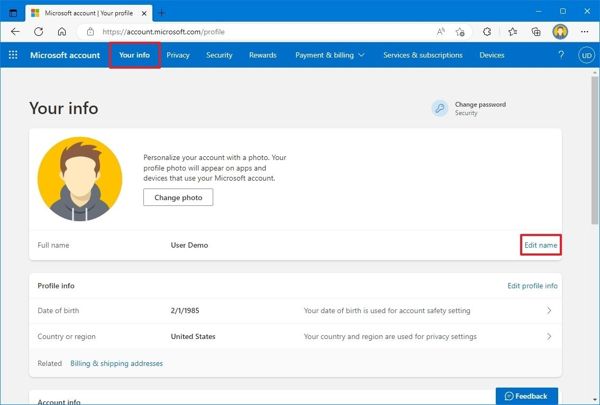
Saisissez un nouveau prénom et un nouveau nom. Saisissez le captcha comme indiqué sur l'image. Enfin, cliquez sur le bouton sauvegarder bouton pour le confirmer.

Maintenant, allumez votre PC et vérifiez si la modification du nom d’utilisateur de Windows 10 a réussi.
Comment changer le nom du compte Microsoft sur PC
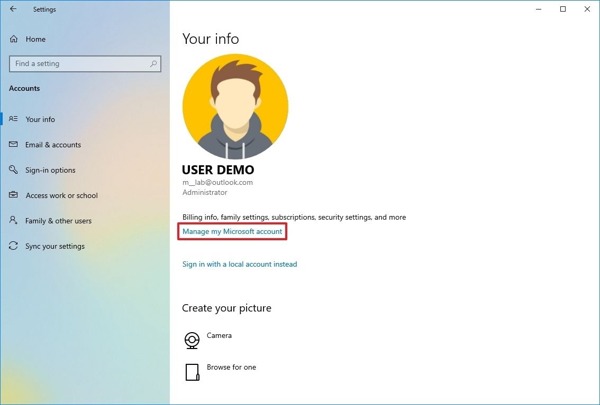
Pour modifier votre nom d'utilisateur sous Windows 11/10, recherchez Réglages dans ton Commencer menu et ouvrez le Réglages application à partir du résultat.
Choisir Comptes, et allez à la Vos informations onglet du côté gauche.
Clique le Gérer mon compte Microsoft lien. Ensuite, le Vos informations la page Web s'ouvrira dans votre navigateur par défaut.
Ensuite, suivez les instructions à l’écran pour modifier le nom du compte Microsoft.
Partie 2 : Comment modifier le nom d'utilisateur dans le Panneau de configuration de Windows
Sous Windows 11/10 et versions antérieures, vous pouvez modifier le nom d'utilisateur d'un compte local de plusieurs manières. La méthode la plus simple est le Panneau de configuration. Vous ne pouvez ainsi modifier que votre compte. Un compte administrateur permet de modifier les utilisateurs standard.
Allez à la Commencer menu, rechercher Panneau de commandeet ouvrez-le. Ou appuyez sur le bouton Gagner + R pour ouvrir le Courir dialogue, entrer le panneau de contrôle, et frappez D'ACCORD ouvrir le panneau de contrôle directement.
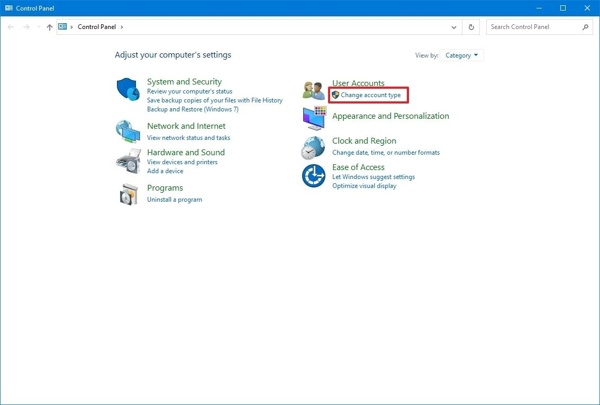
Clique le Modifier le type de compte lien sous le Comptes utilisateur rubrique. Ensuite, sélectionnez votre compte local.
appuyez sur la Changer le nom du compte bouton.
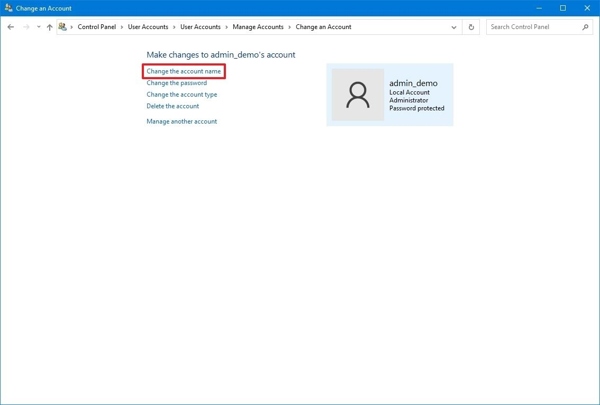
Ensuite, entrez un nouveau nom de compte et cliquez sur le bouton Changer de nom bouton pour le confirmer.
Redémarrez votre PC et vous verrez le nouveau nom sur l'écran de connexion.
Partie 3 : Autres façons de modifier le nom d'utilisateur sous Windows
Comment modifier le nom d'utilisateur sur les comptes d'utilisateurs Windows 11
L'outil de gestion de compte Windows permet aux utilisateurs de modifier les noms d'utilisateur Windows sur leurs PC. Bien entendu, cette fonctionnalité n'est disponible que pour les comptes locaux. De plus, un administrateur peut modifier les comptes standard. Un compte standard ne peut modifier que son propre nom d'utilisateur.
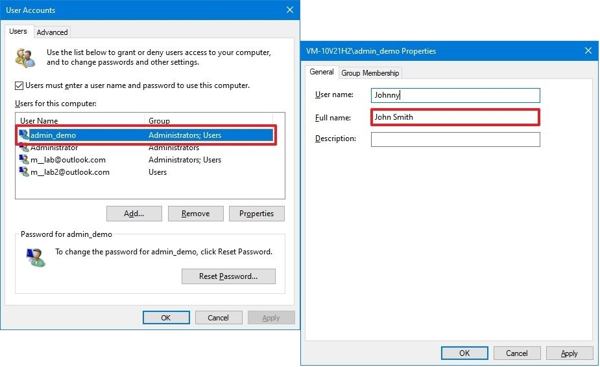
Presse Gagner + R pour ouvrir le Courir dialogue, type netplwiz, et cliquez sur D'ACCORD pour ouvrir l'outil de gestion des comptes hérités.
Allez à la Utilisateurs et sélectionnez le compte souhaité. Cliquez sur l'icône Propriétés bouton pour ouvrir la boîte de dialogue suivante.
Mettre à jour le Nom d'utilisateur pour modifier le pseudonyme de votre compte. Saisissez ensuite le nouveau nom dans le champ Nom et prénom champ.
Si vous souhaitez voir un surnom au lieu de votre vrai nom, conservez le Nom et prénom champ vide.
Clique le Appliquer bouton, frapper D'ACCORD, et appuyez sur D'ACCORD encore.
Comment modifier le nom d'utilisateur de Windows 10 via l'invite de commande
La ligne de commande est une autre façon de modifier le nom d'utilisateur Windows 11/10/8/7 et versions antérieures. De plus, cette méthode est disponible même si votre ordinateur est verrouillé. Voici les étapes à suivre :
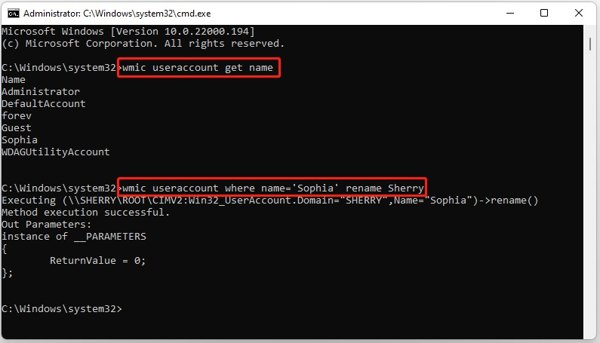
Ouvrez le Commencer menu, rechercher Invite de commandes, faites un clic droit sur le résultat supérieur et choisissez Exécuter en tant qu'administrateur.
Si votre ordinateur est verrouillé, continuez à appuyer sur la touche Décalage bouton tout en cliquant sur le Du pouvoir bouton et choisir Redémarrer. Ensuite, choisissez Dépanner, Options avancées, et Invite de commandes.
Tapez la commande obtenir le nom du compte utilisateur wmic, et frappez le Entrer bouton pour lister tous les comptes locaux sur votre PC.
Ensuite, tapez compte utilisateur wmic où name="OldAccountName" renommer "NewAccountName", et frappez Entrer. Assurez-vous de remplacer Ancien nom de compte avec le nom d'utilisateur actuel et Nouveau nom de compte avec un nouveau nom.
Partie 4 : Comment modifier le nom d'utilisateur Windows avec un nouveau compte
Le moyen le plus simple de modifier un nom d’utilisateur sur Windows 11 et versions antérieures est de créer un nouveau compte. Réinitialisation du mot de passe Windows imyPass est la meilleure option pour terminer le travail même si vous avez oublié votre mot de passe Windows.

4 000 000+ téléchargements
Ajoutez un nouveau compte à Windows sans vous connecter.
Créez un compte administrateur ou utilisateur standard sur un PC.
Réinitialiser les mots de passe Microsoft oubliés facilement.
Compatible avec Windows 11/10/8/7/XP/Vista.
Comment changer le nom d'utilisateur Windows sans connexion
Créer un disque amorçable
Lancez le meilleur logiciel de changement de nom d'utilisateur Windows après l'avoir installé sur un autre PC. Insérez un disque vierge, sélectionnez le lecteur ROM dans la liste déroulante, puis cliquez sur Graver un CD/DVD. À créer un disque de réinitialisation de mot de passe Windows, connectez une clé USB, sélectionnez-la dans la liste déroulante et cliquez sur Graver USB.

Ajouter un nouveau compte
Ensuite, insérez le disque ou la clé USB bootable dans votre PC et allumez-le. Il devrait démarrer sur le support de démarrage. Sélectionnez votre système d'exploitation et cliquez sur le bouton Ajouter un utilisateur bouton. Saisissez un nom d'utilisateur et un mot de passe, puis appuyez sur D'ACCORD. Clique le Redémarrer bouton et connectez-vous au nouveau nom d'utilisateur.

Conclusion
Ce guide a montré cinq façons de changer un nom d'utilisateur sur Windows 10/11 Dans diverses situations. En suivant notre guide, vous pouvez facilement modifier le nom d'utilisateur d'un compte Microsoft et de vos comptes locaux. La réinitialisation du mot de passe Windows imyPass est disponible en cas de verrouillage.
Solutions chaudes
-
Conseils Windows
- Supprimer le compte administrateur sous Windows
- Supprimer le mot de passe de connexion sous Windows 10
- Réinitialiser l'ordinateur portable Acer
- Réinitialisation d'usine de Windows sans mot de passe
- Obtenez les privilèges d'administrateur sur Windows 10
- Réinitialisation d'usine de l'ordinateur portable ASUS
- Réinitialisation d'usine d'un ordinateur portable Dell
- Réinitialisation d'usine d'un ordinateur portable HP
-
Mot de passe Windows
-
Réparer Windows
-
Conseils sur le mot de passe
Réinitialisation du mot de passe Windows
Réinitialiser le compte administrateur/utilisateur Windows
Télécharger Télécharger
