Comprehensive Guide on How to Drop a Pin Location on iPhone
When you are in unfamiliar areas or just trying to remember where your best spots are, knowing how to drop a pin on an iPhone with Apple Maps or Google Maps can be very useful. This guide takes you through important steps for easily and quickly locating places, such as when saving a parking spot or planning for meetups.
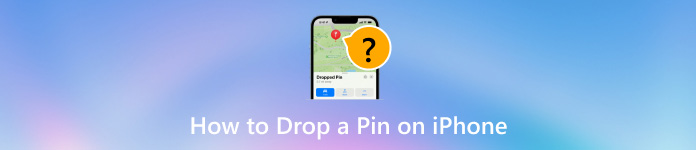
In this article:
Part 1. How to Drop a Pin in Google Maps
Google Maps has a simple but powerful function of pin-dropping, which you can use to identify special areas, store them for future requirements, share them with friends and navigate easily. Provided you are organizing your journeys, keeping tabs on significant places, or want to simply set home on Google Maps, the Google Maps interface is user–friendly for such functions. Below are the steps for placing a pin in Google Maps using an iPhone.
On your iPhone, launch Google Maps, then tap and hold the spot where you would like to place the pin.
There will be a red pin at this chosen point and also an information panel at the bottom of the screen.
You can touch its name or label to make it easier for you to identify it when needed.
To save, press the Save button to add the pin to a list of Favorites, Want to Go, etc. On the other hand, select Share from the menu at the top right corner of the Pinned Location menu. Should this be about sharing something about yourself? Choose any contact or app from the Share Menu so you can email or share your pinned location via another phone application.
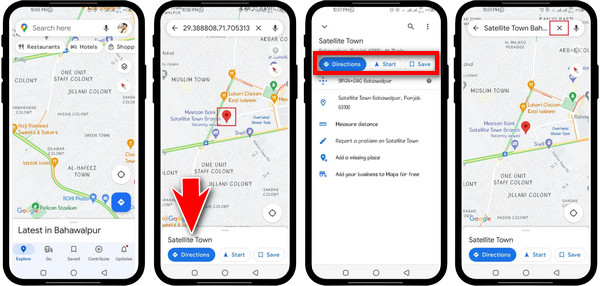
To navigate to the pinned location, tap the Directions button and start your journey.
Additional Tips:
1. How to share your real-time location on Google Maps via iPhone:
Learn how to use these steps to let other people know where you are using Google Maps on your iPhone.
Open the Google Maps application found on your iPhone.
Touch the blue point, indicating where you exactly are at present.
Then, press the Location Sharing button under Your Location.
Select New Share and for how long you want to keep sharing your location, e.g., one hour, day or forever.
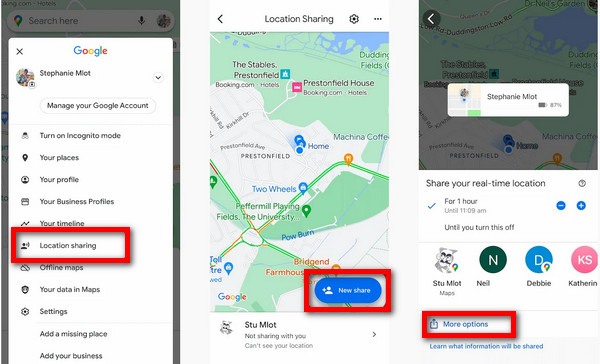
Select a contact from your address book, press More Options, and use other apps to share your position if necessary.
2. How to save parking locations on Google Maps on iPhone:
Discover how to save parking lot details in Google Maps on the iPhone with this guide.
Navigate to the Google Maps app on the iPhone and open it.
Click on a blue spot showing your current position.
Tap Save Parking so that it can be saved as a parking area on Google Maps.
To find your saved parking spot, open up Google Maps and click the P icon on the map.
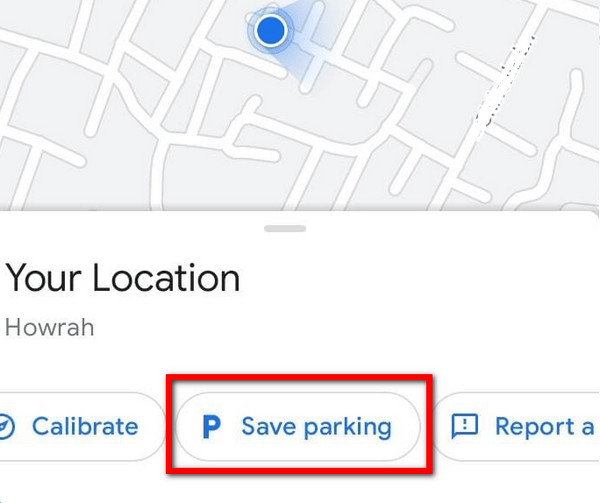
Part 2. How to Drop a Pin in Apple Maps
Apple Maps is a navigation app for iPhones that has a unique feature that allows you to drop pins on certain locations. This tool is especially beneficial if you want to bookmark some places, share some locations with your contacts or keep track of important areas such as where you parked. If you are new to Apple Maps, this tutorial will guide you through how to drop, move and share pins with ease. Here's how to drop a pin on Apple Maps using your iPhone.
Open the Apple Maps app on your iPhone. Press and hold the spot where you'd like to place a pin.
A pin will appear at the selected location; zoom in on the map if it isn't accurate.
Swipe up and open the Dropped Pin menu, choose Move, then swipe across the screen until the pin moves.
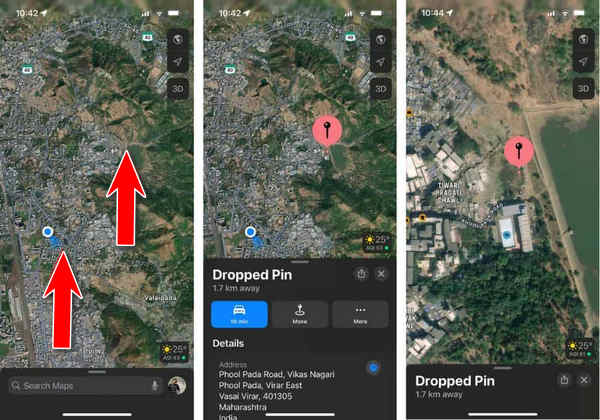
Click the Done button at the top-right corner to save the pin's new position.
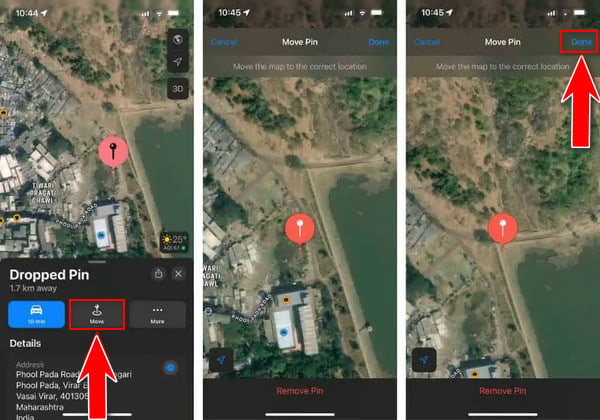
Additional Tips:
1. How Can You Share Locations That Have Been Pinned in Apple Maps:
Launch your Apple Maps App on the iPhone.
Press where you want to drop a pin or view earlier pins.
Then, hit the Share button located at the top right corner of the Dropped Pin pane.
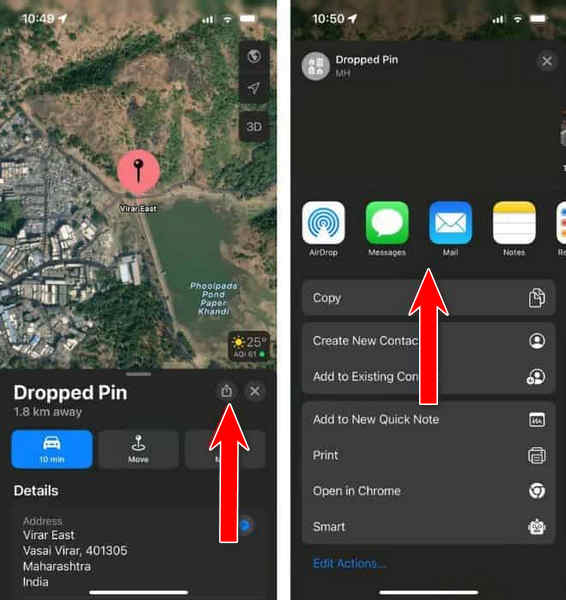
Choose from a list of those in your contacts or any app on your device to share predetermined places with them.
2. How to Move Pinned Places To Favorites In Apple Maps:
Launch your Apple Maps App on the iPhone.
Long press that place where you want to drop a pin or access your present pin.
Click the More button in the Dropped Pin menu and choose Add to Favorites.
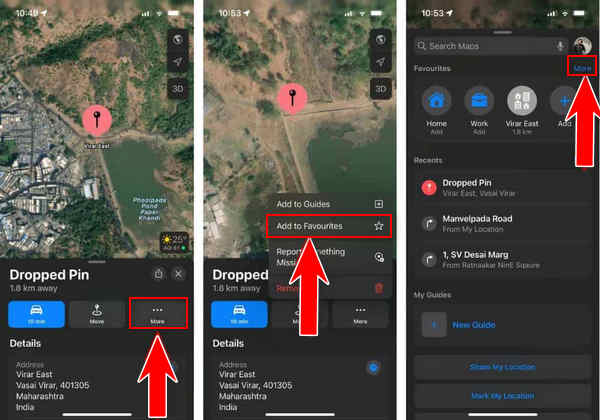
Touch the × button to close the Dropped Pin menu.
Swipe up from the bottom, open the Apple Maps app menu, tap More over Favorite, and tap information (i) next to the pinned location.
Change Location Label(title) and Type(Address/Home/Work etc.) Tap Done at the top right corner to save changes made here
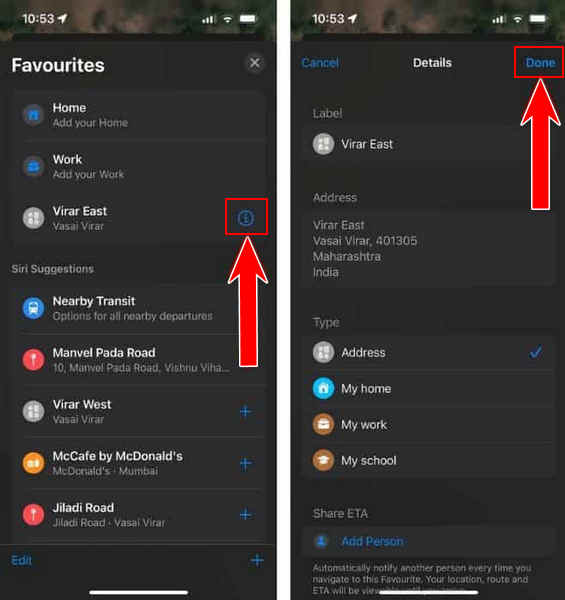
3. How to Remove a Pin from Apple Maps
Launch the Apple Maps app on your iPhone.
Go to your pinned location.
Tap More in the Dropped Pin menu and select Remove to unpin the location.
Part 3. How to Fake Location for iOS
imyPass iLocaGo is a powerful and user-friendly GPS spoofing tool designed specifically for iOS users. With this software, you can change and falsify your position with one click on your iPhone. It is an excellent way to protect your privacy, stop being followed on social networks, and enjoy location-based applications and games more.

4,000,000+ Downloads
Quickly and easily modify your iPhone's location to any place on the globe.
Using modes such as One Stop Mode, Multi Stop Mode, and Joystick Mode, you can create customized routes and simulate movement between multiple stops.
It is ideal for AR games, allowing you to move to the best Pokemon coordinates for in-game advantages virtually.
Compatible with various iOS devices, including the latest iPhone and iPad models.
Start by downloading and installing imyPass iLocaGo on your PC.
Afterward, open it on your personal computer. Plug in the lightning cable to connect the computer to the mobile device.
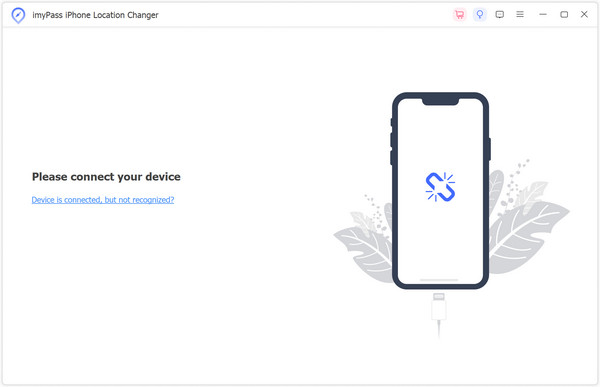
On the main interface, select Modify Location on the left side of this screen.
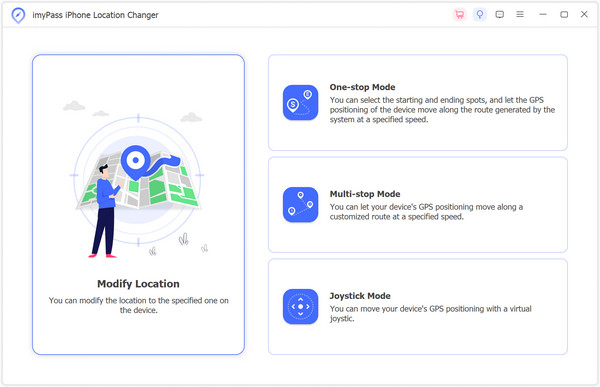
Choose any point on the map or insert it directly into its address stipulated. Start Move will immediately replace your current place with your desired destination.
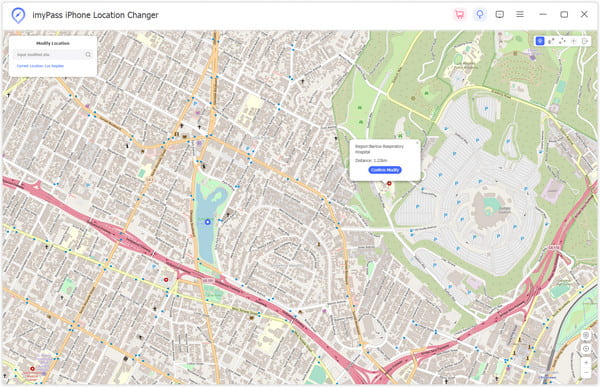
Conclusion
Dropping a pin using Apple Maps or Google Maps on your iPhone is simple and improves your navigation experience. Whether one wants to bookmark locations, share with friends, or protect their privacy with tools like imyPass iLocaGo, these steps and features offer comprehensive guidance on efficient location management.
Hot Solutions
-
GPS Location
- Best Pokemon Go Locations with Coordinates
- Turn Your Location Off on Life360
- Fake Your Location on Telegram
- Review of iSpoofer Pokemon Go
- Set Virtual Locations on iPhone and Android
- Review of PGSharp App
- Change Location on Grindr
- Review of IP Location Finder
- Change Mobile Legends Location
- Change Location on Tiktok
-
Unlock iOS
-
iOS Tips
-
Unlock Android

