How to Pause or Freeze Your Location on iPhone/iPad
"I have someone who has my location but sometimes I wish they didn’t have it, how to freeze location on my iPhone?" Every coin has two sides. So does the location feature on iOS devices. It enables you to share your geolocation with your friends and family. At the same time, your private information may be leaked to cyber criminals. Moreover, sometimes you may just hope to hide your movements from your parents.
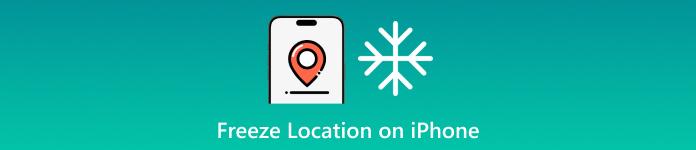
In this article:
Part 1: How to Freeze Location on iPhone in Settings
Location Services relies on GPS, your IP address, Bluetooth, and cellular signals to track your iPhone location. Once you disable Location Services, your iPhone location freezes to the latest position. Plus, all location-based services and apps are unable to track the location of your device.
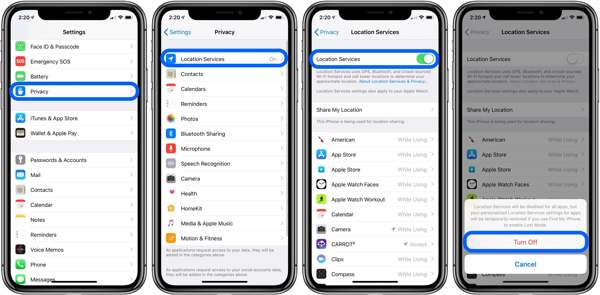
Run the Settings app from your home screen.
Go to the Privacy or Privacy & Security tab, and choose Location Services.
Toggle off the Location Services option. If prompted, tap Turn Off on the confirmation dialog.
Note:
Apple doesn’t suggest users disable Location Services since some basic features and services may work abnormally.
Part 2: How to Freeze iPhone Location in Airplane Mode
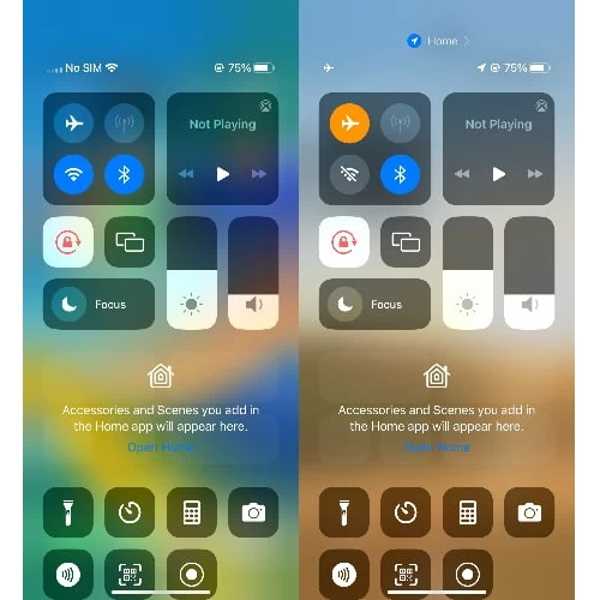
As mentioned previously, Location Services tracks iPhone locations through a variety of
network connections. If you disconnect the networks, any app cannot track your location anymore. In other words, Airplane Mode freezes your location on your iPhone or iPad.
Enter your Control Center. On iPhone X or later, swipe down from the upper right corner of the screen. On iPhone SE, iPhone 8 or earlier, swipe up from the bottom of the screen.
Next, tap the Airplane Mode button to turn it on. Then all networks on your device will be cut off, including the internet connection, Bluetooth, and more.
Part 3: How to Freeze Location on iPhone by Find My
Find My is an app that helps you track your iOS device, share your location, and check the location of your friends or family. Another way to make location freeze on your iPhone is by turning off Share My Location. Others can only get your last location before you disable Share My Location.
In Settings App
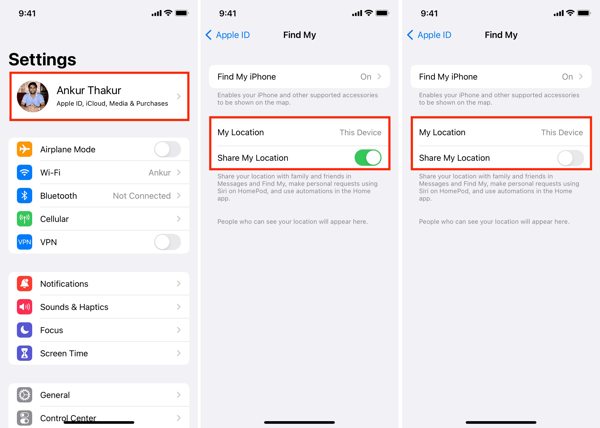
Tap on your profile in your Settings app.
Choose the Find My option.
Next, toggle off the switch next to Share My Location.
In Find My App
Go to the Me tab from the bottom of your Find My app.
Toggle off Share My Location.
If prompted, confirm the action.
Part 4: How to Freeze Location via Power-off
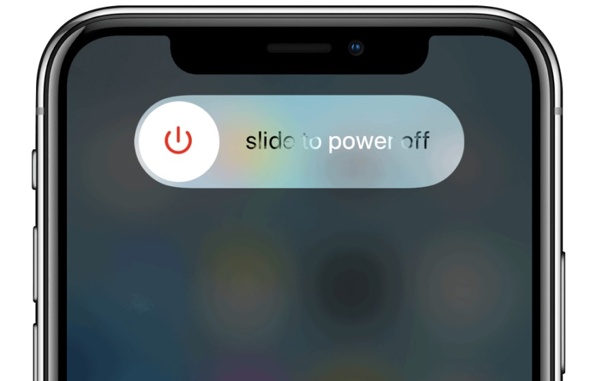
Another simple way to freeze iPhone location is to power off your device. This way cuts off all connections on your iPhone including GPS and Location Services. Then, you can stop location-based apps to track you. For example, you can pause Life360 location. The drawback is that you cannot access your phone or any app.
Long press the Side, Top, or Sleep/Wake button until the power-off screen pops up. Move the slider to the right side to shut it down. As long as your device is turned off, the location tracking will be paused.
Part 5: How to Freeze iPhone Location Without Anyone Knowing
How to Freeze iPhone Location by Switching to a New Device
When you disable Location Services or networks on your device, the other side can get the notification. The Find My app enables you to switch to another iOS device to freeze your iPhone's location. For instance, you have an iPad at home and change it to share your location in Find My.
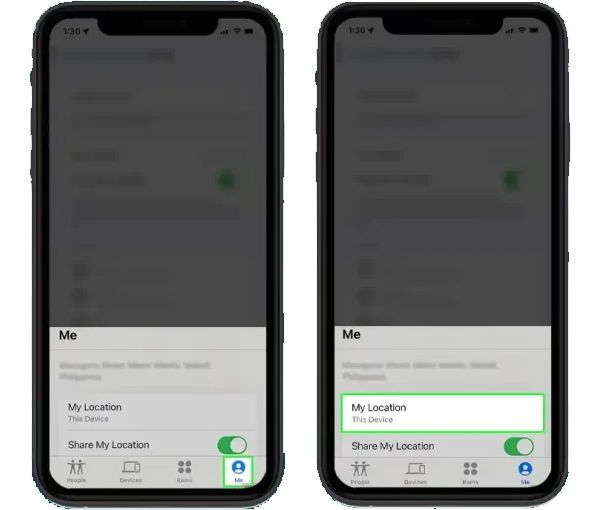
Open your Find My app.
Go to the Me tab at the bottom.
Tap Use this iPhone as My Location, and change to the other iOS device. Keep the other iPhone or iPad at your home or in a single location.
Note:
You must sign in to the same Apple ID account on the two iOS devices.
How to Freeze Location on iPhone Using iLocaGo
If you do not have another iOS device, you will need a powerful spoofer tool for iPhone, such as imyPass iLocaGo. It enables you to freeze your iPhone location to any address. More importantly, it is pretty easy to use and does not require any technical skills.

4,000,000+ Downloads
Change iPhone location without moving.
Create virtual routes with multiple modes.
Available to a wide range of apps and mobile games.
Safe to use and protect your data on your iPhone.
Support the latest versions of iPhone and iPad.
Here are the steps to freeze location on an iPhone with a fake address:
Connect to your iPhone
Launch the best iPhone spoofer software after you install it on your computer. Hook up your iPhone to your computer with a Lightning cable. Once your device is detected, you will be presented with the menu window.

Choose a mode
Here you can get four options, Modify Location, One-stop Mode, Multi-stop Mode, and Joystick Mode. To change your iPhone location, choose Modify Location. The other three modes are used to create virtual routes.

Freeze iPhone location
If you have an accurate address, type it into the field on the Modify Location dialog, and click the Sync to device button to freeze your iPhone location with the position immediately.
If you do not have an accurate address, click on a destination on the map. Then the map will display the address on a pop-up dialog. Hit the Sync to device button to confirm the changes. It can also change location for Spotify.

Conclusion
This guide showed you how to freeze location on Find My on your iPhone and more. There are multiple ways to get the job done on an iOS device. You can pick the right way according to your situation, and follow our steps to pause your iPhone location. imyPass iLocaGo allows you to do the job without anyone knowing. If you have other questions about this topic, please feel free to leave a message below this post and we will reply to it quickly.
Hot Solutions
-
GPS Location
- Best Pokemon Go Locations with Coordinates
- Turn Your Location Off on Life360
- Fake Your Location on Telegram
- Review of iSpoofer Pokemon Go
- Set Virtual Locations on iPhone and Android
- Review of PGSharp App
- Change Location on Grindr
- Review of IP Location Finder
- Change Mobile Legends Location
- Change Location on Tiktok
-
Unlock iOS
-
iOS Tips
-
Unlock Android

