How to Turn off and Freeze Live Location on Snapchat
Snapchat released a feature called Snap Map in 2017. This feature lets you see where your friends are or vice versa. However, it may bring risks to you if someone else tracks your geolocation on social media. The easiest solution is to turn off location on Snapchat and hide your position on social media. This guide will explain this feature and demonstrate how to protect your privacy and GPS location.
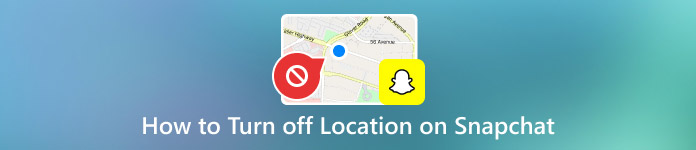
In this article:
Part 1. Can Someone Track My Location on Snapchat?
Due to the location feature on Snapchat, your location can be tracked. Once the app location is enabled, your geolocation can be traced from anywhere. Although it might not always tell the precise location but definitely points to the nearby area. Generally speaking, all friends can see your location on the social platform. You can also share your location with specific friends.
The good news is that you can turn off location on Snapchat using the special ghost mode and other approaches.
Part 2. How to Turn off Location on Snapchat?
Way 1: How to Turn off Location on Snapchat with Ghost Mode
As its name indicates, the Ghost Mode is used to turn your Snapchat location off. Once you enter this mode, anyone cannot track your location through your profile and Snaps. Here are the steps to enable it.
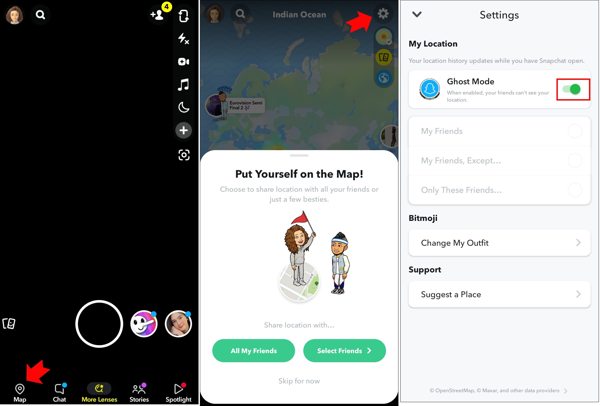
Run your Snapchat app, and tap the Map button at the bottom left corner.
Then you will enter the Snap Map screen. Tap the Settings button with a gear icon.
Find the Ghost Mode option, and toggle on the switch. When asked how long for, select Until turned off.
Note:
You can tap on your profile picture, tap the Settings button, and choose See My Location to access the Ghost Mode option.
Way 2: How to Turn off Live Location on Snapchat
By default, Snapchat just reads your location when you visit it. However, the built-in Live Location feature updates your current location within Snap Map even if you are not using the app. Turning off Live Location on Snapchat might pause your location too.
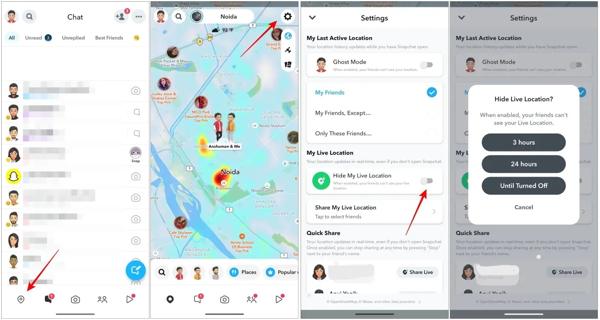
Enter the Snap Map screen by tapping the Map button in Snapchat.
Press the Settings button, and you will see the settings about locations.
Find the Hide My Live Location under the My Live Location section, and toggle off the switch.
If prompted, choose Until Turned Off or a proper duration. Now, Snapchat freezes your location with the last active location.
Way 3: How to Freeze Snapchat Location by Only These Friends
The social network allows you to turn your Snapchat location off for specific friends too. You can set the Only These Friends feature and deselect the friends who you do not want to share the location.
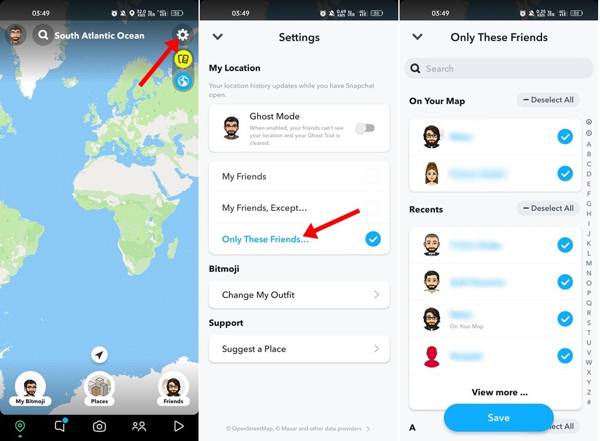
Tap the Map button in Snapchat, and hit the Settings button on the Snap Map screen.
Make sure to turn off the Ghost Mode option, and choose Only These Friends.
Then deselect the friends who you do not want to share your location on the list, and then press Save.
Way 4: How to Hide Snapchat Location on iPhone and Android
In fact, Snapchat requests your location information from your iPhone or Android phone. In other words, you can hide your location on Snapchat by turning off the location services on your iPhone or Android mobile device. Of course, you only need to prevent Snapchat from using your location.
On iPhone
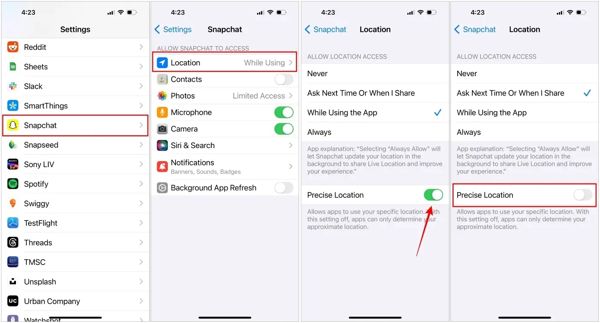
Run the Settings app.
Choose Snapchat, and tap Location.
Toggle off the Precise Location option.
Note:
Don’t select Never under ALLOW LOCATION ACCESS; otherwise, Snapchat cannot work.
On Android
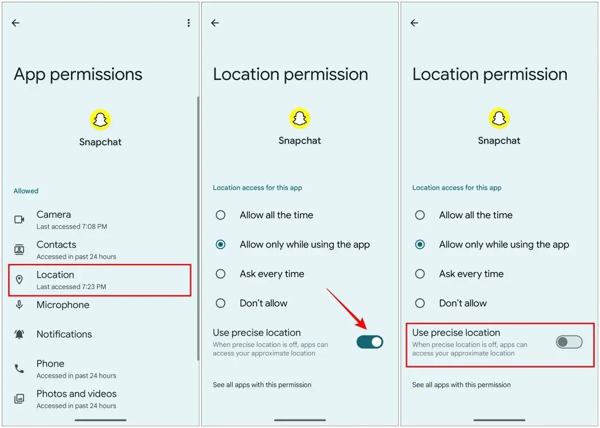
Go to the Settings app.
Find and tap Snapchat. Or long press the Snapchat icon on your app drawer, and choose Info on the context menu.
Head to Permissions, tap Location, and turn off Use precise location.
Note:
Don’t select Don’t allow under the Location access for this app section. Without location enabled, Snapchat might be not working on Android.
Part 3: How to Pause Snapchat Location on iPhone Without Turn It off
The common ways only allow you to freeze Snapchat locations. If you want to fake your location on Snapchat, you will need a powerful tool, such as imyPass iLocaGo. It enables you to switch to any region on Snapchat for iOS.

4,000,000+ Downloads
Fake Snapchat locations on iOS devices.
Support one click to freeze Snapchat location.
Create virtual routes with multiple modes.
Compatible with the latest versions of iOS.
Work for a wide range of iPhones and iPad models.
How to Fake Location on Snapchat on iPhone
Detect your iPhone
Launch the best Snapchat location changer for iPhone after you install it on your PC. It is available on Windows 11/10/8/7 and there is another version for Mac OS X 10.12 or above. Next, connect your iPhone to your PC with a Lightning cable.

Choose Modify Location
As long as your device is detected, you will be presented with four modes, Modify Location, One-stop Mode, Multi-stop Mode, and Joystick Mode. To pause your Snapchat location without turning it off, choose the Modify Location option.

Change your location
There are two ways to change your location to another address:
If you have an accurate address, enter it into the box on the Modify Location dialog, and hit the Sync to device button.
If you do not have an exact address, move the map, and click an appropriate position. Then you will see location information. Click on the Sync to device button to modify your location there. You can also change location on Bumble with this program.

Conclusion
This guide has demonstrated five ways about how do you turn location off on Snapchat. You can use the Ghost Mode or other location features in Snapchat to stop sharing your position. Moreover, you can fake your Snapchat geolocation on your iPhone using imyPass iLocaGo. If you have other questions about this topic, please feel free to leave a message below this post.
Hot Solutions
-
GPS Location
- Best Pokemon Go Locations with Coordinates
- Turn Your Location Off on Life360
- Fake Your Location on Telegram
- Review of iSpoofer Pokemon Go
- Set Virtual Locations on iPhone and Android
- Review of PGSharp App
- Change Location on Grindr
- Review of IP Location Finder
- Change Mobile Legends Location
- Change Location on Tiktok
-
Unlock iOS
-
iOS Tips
-
Unlock Android

