Why Can't I Share My Location on iPhone and How to Fix It
iPhone location sharing is a safety feature for family members and loved ones. However, you may encounter a "Share My Location Unavailable" error sometimes when you want to share your real-time location with others. So, why is your iPhone saying share location unavailable and how to fix iPhone location sharing not working become this post's focus. Moreover, if you want to stop iPhone location sharing without anyone knowing, you can access a GPS spoofer tool in this post.
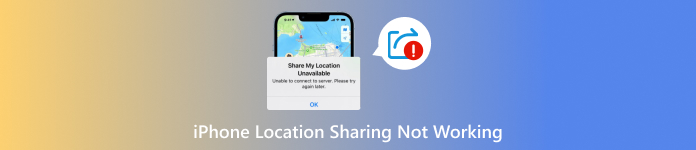
In this article:
Part 1. Why Can't I Share My Location on iPhone
There can be different reasons behind the "Share My Location Unavailable" error on your iPhone. So, it's hard to define the specific cause of location sharing not working on iPhones. We list some possible reasons below for you to check one by one.
• You don't sign in to your iCloud account.
• You don't activate location sharing in Settings.
• You fail to enable location services for Find My iPhone.
• Some restrictions on your iPhone.
Part 2. 5 Fixes to Share Location Unavailable on iPhone
1. Sign in to Your iCloud
Before you use the Share My Location feature on your iPhone, you need to sign in to your iCloud account. You can follow the steps below to make it.
Open the Settings app and tap your Apple account at the top.
Tap iCloud and enter your Apple ID and password to sign in to your iCloud account.
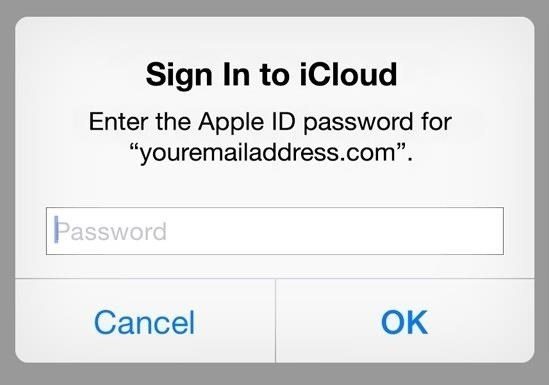
2. Enable Share My Location in Find My
After you successfully sign in to your iCloud account, you can check whether Share My Location is enabled or not. To fix location sharing not working on iPhone, you should enable this option in Find My.
Go to Settings > your Apple account at the top.
Tap Find My and toggle Share My Location on. If you want to update your iPhone location as you move, select Use This iPhone as My Location.
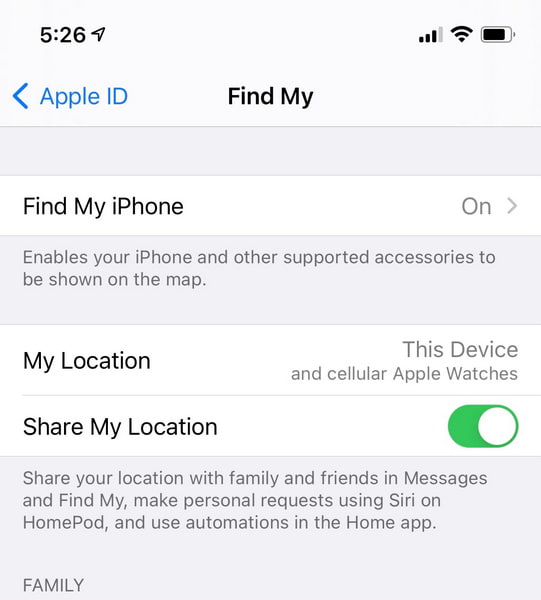
3. Allow Location Permission to Find My
If you don't allow the location services on your Find My, or even disable the location services on your iPhone, your live location will remain unavailable in Messages and Find My. You can follow the detailed steps below to allow location permission to Find My and your iPhone.
Go to Settings > Privacy & Security. Select Location Services at the top and toggle it on.
Scroll down to Find My app and tap it to proceed. Select While Using App and Precise Location.
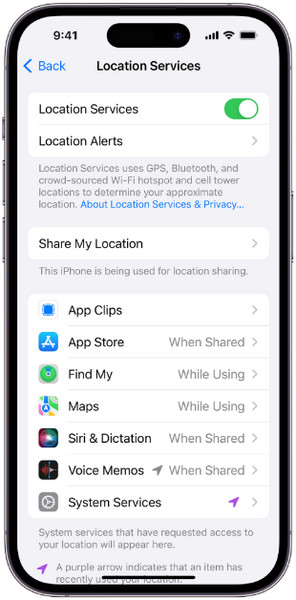
4. Set a Screen Passcode on your iPhone
For iPhones running iOS 17, you can only share your real-time location from a passcode-protected iPhone. So, set a screen passcode on your iPhone before sharing your location.
Go to Settings and select the Face ID & Passcode tab.
Tap Turn Passcode On to set your 6-digit screen passcode. Then, enter this new passcode again to confirm it.
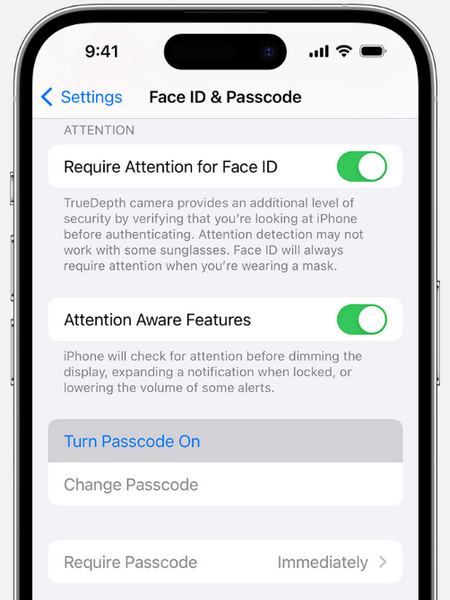
5. Disable iPhone Restrictions
Some restrictions on your iPhone may prevent your iPhone from sharing your location. For example, iPhone location sharing does not work under the Content & Privacy Restrictions in Screen Time. To disable it, follow the steps below.
Go to Settings > Screen Time.
Select Content & Privacy Restrictions. Allow the Location Services and Share My Location under PRIVACY.
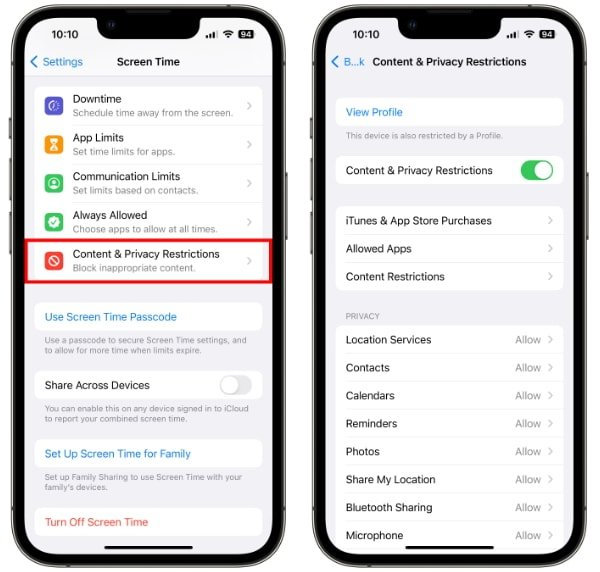
Part 3. Bonus Tip: How to Stop iPhone Location Sharing Without Anyone Knowing
If you want to stop iPhone location sharing without anyone knowing, try imyPass iLocaGo to easily fake your iPhone location as you want.

4,000,000+ Downloads
This one-stop GPS spoofer has four features to modify location or create fake routes.
It's the best partner for location-based games to arrive in virtual locations.
You can use it to freeze location on Find My Friends.
One license of this tool supports 6 iOS devices.
How to stop iPhone location sharing without anyone knowing
Download and launch this iOS location changer on your Mac/Windows. Connect your iPhone to your computer via a usable USB or lightning cable.
Select one feature based on your needs: Modify Location, One-stop Mode, Multi-stop Mode, and Joystick Mode. The first one is to fake iPhone location, the last three are to create fake routes on your iPhone.
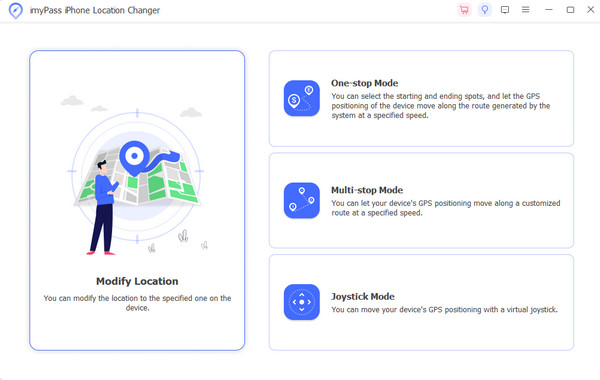
To stop sharing your real location, you can use the Modify Location function to change your location to a fake one.

FAQs.
-
How to share location using iPhone Messages?
On Messages app: Open an iMessage conversation, tap the name of the person at the top, and select Send My Current Location or Share My Location according to your needs.
-
How to use the Check-In feature on iPhone?
The Check-In feature lets your friends know you've arrived. Open the Messages app and start a new conversation. Select a recipient and tap the + symbol > More > Check In. Then, you can tap Edit to customize it.
-
How to share my location on Find My iPhone?
Open the Find My app and tap People at the bottom. Tap Start Sharing Location and select one or more people you want to share your location with. Then, tap Send and choose the duration.
Conclusion
By reading this post, you can learn how to fix iPhone location sharing not working using 5 solutions. Moreover, you can access imyPass iLocaGo to stop iPhone location sharing without anyone knowing.
Hot Solutions
-
GPS Location
- Best Pokemon Go Locations with Coordinates
- Turn Your Location Off on Life360
- Fake Your Location on Telegram
- Review of iSpoofer Pokemon Go
- Set Virtual Locations on iPhone and Android
- Review of PGSharp App
- Change Location on Grindr
- Review of IP Location Finder
- Change Mobile Legends Location
- Change Location on Tiktok
-
Unlock iOS
-
iOS Tips
-
Unlock Android

