Manage iPhone Photo Locations: Turn Off, Add, Fix and Spoof Easily
For privacy reasons, it is very common to turn off location on iPhone photos and add location information on others that you really love. Ensuring the privacy and organization of your photos on an iPhone requires proper management of their location details. This post will show you how to remove location from iPhone photos, correct problems related to missing geodata on geo-tagged images, or even deceive sites concerning your whereabouts.
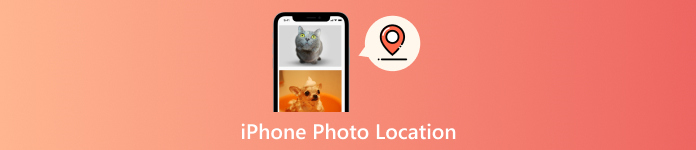
In this article:
Part 1. How to Turn off or Add Location on iPhone Photos
You must manage where your iPhone photos' location data is stored for protection and truthfulness. This could mean turning off tracking or including virtual location details on them. The steps below outline how to turn off location services, strip location information from existing pictures, and add a place manually.
How to Turn Off the Location of iPhone Photos
1. Deactivating Location Services for the Camera App:
Firstly, you will need to launch the Settings app on your iPhone.
Then, scroll down until you find Privacy & Security and tap it.
After that, hit Location Services.
Next, scroll down and see the Camera app there.
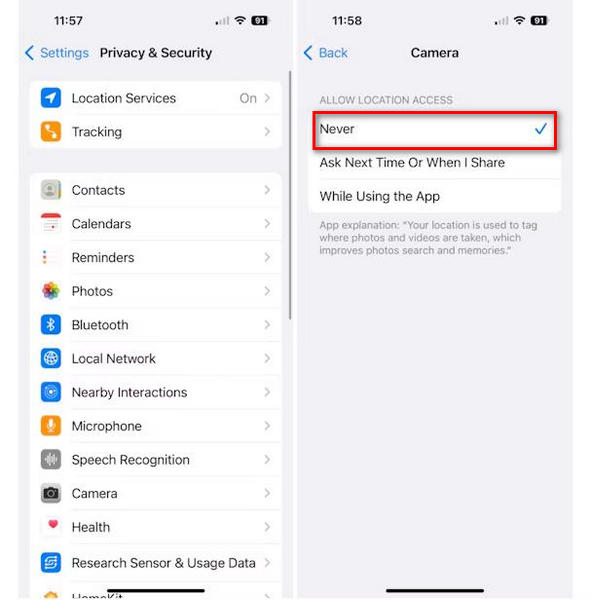
Finally, choose Never to prevent your location from being taken by the Camera app.
2. Remove Location Data From Existing Photos:
Open the Photos application, then select a photo that needs editing.
Tap the i button at the bottom of the information icon.
Swipe up on the photo to see its location info.
Tap Adjust or Edit in some versions next to the location name. Then tap No Location.
Adding Location to iPhone Photos
1. Make sure that Location Services are Turned On:
First, launch the Settings app, scroll down and tap Privacy & Security.
Next, touch Location Services to ensure it is enabled.
Scroll until you find an application Camera and select While Using the App.
2. Adding a Place to an Old Picture Manually:
To edit an image, click on Photos after opening up the program.
After that, click on the i button located at the bottom.
Move your fingers up off of the picture; it will expose its location information. Tap Add a Location.
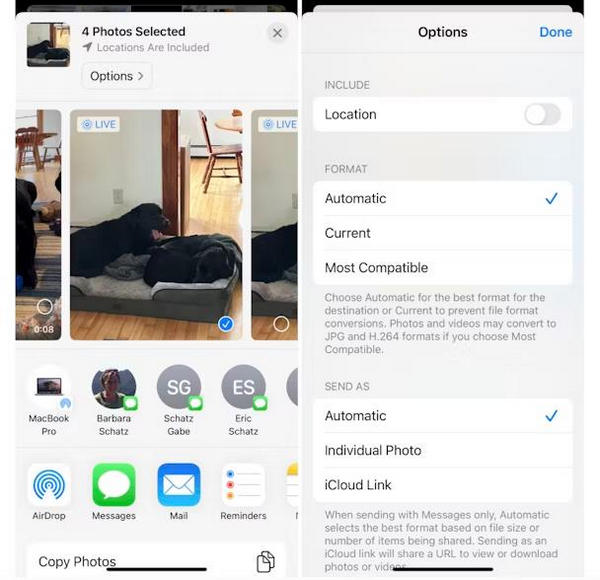
Lastly, type in the name or address of the place.
Part 2. How to Fix iPhone Photos Not Showing Location
Your iPhone has a problem; it does not show location information for photos. This can happen quickly, particularly after updating to a new iOS version, so here are some possible causes and solutions.
Causes of Photos Not Displaying Location:
iOS Update Issues: Occasionally, flaws in a fresh iOS update can affect location data.
Location Services Disabled: If location services are turned off for the Camera app, photos will not have location data.
Privacy Settings: Alterations in privacy settings may block apps from accessing location data.
Date & Time Settings: Sometimes, wrong date and time settings may result in location issues like No Location Found on Find My Friends.
Reset Settings: At times, resetting your location settings is enough to address this problem.
Solutions:
1. Enable Location Services:
For accurate photo tagging, having the camera app set with an enablement of location services is vital.
Open the Settings app and tap it. Then click on Privacy and select the Location Services button from the options.
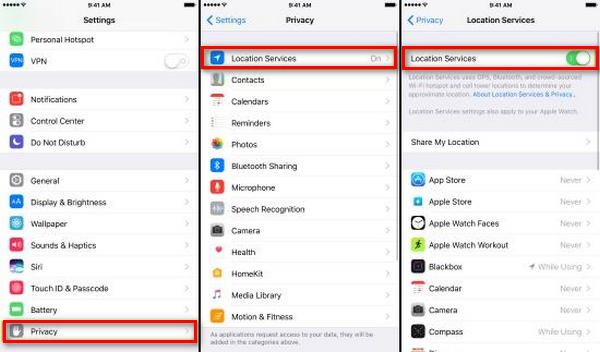
Turn on the option Location Services if it's not already enabled.
Move down to Camera and either switch on While Using App or Always.
2. Check Date and Time Settings
Having the correct date and time settings is essential for location services to function. Make sure that your iPhone's date and time are set accurately.
On your iPhone, navigate to Settings > General > Date & Time.
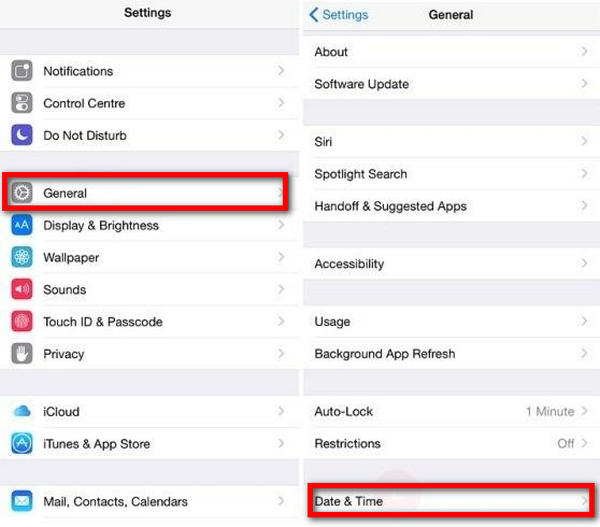
Eventually, turn Set Automatically ON, and you're done!
3. Update iOS
When running the latest version of iOS, you will get the latest fixes and improvements, which may help solve the issues associated with location.
Go to Settings > General > Software Update.
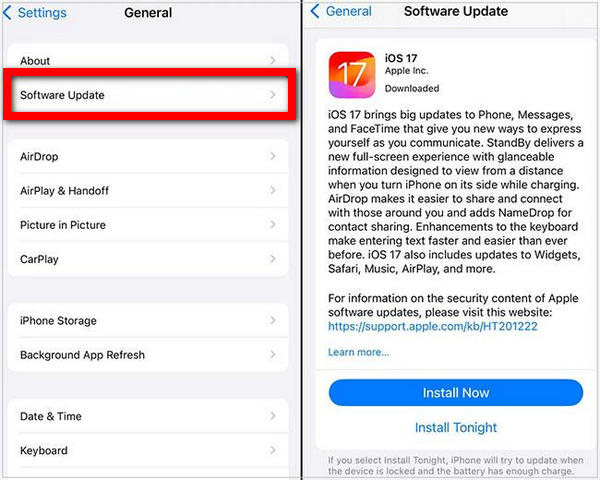
If an update is available, download it, then install it.
Part 3. How to Spoof Location in iPhone Photos
Suppose you want to change your iPhone photo location, or pretend it is for privacy purposes, or some other reason. In that case, imyPass iLocaGo is a trustworthy and user-friendly application that lets you easily set virtual locations on your iPhone. This is an instinctive GPS spoofer developed for iOS operators. With one touch, the software enables you to alter and trick your iDevice's global positioning system coordinates, and hence the iPhone photo location.

4,000,000+ Downloads
Add a fake location to iPhone photos.
Quickly change the location on your iPhone to any desired place.
It is the best choice for AR games that require players' positions.
It protects your privacy by hiding where you are at the moment.
This app works with all recent iPhones as well as iPads.
Detailed Steps to Modify iPhone Location:
Go to the imyPass iLocaGo website, download the software onto Windows or Mac computers and install it according to the prompts on the screen.
Use a USB cable and connect our iPhones directly to our computer.
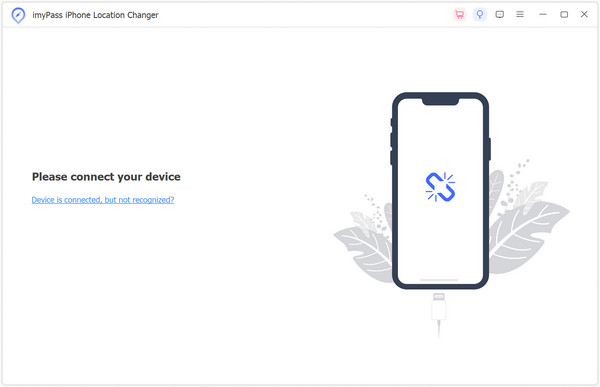
Next, open imyPass Location Changer and click Modify Location on the left side to start changing your iPhone's location.
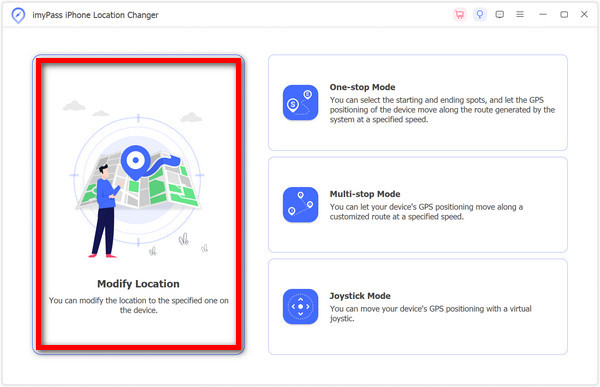
Enter where you want to be in the search box or tap somewhere on the map. Later, select. Then, click on Confirm Modify after having made this change.
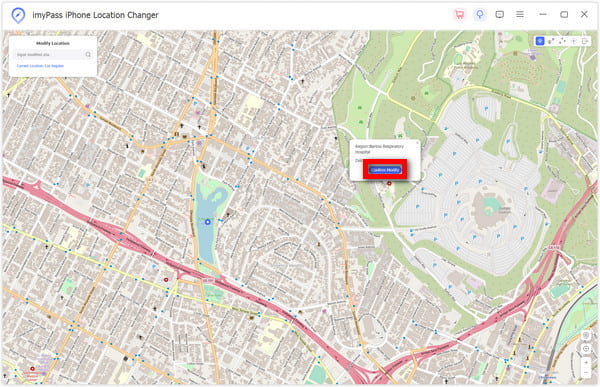
FAQs.
-
How can I view the location metadata of photos on my iPhone on a computer?
Upload your images to your PC and use photo viewing software, such as Adobe Lightroom or Apple Photos, to see where they were taken.
-
Can I edit the location metadata of multiple photos on my iPhone at once?
No, the default app doesn't allow bulk editing. This is where third-party apps like Adobe Lightroom or metadata editors come in.
-
What are some third-party apps that can help manage photo locations on iPhone?
Metapho, Exif Metadata, and GPS Map Camera are ideal for seeing and modifying location information in pictures from an iPhone.
-
Is it possible to permanently turn off location services for all photos on iPhone?
Yes. To turn off the camera application, navigate to Settings > Privacy & Security > Location Services > Turn Off Location Services.
-
How can I restore location metadata if I accidentally remove it from my photos?
If you delete them without backing up the original photos containing their metadata, you cannot recover lost metadata.
Conclusion
In general, mastering the art of removing location from an image in an iPhone is a good cornerstone in boosting privacy and overseeing personal data handling. Whether you choose to deactivate the entire location feature, key in locations on pictures manually, or spoof location using imyPass iLocaGo, among other methods, this article has provided variety in all possible ways. With these procedures at hand, one can be certain that his or her photo metadata captures only true details wanted for display purposes.
Hot Solutions
-
GPS Location
- Best Pokemon Go Locations with Coordinates
- Turn Your Location Off on Life360
- How to Change Location on iPhone
- Review of iSpoofer Pokemon Go
- Set Virtual Locations on iPhone and Android
- TikTok Track Your Location
- Monster Hunter Now Joystick
- Review of IP Location Finder
- Change Mobile Legends Location
- Change Location on Tiktok
-
Unlock iOS
-
iOS Tips
-
Unlock Android

