How to Turn On Speed Tracking on Life360 & Ways to Solve the Problems
Have you ever glanced at Life360's speed alerts and wondered if Life360's speed is accurate or if it is just another app exaggerating my driving habits? Users concerned about teen drivers and people seeking to understand tracking precision must evaluate the accuracy of Life360's speed monitoring features. Do speed tracking functions in Life360 applications offer precise speed measurements of actual driving speeds? The following article explains Life360's speed measurement system and investigates the elements that might hinder the accuracy and reliability of its data.
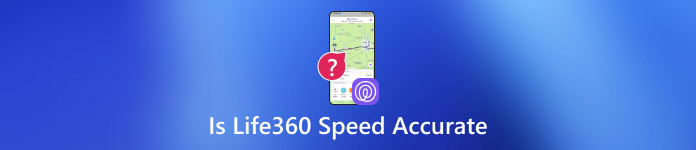
In this article:
Part 1. Is Life360 Speed Accurate
When you review your driving speed on Life360, do you believe the submission matches what your vehicle travels? The accuracy of Life360 speed measurement creates doubts among users who depend on the app for personal and family driving surveillance. Some notice slight variations compared to their car's speedometer, while others experience Life360 not showing speed, making it challenging to track movement consistently. Learning how Life360 calculates speed and recognizing elements that affect its accuracy will enable users to analyze data received from the app more effectively.
How Does Life360 Calculate Speed?
The speed calculation from Life360 utilizes GPS tracking to measure the total distance traveled within a specific period. The speed calculation relies on tracking real-time location data sets and associated timestamp values. GPS signal strength, phone settings, and internet connectivity affect the precision of Life360 speed measurements. Users can expect reliable speed tracking on Life360 except when intermittent errors occur. If you are experiencing Life360 speed not showing, adjusting your location settings or ensuring a strong GPS signal may help restore accuracy, but when a user turns off Life360 speed, you cannot track them.
Part 2. Why Isn't Life360 Showing Speed & Troubleshoot
The malfunctioning of speed tracking within Life360 has become a concern to you despite showing no visible signs of working. Life360 users encounter significant difficulties because their accounts do not show speed information, which poses problems when users require driving record information. Different combinations of GPS trouble, phone settings, and application configuration options could lead to the problem. Fortunately, there are ways to fix it, including how to turn on speed tracking on Life360 to ensure accurate speed reporting.
Why Isn't Life360 Showing Speed?
1. Speed Tracking Is Disabled
The Life360 application offers Drive Detection as a standard, which monitors speed, though the speed option becomes disabled if users toggle it off manually or through application updates. When you or another circle member turns off speed tracking in the application, Life360 stops recording trip speed data.
2. Location & Motion Permission
The speed measurement by Life360 requires permission to use GPS features and motion sensor capabilities. When an iPhone user sets app location access to "While Using the App" or if motion access permissions are disabled, Life360 fails to track speed effectively. Some operating system configurations establish restrictions on the operation of applications that run in idle states.
3. Battery Saver or Low-Power Mode
Most current smartphones incorporate built-in features to restrict GPS operations as a power-saving measure. Battery Saver for Android devices or Low Power Mode on iPhones may prevent Life360 from recording speed data by reducing location updates. The delay and absence of speed data might occur due to this issue.
4. Weak GPS Signal & Slow Internet Connectivity
Life360 detects speed through real-time GPS tracking, so weak signal strength might cause the data to be improperly recorded. Your GPS connection stability suffers while driving through tunnels and urban areas with high buildings or rural locations with poor network coverage, which can cause speed reports to be missed.
5. Outdated Version of Life360
The application may experience unresolved system bugs and operating system compatibility problems if you have not updated Life360 recently. Updating the app could resolve speed-tracking issues that sometimes appear when using it. The application cache problems that lead to data corruption or storage capacity problems may create errors when displaying speed information.
How to Troubleshoot the Problem on Life360?
Solution 1: Drive Detection Has to Be Enabled
Before trying anything else, ensure your tracking person has Drive Detection switched on. This feature enables Life360 to recognize trips and thereby record speed data. Open Life360, go to Settings, find Drive Detection, and turn it ON. Ensure this is turned ON for all members within your Circle for accurate tracking.
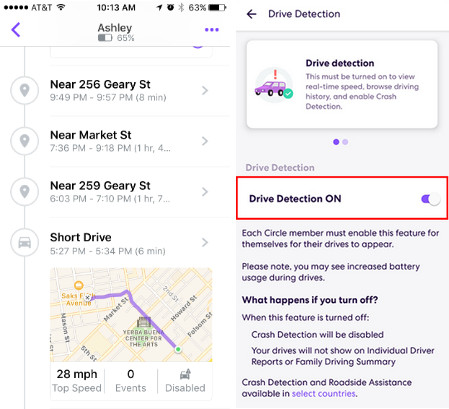
Solution 2: Check Your Life360 Membership Plan
Speed tracking and detailed driver reports are available only in certain Life360 membership tiers. If you are on a free or basic plan, you may need to upgrade to unlock complete speed tracking features. To check or upgrade, go to Circle > Membership in the Life360 app, select your plan, and start a free trial if available.
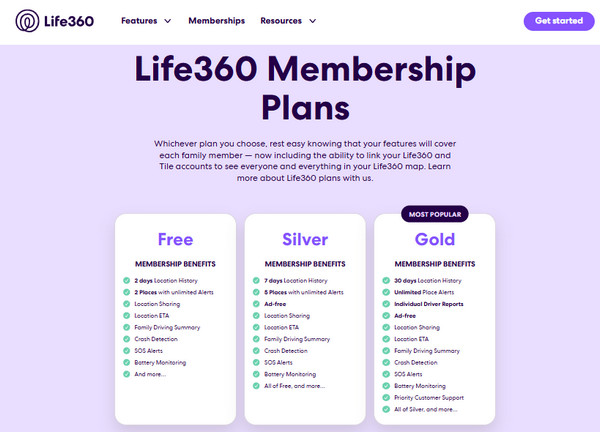
Solution 3: Strive for the Minimum Speed Limit
Life360 is sometimes unable to monitor slow vehicles or speedy trips. The app filters speeds under 15-24 mph and trips shorter than 0.5 miles to avoid imprecision. Therefore, if you are driving with a lot of stop-and-go, the app might fail to log your speed.
Solution 4: Perfect Your GPS & Internet Connection on Phone
Life360 requires a strong GPS signal and a viable internet connection to monitor speed accurately. If the GPS signal is weak, try getting to an open area to avoid interference from buildings or tunnels. Besides, ensure your phone is switched on to Wi-Fi or cellular data, and toggle Airplane Mode on and off to restore the network if needed.
Solution 5: Keep Your Phone Battery Above 10%
If your phone's battery is running low, Life360 might pause background activity to save power, which can stop speed tracking. To prevent this, ensure your device stays charged above 10%, or connect it to a charger while driving to maintain continuous monitoring.
Solution 6: Allow Life360 to Run in the Background
If Life360 cannot run in the background, speed tracking may cease when you exit the app. To resolve this, navigate to Settings > General > Background App Refresh, locate Life360, and enable it. Ensure Life360 is not set to Sleep Mode on Android to avoid automatic app closure.
Solution 7: Disable Low Power Mode
When Low Power Mode on iPhone or Battery Saver Mode on Android is activated, apps may not function properly, which can lead to Life360 stopping speed tracking. To fix this, go to Settings > Battery and turn Low Power Mode OFF. Disable Battery Saver Mode to allow the app to work as intended on Android.
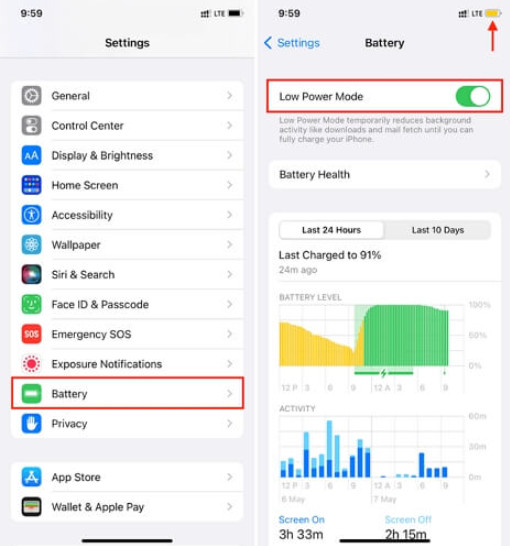
Part 3. Can You Hide Your Speed on Life360 Without Notification?
Why isn't Life360 showing speed? Users likely use a third-party tool to hide their location, like the imyPass iLocaGo. It is a spoofing tool designed to modify the user's location while changing its speed to make it feel like walking or driving. You can manually adjust its speed, making it ideal not to be detected or hide your actual speed. Learn how to do it with the tutorial below.
Now, download the version appropriate for your PC by clicking the button and installing the app before launching it. After that, connect the phone where your account is connected to the Life360 to the computer.
Tick the One-stop Mode to use it and modify your movement speed, so no one can know your current speed.
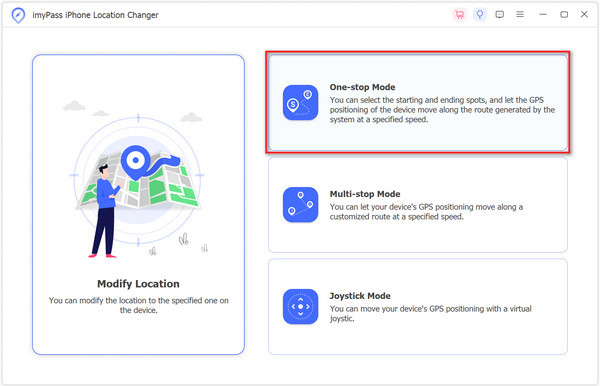
On the new interface, set the speed you want to use and the starting and ending point on the map, click Use This SIte, and click Start Moving. With that, you have turned off the location on Life360 by faking it.
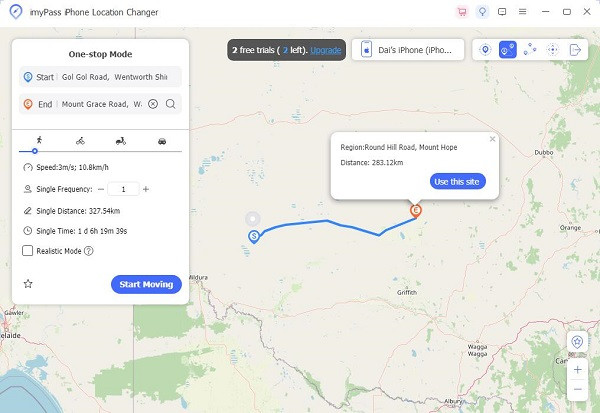
Conclusion
Life360 speed tracking is an important feature that needs to be activated in the Circle of Life360. Its accuracy depends on the situation of the other end users connected to it. The information here shows the different aspects of how to fix it and the reasons for it not showing.
Hot Solutions
-
GPS Location
- Best Pokemon Go Locations with Coordinates
- Turn Your Location Off on Life360
- Fake Your Location on Telegram
- Review of iSpoofer Pokemon Go
- Set Virtual Locations on iPhone and Android
- Review of PGSharp App
- Change Location on Grindr
- Review of IP Location Finder
- Change Mobile Legends Location
- Change Location on Tiktok
-
Unlock iOS
-
iOS Tips
-
Unlock Android

