Detailed Reasons and 7 Methods to Fix Life360 Not Fixing
Life360 is a practical and popular app that allows family and friends to share their real-time location. Via this app, your family members or close friends will track your real-time location right away, which contributes a lot to protecting your safety. Can life360 be wrong? Yes. Sometimes, we may encounter issues like Life360 not updating the location for one person or Life360 showing the wrong location.
This guide will introduce why these issues occur and show troubleshooting methods to fix Life360 not working issue. Whether you're an Android or iPhone user, follow our detailed instructions to get rid of the hassle.
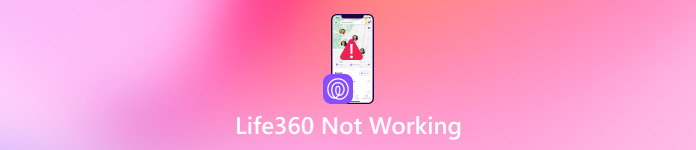
In this article:
Part 1: Why Is Life360 Not Updating
Network or Other Signal Issues
Life360 will not work if you have a bad or no internet connection. Also, it only works when there's a signal.
Location Service Issues
If you don’t allow the location service for your phone, you could not be located by life360.
App Permissions
It's also possible that you have allowed the location service of your phone but have not allowed Life360 to locate your phone.
Device Settings
When Life360 doesn't work, chances are that you haven’t allowed the software to access your network, cellular data, etc.
App Bugs
The life360 developer team once reported that their technology occasionally needs to be updated or kept up, which could bring some location-sharing disruptions
Server Issues
Occasionally, Life360 may experience server problems, which will result in life360 showing the wrong location.
Part 2: 7 Methods to Fix Life360 Not Working
1. Make Sure the Location Service Is on
You should ensure that you have enabled the GPS location service on your iPhone, or there will not be any location information on the Life360 app. Follow the steps below to check whether it is on:
iPhone
Open Settings on your iPhone and scroll down to find Privacy & Security.
Choose Location Services on the top.
Toggle Location Services on (green).
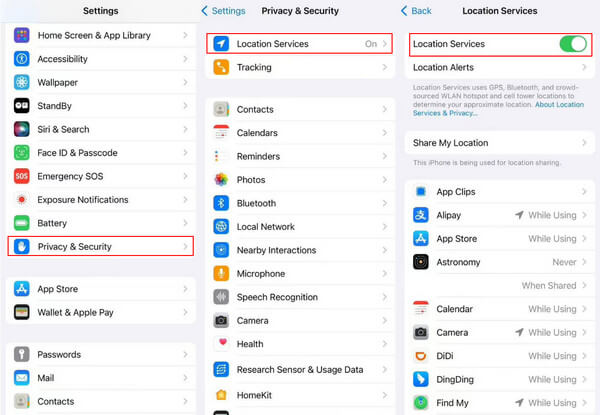
Android
Open Settings on your Android device and scroll down to find Location.
Toggle Use Location on.
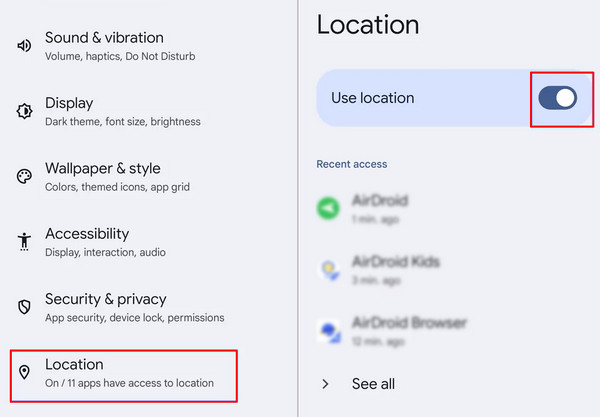
Click Mode or Location services on the bottom page.
Select Location Accuracy on the following page, and then turn on Improve Location Accuracy.
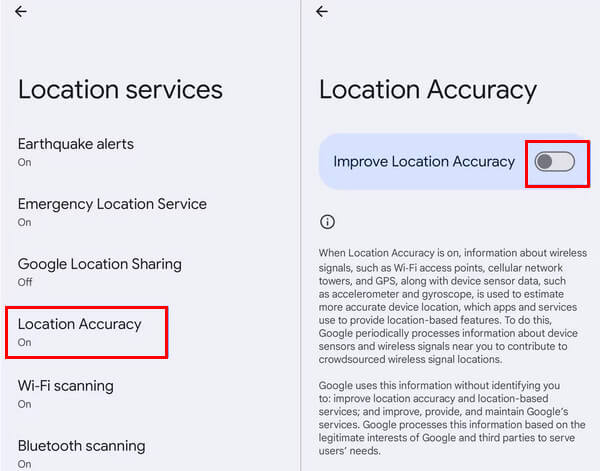
2. Check the App Permissions
Sometimes, the problem arises because you don't give relevant permission, like location, WLAN, etc., to Life360. You can have a check with the following steps:
iPhone
Launch Settings.
Scroll down to find the Life360 app.
Allow the Location, Background App Refresh, and Wireless Data options for it. In the Location option, check Always and toggle on Precise Location on the coming page.
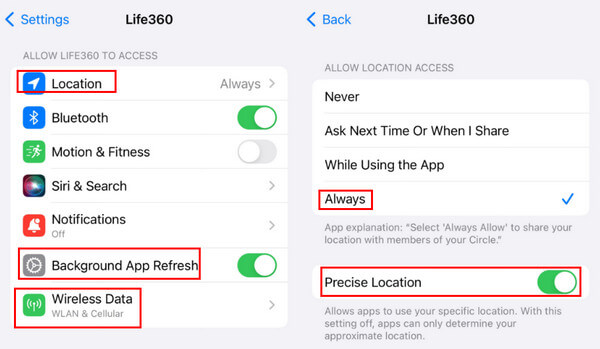
Android
Open Settings and find the Life360 app.
Click the Data usage option.
Toggle on Mobile data, WLAN,...
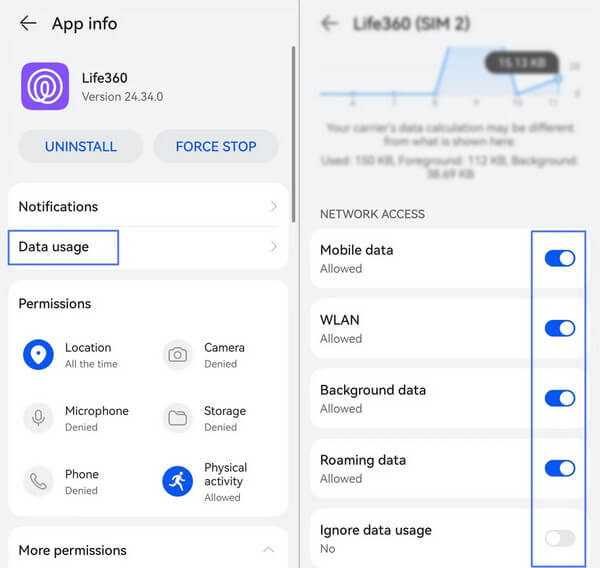
3. Check the Internet and Signal Settings
Ensure your device has a stable internet connection. Also, you can't be located if you turn on the Airplane Mode. Check whether you've turned off it when Life360 is not working.
4. Ensure the Low Power (Power Saving) Mode Is off
iPhone
Go to Settings and choose Battery.
Toggle Low Power Mode off.
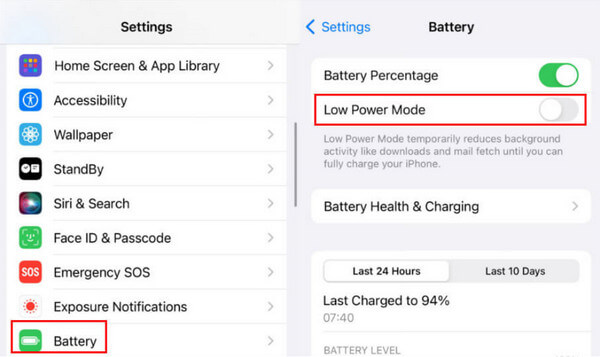
Android
Go to Settings and choose the Privacy option.
Toggle the Power Saving mode off.
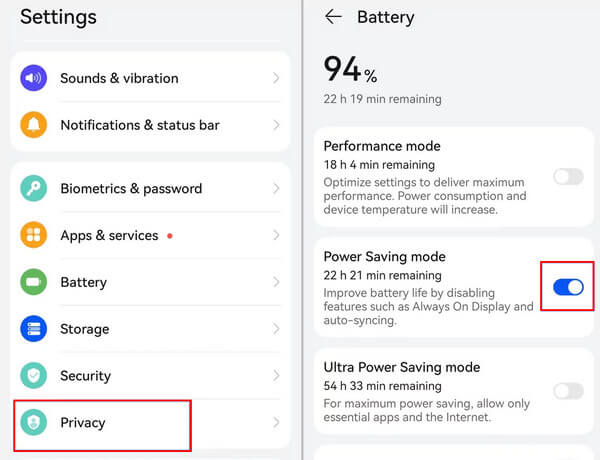
Android users should also turn off the Battery optimization because it will stop Life360 from running in the background.
5. Update Life360 to the Latest Version
You can update or reinstall the Life360 app to the latest version. It can often resolve problems caused by corrupted app data.
6. Restart Life360 or Your Phone
Sometimes, you can restart the app to resolve the app's abnormal performance.
Open Life360 and go to the top left to click Settings (the gear Pattern). Scroll down to the bottom to click Log Out.
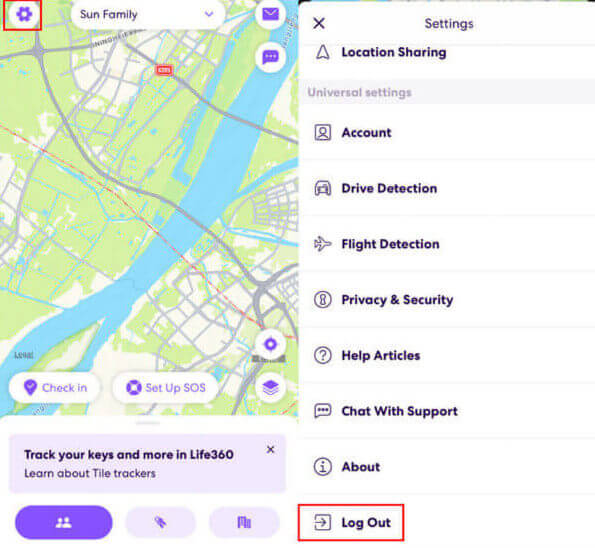
Remove Life360 on the background.
You don't need to uninstall the app. You can also restart your iPhone after you close the app. This works if the issue is caused by the system lag.
7. Check Your Life360 Account
Life360 can only be accessed with a single device. If you have signed in to the same Life360 on different devices, it will lead to life360 not working. Log out of this device before logging in to another device.
If you have tried all the methods above but your Life360 still not working, go to consult Life360 customer service.
Part 3: More Tips: Spoof Your Location on Life360
If you don't want your family or friends to know your actual location and feel embarrassed to turn this function off in Life360, we really recommend imyPass iLocaGo to you to change your iPhone location!
With it, you can:
• Spoof a virtual location for your iPhone on the computer easily and quickly.
• You can use its three modes to set customized routes to move your device. What's more, you can control the moving speed.
• Easily spoof your location with its intuitive function buttons.
Download imyPass iLocaGo by pressing the button above. Run it after installation.
Use a USB cable to connect your iPhone to the computer. Don't forget to allow your iPhone to trust this device.

Click Modify Location on the left page to change your location.
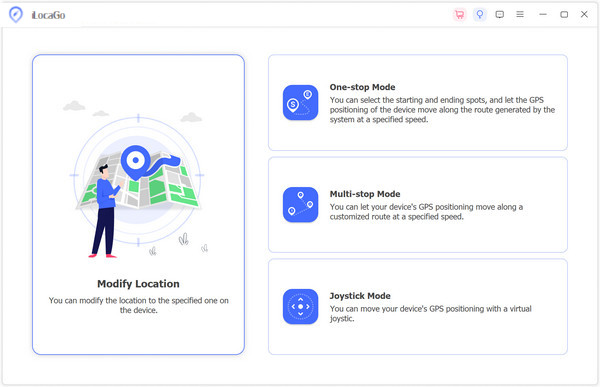
Then, you will see a map around your current location. You can change your current location to anywhere you want by dragging the map casually.
You can also directly input your desired address in the search box at the top. If you find your desired spot, click on the Sync to device button in blue to change your current location to this place.
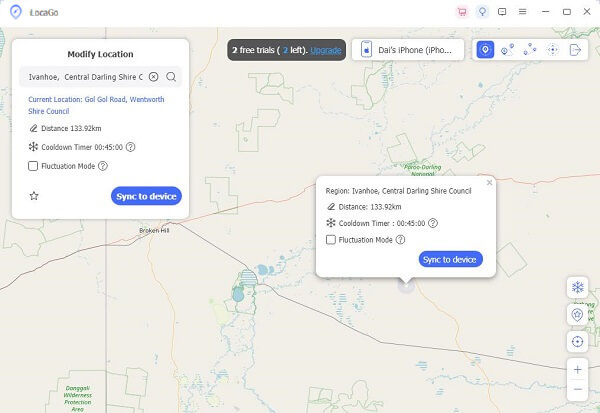
Conclusion
Up till now, we have explained in detail why and how to do when life360 not updating location. Besides them, we also introduced a useful tool, imyPass iLocaGo, to protect your privacy without turning location off on Life360 easily. Hope this tutorial will be helpful to you.
Hot Solutions
-
GPS Location
- Best Pokemon Go Locations with Coordinates
- Turn Your Location Off on Life360
- Fake Your Location on Telegram
- Review of iSpoofer Pokemon Go
- Set Virtual Locations on iPhone and Android
- Review of PGSharp App
- Change Location on Grindr
- Review of IP Location Finder
- Change Mobile Legends Location
- Change Location on Tiktok
-
Unlock iOS
-
iOS Tips
-
Unlock Android

