How to Fix Location Not Available on iPhone and iPad
"I want to share my location with my friends in iMessage, but iPhone says Location Not Available, how to fix it?" Location services are not only essential to keep you safe but also significant permission for apps. In fact, lots of apps cannot work when something is wrong with location services. Fortunately, you can resolve this problem on your iPhone. Here you can learn the verified solutions and necessary information.
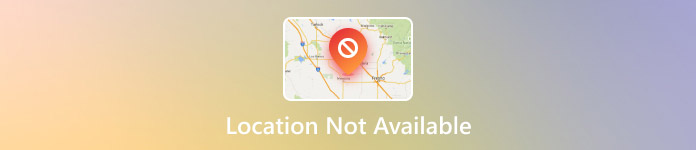
In this article:
Part 1. What Does No Location Found Mean?
The error No Location Found typically indicates that your iPhone is unable to determine someone's current location using GPS, Wi-Fi, or cellular data. You may think the error is due to the other party having turned off the Location Services function. Nevertheless, it is usually related to technical bugs, Location Services settings, or signal connection.
Part 2. What Does Location Not Available Mean?
What does Location Not Available mean? The No Location Found error was replaced by Location Not Available on iPhones running iOS 12 or earlier. The errors may be similar, but there are somewhat differences. The latter may occur in the Find My Friends app if the other side stops location sharing. Plus, if the app cannot access your location, the error may happen too.
Part 3. Why Does It Say No Location Found/Location Not Available?
Why does it say Location Not Available or No Location Found when sharing location? Although the two errors are not completely the same and the reasons are complicated, the main causes include:
1. Location Services is disabled on your iPhone.
2. Your iPhone is turned off or running out of battery.
3. Your iPhone is located where the signal is weak or the network connection is unstable.
4. Something is wrong with location sharing.
5. Outdated software.
6. System bugs.
Part 4. How to Fix Location Not Available & No Location Found?
Even if you cannot figure out why is Location Not Available, it is possible to fix this error on your iPhone or iPad. We identify the verified solutions and demonstrate the workflows respectively below.
Fix 1: Turn on Location Services
The first thing you should do is to ensure the location service is turned on. If you've accidentally turned off location on your iPhone, then your iPhone will say Location Not Available when you have to use the location feature on some apps or built-in services.
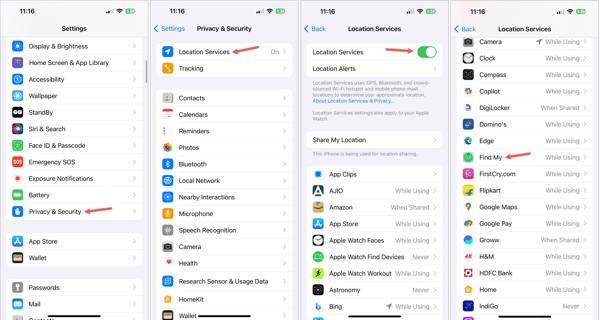
Open the Settings app.
Head to Privacy & Security, and then Location Services.
Toggle on the Location Services option.
Note:
If Location Not Available occurs when using a specific app, select it on the list, and choose While Using the App under ALLOW LOCATION ACCESS.
Fix 2: Enable Share My Location
In Settings App
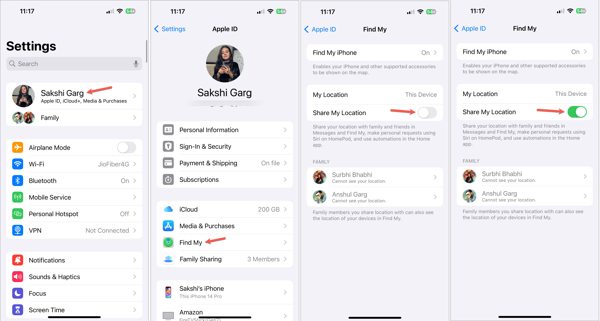
Run your Settings app.
Tap on your profile, and choose Find My.
Toggle on Share My Location. Then the location should be available on the iPhone.
In Find My App
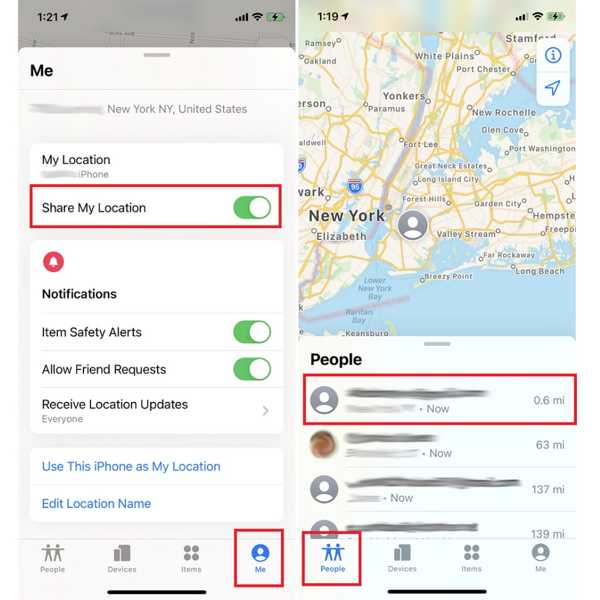
Open the Find My app.
Switch to the Me tab from the bottom.
Turn on Share My Location.
Fix 3: Force Restart iPhone
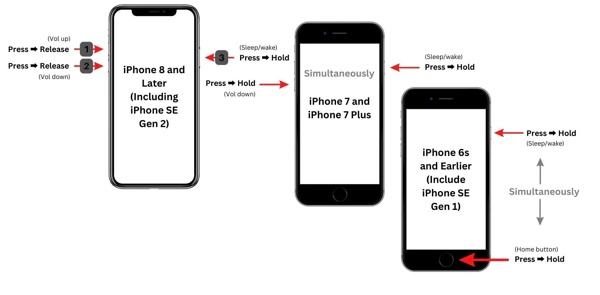
On iPhone 8 and newer, press the Volume Up button and quickly release it, do the same to the Volume Down button, and hold down the Side button until you see the Apple logo.
On iPhone 7/7 Plus, press and hold the Volume Down + Side buttons at the same time until the Apple logo appears.
On iPhone 6s and earlier, hold down the Home + Sleep/Wake buttons simultaneously until you see the Apple logo.
Now, try to share your location, and Location Not Available won't happen.
Fix 4: Check Your Internet Connection
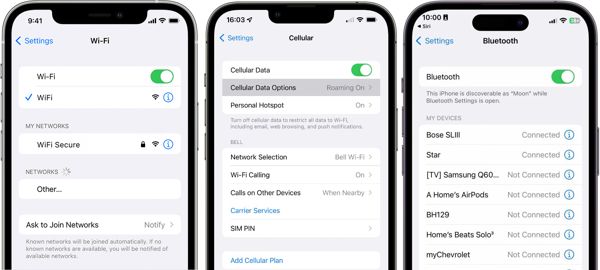
Although location sharing on iPhone relies on GPS, you also need to enable the Internet connection and Bluetooth. You can turn on Wi-Fi or Cellular Data in your Settings app. Plus, enable Bluetooth in the Settings app or Control Center to fix iPhone Location Not Available.
Fix 5: Correct Date and Time
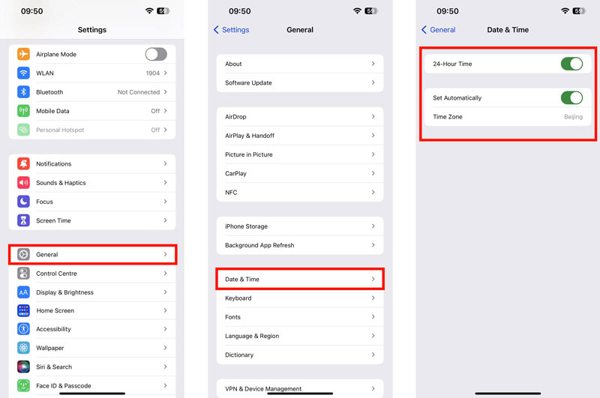
Run your Settings app.
Choose General, and tap Date & Time.
Turn on the Set Automatically option. Once your iPhone is online, iOS will correct the date and time automatically. Then share your location and check if Location Not Available disappears.
Fix 6: Turn on Precise Location
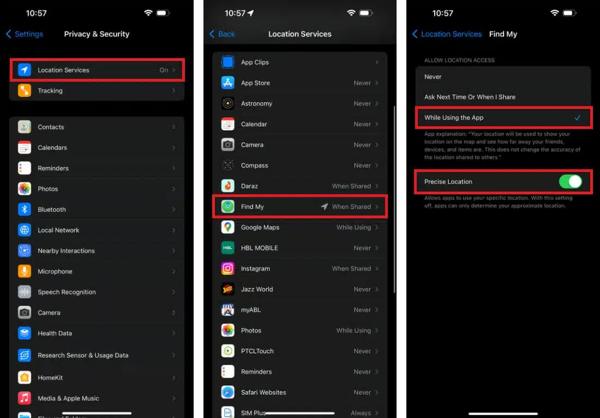
Go to Privacy & Security in the Settings app.
Tap Location Services, and choose Find My.
Toggle on the Precise Location option. If location is not available when using other apps, turn on precise location respectively.
Fix 7: Reset Location & Privacy Settings
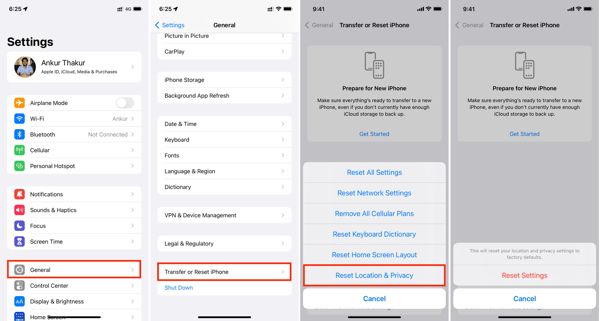
If Location Not Available occurs due to conflict settings, head to General in the Settings app.
Choose Transfer or Reset iPhone, and select Reset Location & Privacy.
When prompted, tap Reset Settings.
Fix 8: Update Software
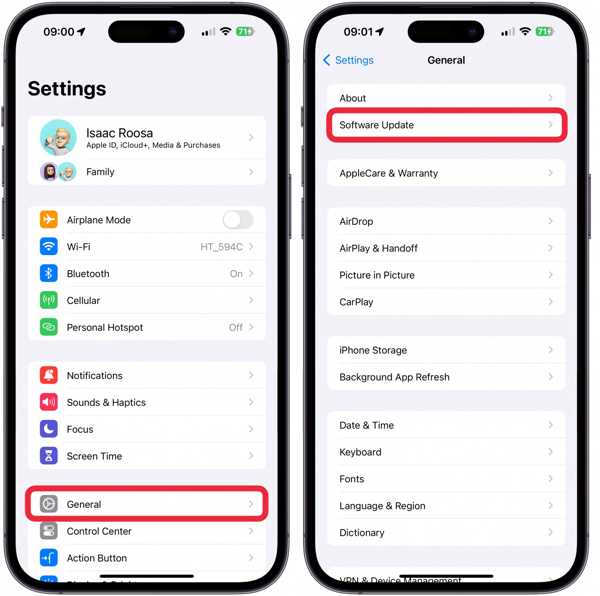
Go to General in your Settings app.
Tap Software Update to look for an available update.
Next, press the Download and Install button. Or tap Automatic Updates, and toggle it on. iPhone will install the software update automatically.
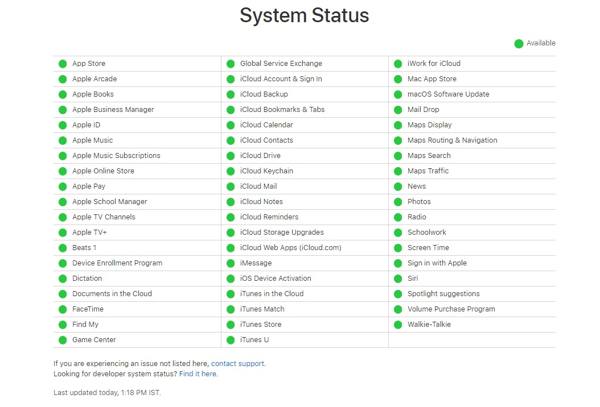
Fix 9: Check the Status of Apple Servers
The latest but not the least solution is checking the status of Apple servers. All Apple services communicate with Apple servers. As long as Location Not Available happens, you'd better visit www.apple.com/support/systemstatus/ in a browser. If any servers are down, you need to wait for them to work again.
Part 5. Bonus Tip: How to Change Your Location on iPhone
Sharing your location is not always wise. It is well known that location sharing can be a double-edged sword. No matter Find My Friends location is not available or working normally, imyPass iLocaGo can help you fake your geolocation on your iPhone easily.

4,000,000+ Downloads
Change the iPhone location to another address with one click.
Modify iPhone location to an accurate address.
Create virtual routes with multiple modes.
Available to a wide range of apps and games.
Support the latest versions of iOS.
How to Fake Your iPhone Location
Connect to your iPhone
Launch the best iPhone spoofer software after you install it on your PC. There is another version for Mac. Next, connect your iPhone to your computer with a Lightning cable.

Choose a mode
Once your iPhone is detected, you will be taken to the menu window. Here you can choose four modes, Modify Location, One-stop Mode, Multi-stop Mode, and Joystick Mode. Choose Modify Location if you just want to change your iPhone location. The other three modes are used to make virtual routes.

Change iPhone location
When you see the map window, input an exact address into the box on the Modify Location dialog, and click the Sync to device button. If you do not have an accurate address, click a proper point on the map, and hit Sync to device. Now, share the fake location on your iPhone. You can also change location on DoorDash with this program.

Conclusion
This article has discussed what does location not available mean and how to fix this error on your iPhone and iPad. The good news is that the error is usually involved with software or settings issues. You can perform our solutions one by one until the error disappears on your device. imyPass iLocaGo can help you modify the location on your iPhone without moving a step. If you have other questions about this topic, please feel free to leave a message below this post.
Hot Solutions
-
GPS Location
- Best Pokemon Go Locations with Coordinates
- Turn Your Location Off on Life360
- Fake Your Location on Telegram
- Review of iSpoofer Pokemon Go
- Set Virtual Locations on iPhone and Android
- Review of PGSharp App
- Change Location on Grindr
- Review of IP Location Finder
- Change Mobile Legends Location
- Change Location on Tiktok
-
Unlock iOS
-
iOS Tips
-
Unlock Android

