What No Location Found Meaning and How to Fix the Error
"It was prompted No Location Found in Find My when I want to find the location of my kid, what is the meaning of No Location Found?" In fact, most users have encountered or are encountering this technical issue on their iOS device when locating their friends and family members in the Find My app. By following our instructions, you can troubleshoot and resolve the problem. So, you can track and find your friends or children's location in real-time.
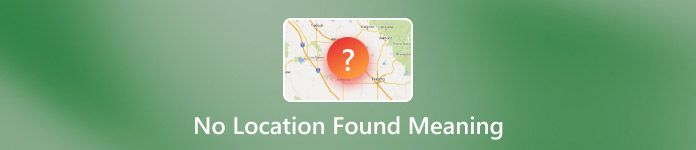
In this article:
Part 1. What Does No Location Found Mean on iPhone?
What does it mean when it says No Location Found on your iPhone? It indicates that the location or address you have searched for on the map or in the Find My app could not be located based on the database available. It means the other person didn't stop sharing the location but encountered a technical error.
Why does it say No Location Found? The main reasons include:
1. Incorrect date and time.
2. Your internet connection is poor.
3. Location sharing was stopped.
4. Something is wrong with Find My or iMessage.
5. Failure to Sign in to Find My.
6. Outdated software and maps.
Part 2. How to Fix No Location Found?
Solution 1: Re-Turn on Location Services
When No Location Found happens on your iPhone, the first thing you should do is enable GPS on your device. It is called Location Services on iOS devices. If it is already enabled, you'd better turn it on again.
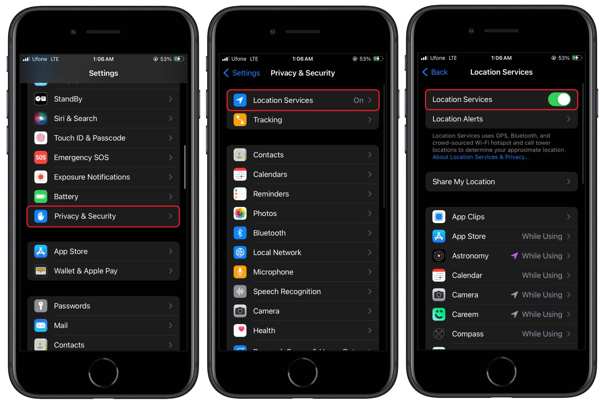
Run the Settings app from your home screen.
Choose the Privacy & Security tab, and tap Location Services.
Toggle off the switch of Location Services. Then turn on the feature again.
Solution 2: Enable Share My Location
If Find My iPhone says No Location Found, chances are that the Share My Location is disabled or gets stuck. The solution is simple: you can enable the feature in your Settings app quickly.
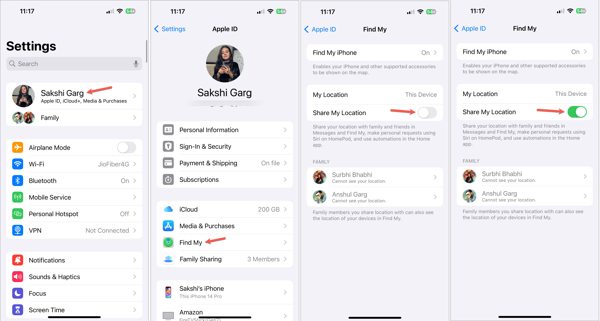
Open the Settings app on your iPhone.
Tap on your profile, and go to Find My.
Next, make sure to turn on Share My Location. If it is already enabled, toggle it off, and turn it back on. Then, you can easily share your location on WhatsApp or other chat apps.
Solution 3: Check Date and Time
The date and time settings are important. They determine how your phone formats dates and times in a wide range of apps. If your date and time settings are incorrect, No Location Found may occur.
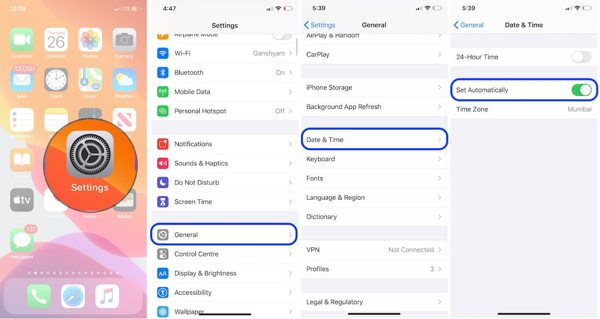
Start the Settings app.
Go to the General tab, and choose Date & Time.
Then toggle on the Set Automatically option. Once your iPhone connects to a network, iOS will correct your date and time automatically.
Solution 4: Force Restart Your iPhone
Force restarting is a solution to re-access an unresponsive iPhone. Plus, it can release the background apps, and clean up caches. That may resolve the error of No Location Found on iPhone.
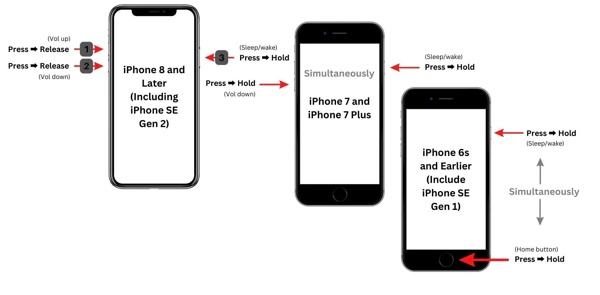
For iPhone 8 and later, quickly press the Volume Up button, quickly release the Volume Down button, and long press the Side button until you see the Apple logo.
For iPhone 7/7 Plus, hold down the Volume Down + Side buttons at the same time until the Apple logo pops up.
For iPhone 6s and earlier, keep pressing the Home + Sleep/Wake buttons simultaneously until the Apple logo appears.
Solution 5: Check Your Internet Connection
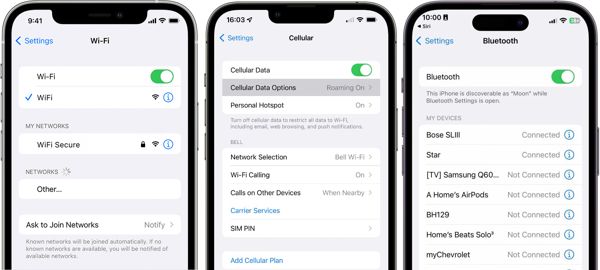
Although location sharing relies on GPS, it needs to communicate with the servers through the internet connection. If you are using a Wi-Fi network and the No Location Found error happens, you should switch to cellular. If it happens due to out-of-signal coverage, you need to connect to a good Wi-Fi connection. Moreover, turn on Bluetooth on your iPhone when sharing location.
Solution 6: Re-sign In Apple ID
It is well known that Find My is a tracking service on iOS. It works through your Apple account. If Find My says No Location Found, you need to check your account. If you have made changes, update your credentials.
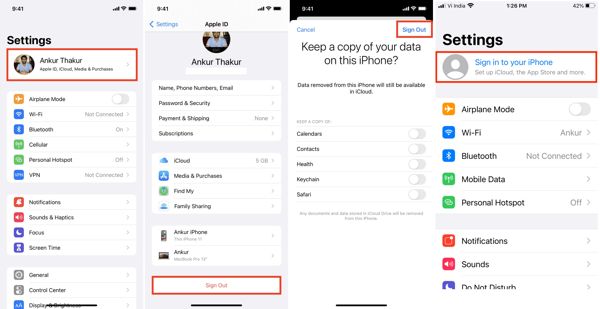
Open your Settings app.
Tap on your profile, scroll down, and tap the Sign Out button. Follow the instructions to sign out your account.
Next, go back to the Settings app, tap Sign in to your iPhone, and enter your Apple ID and password.
Solution 7: Check the Status of Apple Servers
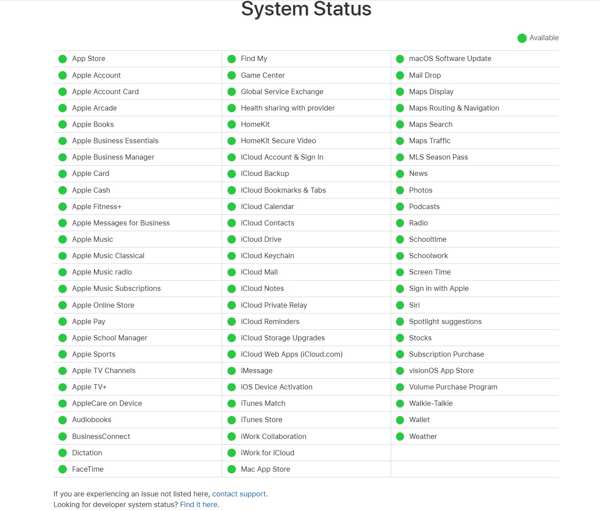
Apple servers are essential hubs and databases. Once some of Apple's servers are down, the corresponding services and features won't work normally. If the Find My or Apple Account server is down, for instance, you will encounter the No Location Found error. In such cases, the only solution is waiting for the servers to work again.
Solution 8: Update Software
As mentioned previously, outdated software and maps may lead to the No Location Found error. Therefore, experts suggest iPhone users keep their software up to date to fix the No Location Found error.
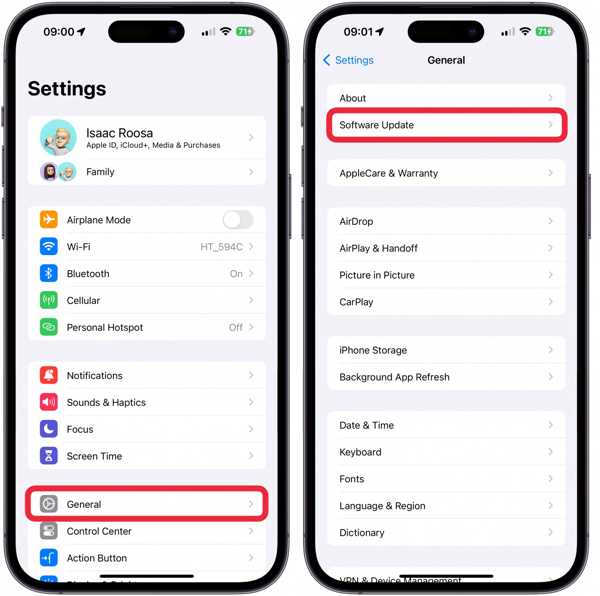
Go to the General tab in your Settings app.
Choose Software Update and wait for iOS to look for available updates.
Next, tap the Download and Install button, and follow the instructions to update iOS on your iPhone. That includes the map update too.
Part 3. What to Do If I Don't Want to Share My Real Location
Sometimes, you just don't want to share your location with your friends and family members. The built-in features will notify them once you stop sharing the location. Is it possible to make them find no location without notifying them? All you need is imyPass iLocaGo. It helps you spoof your iPhone location secretly.

4,000,000+ Downloads
Hide your geolocation on your iPhone easily.
Make fake locations with accurate addresses.
Create virtual routes with multiple modes.
Available to a wide range of apps and mobile games.
Support the latest versions of iOS.
How to Share Fake Location on iPhone
Connect to your iPhone
Launch the best iPhone location spoofer software after you install it on your PC. There is another version for Mac. Next, connect your iPhone to the computer with a Lightning cable. If prompted, make sure to trust the computer.

Choose a mode
Once your device is detected, you will be presented with four modes, Modify Location, One-stop Mode, Multi-stop Mode, and Joystick Mode. To share no real location, choose Modify Location to enter the map window.

Change iPhone location
Now, you have two options to set a fake location. If you have a precise address, type it in the box on the Modify Location dialog, and hit the Sync to device button. If not, click on an appropriate position on the map, and press Sync to device. This program can also help you change Spotify country.

Conclusion
This article has discussed what No Location Found means and why the error happens. More importantly, you should understand how to fix this problem by following our solutions one by one. imyPass iLocaGo is the ultimate way to share fake locations on your iPhone. If you have other questions about this topic, please feel free to leave a message below this post and we will reply to it as soon as possible.
Hot Solutions
-
GPS Location
- Best Pokemon Go Locations with Coordinates
- Turn Your Location Off on Life360
- Fake Your Location on Telegram
- Review of iSpoofer Pokemon Go
- Set Virtual Locations on iPhone and Android
- Review of PGSharp App
- Change Location on Grindr
- Review of IP Location Finder
- Change Mobile Legends Location
- Change Location on Tiktok
-
Unlock iOS
-
iOS Tips
-
Unlock Android

