Guide on Setting Your Home Address in Google Maps
Google Maps has been the easiest way of getting directions to your location since it was invented. You can set your home and work address on it so that every time you go home or go to work, you don't have to search for the location again.
If you're moving to a different town or city, your home and work address should also be updated in Google Maps. This helps you avoid getting directions to the wrong places.
The article will give you solutions on how to change your home address in Google Maps to avoid such an awkward scene. And believe me, you can edit your home address on Google Maps in just a few taps.
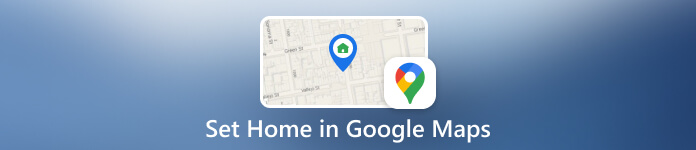
In this article:
Part 1. How to Set Home in Google Maps on a Computer
Google Maps doesn't have a desktop program, so to set the home address on it, you should visit the Google Maps website in a browser on any computer: Windows, Mac, Linux, or Chromebook. Let's see how to set home on Google Maps.
Open Google Maps on your computer. Make sure you are signing in to the right account. Then click on the three lines in the upper left corner.
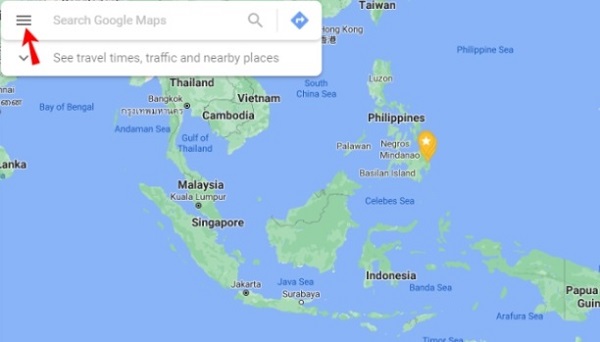
Select Your places > Labeled. You can then add a home address. When you're finished, press Save.
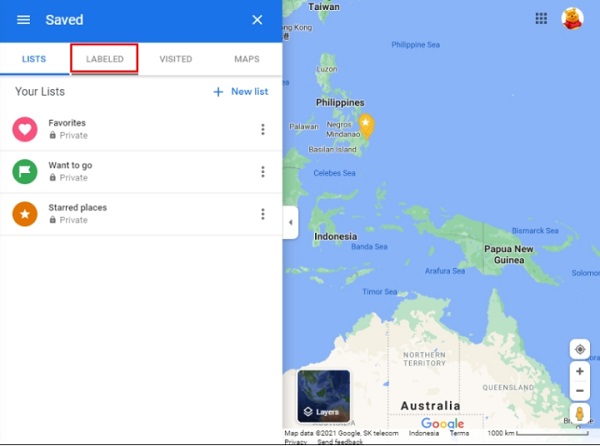
Part 2. How to Set Home in Google Maps on a Phone
Google Maps has Android and iPhone apps and all the operation steps are similar. Here's how you can set the home address on Google Maps on a mobile device. Once this is done, Google Maps will show you the right place whenever you're looking for a way home on the maps.
Open the Google Maps app on your device.
Tap on the Saved tab on the bottom and select Labeled in the menu.
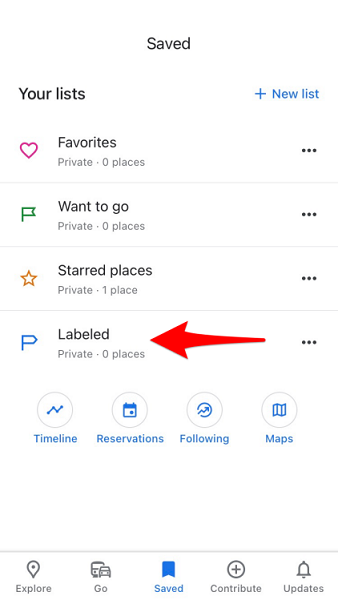
You can find the address of your house by searching for it, and then select the correct one from the results. However, you may not be able to find your address and it will require manual pinning on the map. When you're finished, press Save.
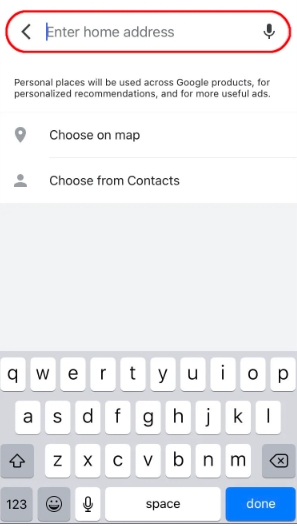
If you're stuck in the above processed, there might be a few things you need to check.
1) Ensure the availability of a good internet connection.
2) Check if you have logged on to your Google Account or selected an existing account. If you don't sign in to Google Maps with your Google Account, you can't set a home or work address.
3) Update the Google Maps to the latest version. The newest versions might have bugs fixed.
Part 3. How to Edit Home in Google Maps on a Computer
When you move or change your job and would like to change your home address on Google Maps, the steps are still easy. Please refer to the following procedures similar to what you do when setting a new home address.
Open Google Maps on your computer. Then click on the three lines in the upper left corner.
Select Your places > Labeled. Click on the three dots beside Home. If you just wanna remove an outdated address, then you can click x icon to remove any home addresses you don't want. By deleting the addresses on the web version of Google Maps, you can add a new address for your home/work.
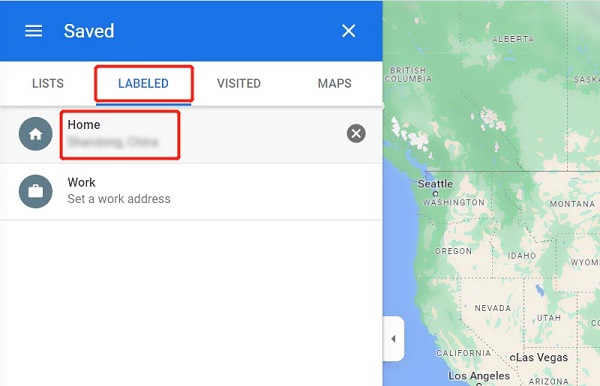
Part 4. How to Edit Home in Google Maps on a Phone
The last guide is going to show you how to change my home address on Google Maps Android. Still wondering how to change your home address on Google Maps iPhone? Don't worry, the operation is exactly the same.
Start by launching the Google Maps app on your phone. When the app opens, at the bottom, tap Saved > Labeled.
You can then click on the three dots beside Home. Then you choose Edit home or Change icon or Remove home as you wish. When you're finished, press Save.
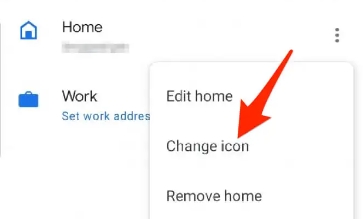
Bonus: Change the Current Location on Android and iPhone
The above is how to change or update a home address on Google Maps for better and easier navigation on the Maps. But imagine if someone asks you to share your location on Google Maps but you don't want to share or refuse, what can you do?
imyPass iLocaGo is here to help you. It is an easy-to-use location changer to set and fake your phone location on most of the apps like Google Maps and WhatsApp. Besides, you could have a free trial. So there's no harm to download and give it a try.
Please connect your device to your computer. Sometimes you may need to trust this computer on your device.

Then you could begin changing your location. Click on the Modify Location option. Pick the location you want from the map.
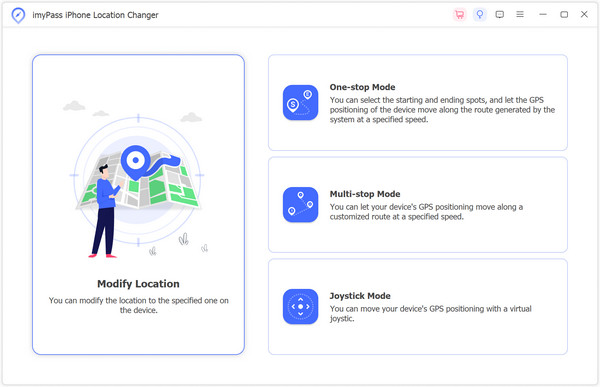
Move to the place and confirm. Therefore, the location of your phone and any apps will be altered afterwards.

You may want to know:
Conclusion
Hopefully, this article could help you on how to change home in Google Maps so that you can refer to them if needed. Setting and updating these addresses could make it easy to navigate, and share our home and work areas with. Hope this will benefit your future usage of Google Maps as well.

4,000,000+ Downloads
Spoof Android location and iPhone location easily.
Fake social media locations like TikTok, Facebook, Hinge, etc.
Safely joystick games and get rare awards.
100% safe without any viruses and ads.
Hot Solutions
-
GPS Location
- Best Pokemon Go Locations with Coordinates
- Turn Your Location Off on Life360
- Fake Your Location on Telegram
- Review of iSpoofer Pokemon Go
- Set Virtual Locations on iPhone and Android
- Review of PGSharp App
- Change Location on Grindr
- Review of IP Location Finder
- Change Mobile Legends Location
- Change Location on Tiktok
-
Unlock iOS
-
iOS Tips
-
Unlock Android

