How to Stop Life360 from Tracking Your Location and Speed
As a location-based app, Life360 is designed to keep tracking the geolocations of kids, family, friends, and more. Besides, it can determine the speed of travel, battery percentage, devices in use, and more. Many parents use this app to protect and supervise their kids’ actions, locations, and movements. However, sometimes you might want to stop Life360 from tracking you. This guide explains if you still be tracked after you delete the Life360 app.
In this article:
Part 1: How Does Life360 Track Your Location
Life360 comes with advanced features, like real-time location tracking, live GPS updates, and more. In other words, it relies on GPS, the internet connection, and cellular signals to determine your location on your iPhone or Android phone.
You can turn on Low Data Mode/Low Power Mode, disable Location Services, or enable the Airplane Mode to stop Life360 from tracking your location. However, others are able to know your actions. If you want to hide the changes, you need to use a third-party spoofer app on your device.
Part 2: Common Ways to Stop Life360 from Tracking You
Way 1: How to Stop Life360 from Tracking You in Low Power Mode
Low Power Mode reduces the amount of power that your mobile device uses. Life360 stops updating your location when your device enters the Low Power Mode. This way is available on Android and iOS.
On Android

Open the Settings app. Choose Battery or a relevant option. Toggle on the Power saving option.
Or swipe downward from the top of your screen to access the Quick Settings pane, and turn on Power saving.
On iOS
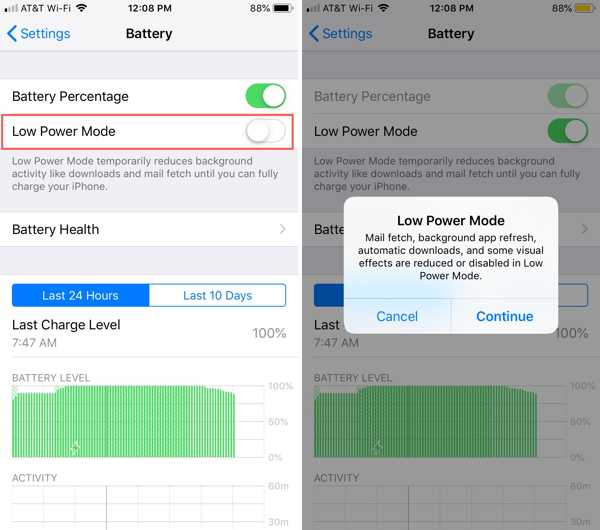
Go to the Battery tab in your Settings app, and toggle on Low Power Mode.
Way 2: How to Stop Life360 from Tracking You by Disabling Location Services
Location Services determines all location-based apps and services on your mobile device. Disabling the feature stops Life360 from tracking your location. Both iPhone and Android users can try this way.
On Android
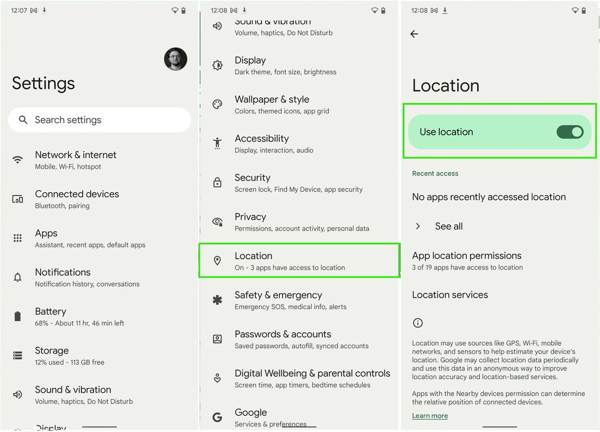
Run your Settings app, scroll down to find Location, and tap it. If you cannot find it, choose Security & location. Next, toggle off Use location. If you just want to block Life360, tap App location permissions, and disable Location Services for it.
On iOS
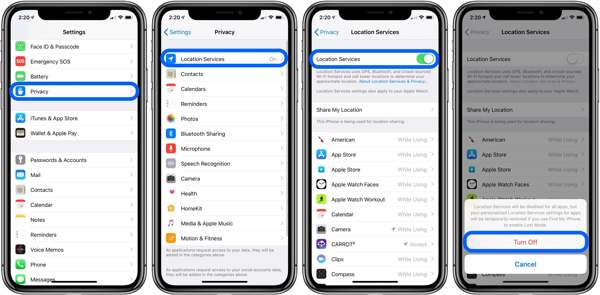
Go to Privacy or Privacy & Security in your Settings app. Choose Location Services, and toggle off Location Services. When prompted, tap Turn Off.
Way 3: How to Stop Life360 from Tracking You in Airplane Mode
Airplane Mode is designed to cut off all wireless connections and cellular signals on your mobile device. This means all apps and services cannot track your location updates. Also, Airplane Mode stops Life360 from tracking you.
On Android
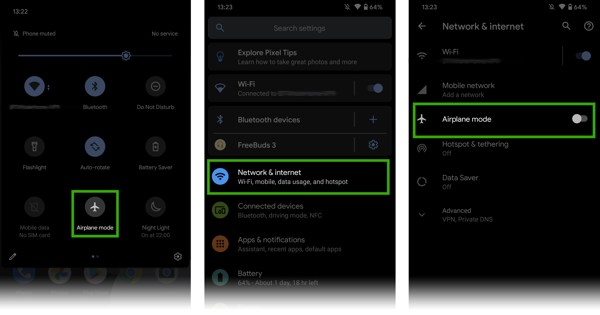
Go to the Settings app, choose Network & internet, and toggle on Airplane Mode. Or enter the Quick Settings pane, and turn on Airplane mode.
On iOS
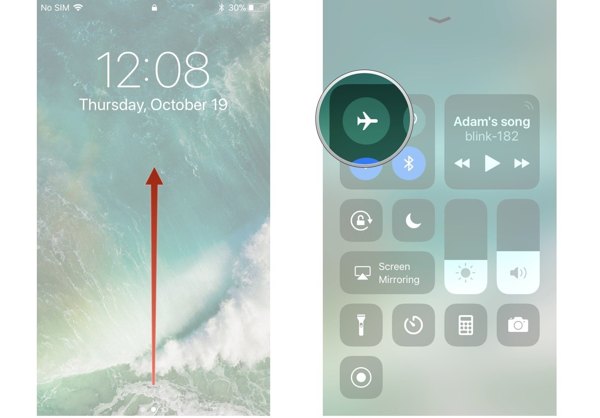
Enter your Control Center, and tap the Airplane Mode to enable it.
Way 4: How to Stop Life360 from Tracking You via Disabling Location Sharing
If you just wish to stop a circle in Life360 from tracking your location, you can disable it within the app. There is a built-in feature called Location Sharing, which blocks a specific person from getting your location. You can still share location on iPhone or Android to others except the blocked ones.
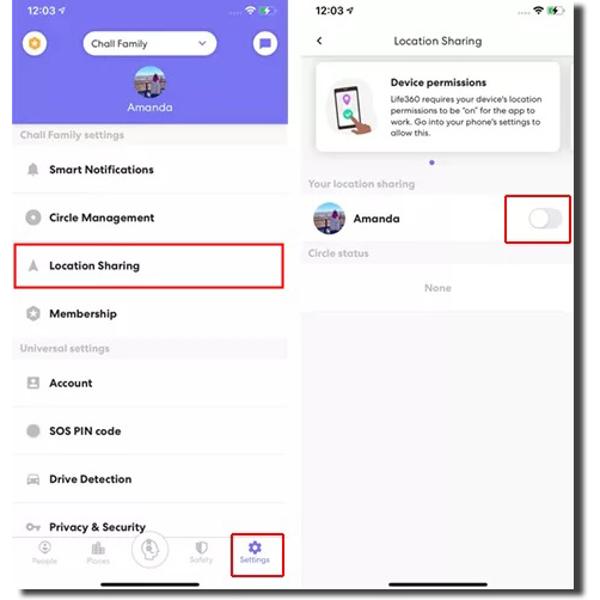
Open Life360.
Go to the Settings screen.
Pick the desired circle from the top option, and tap Location Sharing. Next, toggle off the switch next to the circle.
Part 3: How to Stop Life360 from Tracking You on iPhone
The best way to stop Life360 from tracking your location on your iPhone is imyPass iLocaGo. It enables you to set an accurate fake address on an iOS device when you access the location-tracking app. More importantly, it is pretty easy to use and doesn’t require technical skills.

4,000,000+ Downloads
Fake location on iPhone without anyone knowing.
Create virtual routes with multiple modes easily.
Offer various custom options to create the desired effect.
Available to a wide range of apps and services.
Support the latest versions of iPhone and iPad.
How to Stop Life360 from Tracking You Without Anyone Knowing
Connect to your iPhone
Install the best iPhone spoofer software on your computer. It is compatible with both Windows 11/10/8/7 and Mac OS X 10.12 or above. Next, hook up your iPhone to your computer with a Lightning cable.

Choose a mode
Once your iPhone is detected, you will be taken to the menu window. Here you can see one option and three modes, Modify Location, One-stop Mode, Multi-stop Mode, and Joystick Mode. If you just want to fake the Life360 location, choose Modify Location.
Tip: To stop Life360 from tracking your speed, you can choose a mode and follow the instructions to adjust custom options.

Change location
When the map window pops up, type in an accurate address in the field on the Modify Location dialog. Then click the Sync to device button. If you don’t have an exact address, click on an appropriate position on the map, and hit Sync to device. It can also change Google Play country.

Conclusion
This guide has discussed what does Life360 track and multiple ways to stop it from tracking your location. You can pick a proper way based on your situation and follow our steps to get the job done. imyPass iLocaGo can meet your needs on iOS devices. If you have other questions about this topic, please write them down below this post.
Hot Solutions
-
GPS Location
- Best Pokemon Go Locations with Coordinates
- Turn Your Location Off on Life360
- Fake Your Location on Telegram
- Review of iSpoofer Pokemon Go
- Set Virtual Locations on iPhone and Android
- Review of PGSharp App
- Change Location on Grindr
- Review of IP Location Finder
- Change Mobile Legends Location
- Change Location on Tiktok
-
Unlock iOS
-
iOS Tips
-
Unlock Android

