עומדים בפני תמיכה בשחזור Apple iPhone? בדוק 4 דרכים לתקן את זה
האם אתה מכיר support.apple.com/iphone/restore או support.apple.com/ipad/restore באייפון ובאייפד שלך? זהו מצב השחזור של אפל. אבל למה האייפון או האייפד שלך תקועים במצב שחזור, וכיצד לתקן את זה? קראו את המאמר הזה, ואנו אגיד לכם ארבע דרכים לצאת ממנו.
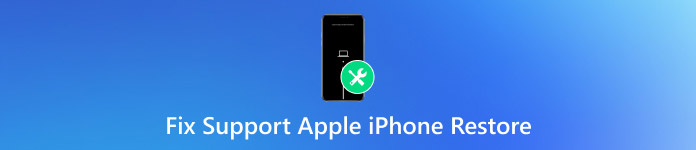
במאמר זה:
חלק 1: מה המשמעות של support.apple.com/iphone/restore ומדוע הוא מופיע
כפי שניתן לראות מהמראה שלו, support.apple.com/iphone/restore באייפון הוא למעשה קישור המוביל לרשמית של אפל. אם הטלפון שלך מציג support.apple.com/iphone/restore, זה אומר שמשהו לא בסדר באייפון שלך, וה-iPhone שלך לא יכול לתקן את הבעיה בעצמו. כלומר, אינך יכול להסדיר את support.apple.com/iphone/restore ללא מחשב. עליך לחבר את האייפון שלך למחשב המריץ את iTunes או Finder העדכניים ביותר ולתקן את האייפון שלך.
• קובץ המערכת של האייפון או האייפד שלך פגום.
• הפעלת באופן ידני את מצב השחזור.
לא משנה מה הסיבה, עליך להפעיל מחדש את המכשיר על ידי חיבורו למחשב. בתהליך זה, ייתכן שתצטרך להתקין מחדש את מערכת ה-iOS או ה-iPadOS או אפילו ליצור את המכשיר שלך במפעל, בהתאם לשגיאה. נסה את ארבע השיטות ברצף עד שהמכשיר שלך יוצא ממצב השחזור. אם אתה צריך לאפס את האייפון להגדרות היצרן ולמחוק את כל הנתונים כדי לתקן בעיה זו אך אין לך גיבוי עדכני, אל תדאג. אנו מספקים פתרון לאיפוס להגדרות היצרן שלך מבלי לאבד נתונים.
חלק 2: תקן את זה: חבר את המכשיר למחשב והפעל אותו מחדש
אם באייפון שלך כתוב support.apple.com/iphone/restore, הדבר הראשון שעליך לעשות הוא לחבר את האייפון למחשב שלך באמצעות כבל ה-USB המקורי ולנסות להפעיל אותו מחדש. לפי האתר הרשמי של אפל, לא ניתן לנתק את המכשיר מהמחשב במהלך כל התהליך, או שהתקלה לא תיפתר בהצלחה.
בואו נראה כיצד לתקן את support.apple.com/iphone/restore על ידי הפעלה מחדש של המכשיר. נציג את השיטות של כל דגמי האייפון והאייפד.
לאייפון 8 ואילך: לחץ ושחרר במהירות את לחצני הגברת עוצמת הקול והורדת עוצמת הקול לפי הסדר. לאחר מכן, לחץ והחזק את לחצן הצד עד שתראה את הלוגו של אפל.
עבור iPhone 7, iPhone 7 Plus ו-iPod touch (דור 7): לחץ והחזק את הלחצן הצדדי (או העליון) ואת לחצן הפחתת עוצמת הקול יחד עד שתראה את הלוגו של אפל.
עבור iPhone 6s ומעלה, iPad עם כפתור בית ו-iPod touch (דור שישי) ומעלה: לחץ והחזק את הלחצן הצדדי (או העליון) ואת כפתור הבית יחד עד שתראה את הלוגו של אפל.
עבור iPad ללא כפתור בית: לחץ ושחרר במהירות את לחצן עוצמת הקול הקרוב ביותר ללחצן העליון. לאחר מכן, עשה את אותו הדבר ללחצן עוצמת קול אחר. לחץ והחזק את החלק העליון עד שתראה את הלוגו של אפל.
אתה יכול לקבל שוב גישה לאייפון שלך עכשיו אם השגיאה אינה רצינית. אחרת, עברו לשיטה השנייה.
חלק 3: תקן את זה: התקן מחדש את iOS
כאשר השיטה הראשונה לא מצליחה לפתור את בעיית support.apple.com/iphone/restore, שקול להתקין מחדש את מערכת iOS או iPadOS כדי לתקן אותה. רמה גבוהה יותר זו תסיר את קבצי הקריסה במערכת שלך שעלולים לגרום לבעיות חמורות. שימו לב, אל תנתקו את האייפון מהמחשב. ללא עיכובים נוספים, בואו נראה כיצד להתקין מחדש את iOS.
להלן השלבים כיצד לשחזר את האייפון מגיבוי iCloud.
פתח את Finder או iTunes במחשב שלך. האייפון שלך יזוהה אוטומטית.
לאחר מכן, תופיע הודעה ותגיד: יש בעיה באייפון שלך. נְקִישָׁה עדכון. המחשב שלך יתקין עבורך את מערכת iOS או iPadOS העדכנית ביותר.
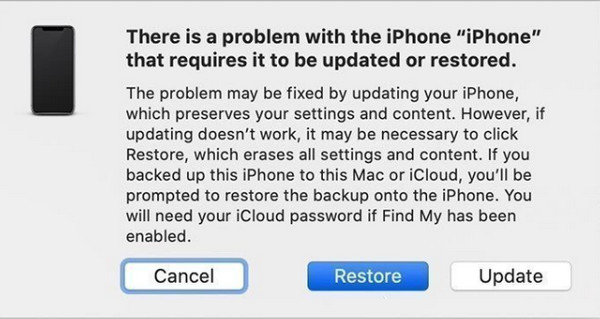
הערה:
Update iPhone ישמור את הנתונים במכשיר שלך, ותוכל להשתמש באייפון שלך כרגיל; אם לא, אתה צריך לשחזר את האייפון שלך. אנא בדוק את החלק הבא.
חלק 4. תקן את זה: אפס את האייפון שלך למפעל [ללא אובדן נתונים]
שחזור iPhone יכול לתקן את האייפון שלך ברמה גבוהה יותר ולפתור את בעיית support.apple.com/iphone/restore. עם זאת, זה ימחק את כל הנתונים במכשיר שלך. לאחר מכן, יש אחוז של 99% שהאייפון שלך יחזור לקדמותו. אם אין לך א גיבוי מוכן לשחזור לאייפון שלך, אל תתחרפן. שיטה זו מאפשרת לך לאפס את האייפון מבלי לאבד נתונים.
ראשית, עליך לבצע את השלבים בחלק 3. כאשר תגיע לשלב 2, לחץ לשחזר בִּמקוֹם עדכון. האייפון שלך יימחק ויעודכן. בסיום, אתה כנראה יכול להשתמש שוב באייפון שלך.
אם אין לך גיבוי, הדבר הראשון שעליך לעשות לאחר השחזור הוא להוריד imyPass שחזור נתונים של iPhone במחשב שלך ושחזר את נתוני האייפון שלך. הסיבה לכך היא שכאשר אתה מוחק את כל הקבצים באייפון שלך, הם לא ממש נמחקים אבל עדיין נמצאים איפשהו באחסון. אם תשתמש באייפון שלך ותשמור קבצים חדשים, הם יימחקו לחלוטין.
לכן, ככל שתשתמש ב-imyPass iPhone Data Recovery מוקדם יותר כדי לשחזר את נתוני האייפון שלך, כך תוכל לשמור יותר נתונים.

4,000,000+ הורדות
100% לשחזר את כל הנתונים מאייפון, אייפד או אייפוד שנמחקו.
שחזור נתונים במהירות גבוהה פי 32.
בטוח, נקי וקל לשימוש ללא כל כישורים טכניים.
תמיכה בכל דגמי האייפון, האייפד והאייפד.
בואו נראה כיצד לשחזר נתוני אייפון מאיפוס להגדרות היצרן.
הורד, הפעל ולחץ פעמיים כדי להפעיל תוכנית זו. בֶּרֶז אמון במכשיר שלך. אם הוא מזוהה בהצלחה, תראה תמונה זו. נְקִישָׁה לִסְרוֹק.
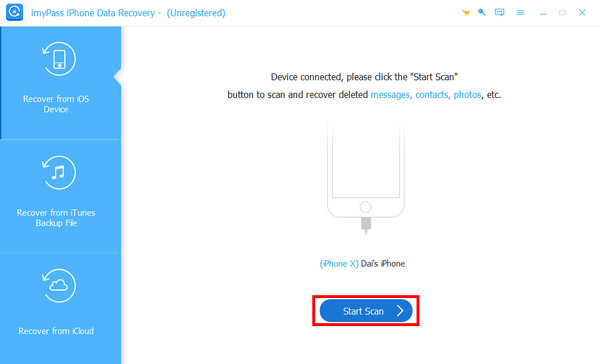
תהליך הסריקה יתחיל באופן אוטומטי. בסיום, תראה את כל הקבצים שנמחקו באייפון שלך. אתה יכול לסנן אותם לפי סוג קובץ. בחר את הקבצים שברצונך לשחזר או בחר את כולם ולחץ על לְהַחלִים לַחְצָן.
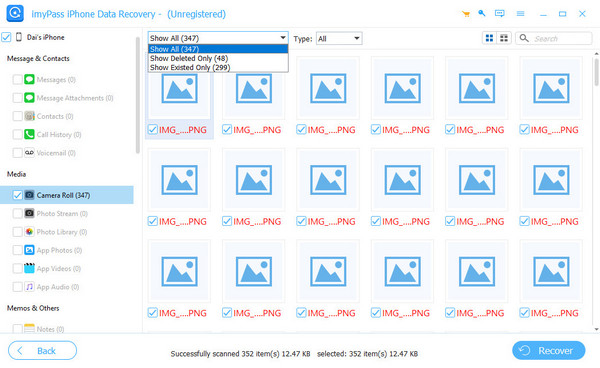
ציין את תיקיית הפלט ולחץ לְהַחלִים שׁוּב. תוך מספר דקות, כל הנבחרים ישוחזרו.
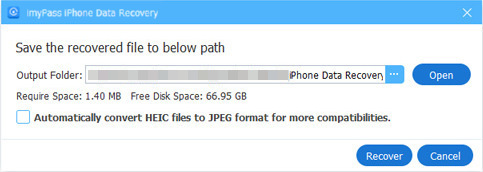
אם אתה משתמש במחשב Windows והמכשיר שלך לא יכול להיות מזוהה על ידי תוכנית זו, עליך להוריד את הגרסה העדכנית ביותר iTunes עבור Windows ולהתקין אותו.
חלק 5: תקן את זה: פנה לשירות אפל
אם כל שלוש השיטות אינן יכולות לפתור את בעיית support.apple.com/iphone/restore, הנה האפשרות האחרונה: צור קשר עם שירותי אפל לקבלת עזרה. עבור לאתר זה: https://support.apple.com/contact. כאן, בחר את הבעיה שלך ולחץ. לדוגמה, עליך לבחור ב-iPad אם שלך אייפד תקוע ב-support.apple.com/ipad/restore. אתה יכול לבחור את השירות שאתה רוצה ולקבל את העזרה הרשמית של אפל. ייתכן שתצטרך להתחבר ל-Apple ID שלך כדי שהתומכים יוכלו לקבל פרטים נוספים על הבעיה שלך.
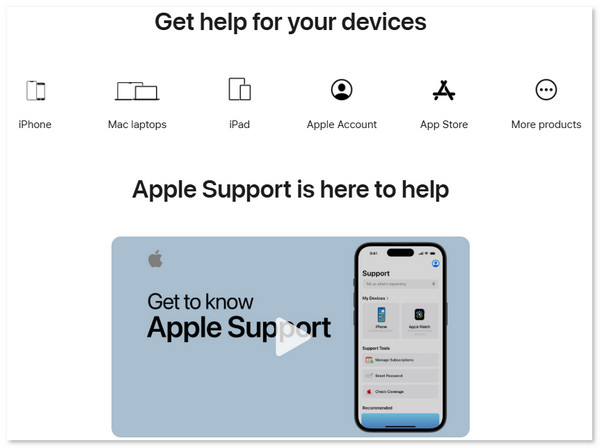
סיכום
כיצד לתקן את support.apple.com/iphone/restore? מאמר זה נותן לך ארבעה פתרונות ליישב את זה. הפתרונות מדורגים לפי הקושי של הבעיות שהם פותרים, החל מהבסיסיות ביותר ומתקדם לאלו שיש סיכוי גבוה יותר לפתור את הבעיה. אם אתה מוצא מאמר זה שימושי, אל תשכח לשתף אותו עם אחרים.

