כיצד לשחזר נתונים באייפון עם או בלי גיבוי
יש הרבה סיבות למה אתה צריך לשחזר נתוני iPhone מגיבוי או ללא גיבוי. לדוגמה, מחקת בטעות כמה קבצים חשובים. לחלופין, ייתכן שתסיר נתונים כדי לפנות מקום, אך תתחרט מיד. כאשר מכשיר ה-iOS שלך עובד בצורה לא תקינה או שאתה ננעל מחוץ למכשיר שלך, איפוס להגדרות היצרן הוא פתרון חשוב לפתרון בעיות. בכל מקרה, מדריך זה מסביר כיצד להחזיר את הנתונים שלך ממכשיר ה-iOS שלך.

במאמר זה:
חלק 1: הדרך האולטימטיבית לשחזר נתונים מאייפון ללא גיבוי
אם אין לך גיבוי, אל תיבהל. imyPass iPhone Data Recovery יכול לעזור לך לשחזר את האייפון שלך ללא קוד סיסמה. הוא סורק את הזיכרון שלך ומחפש נתונים שאבדו במכשיר ה-iOS שלך עם טכנולוגיה מתקדמת.
תכונות עיקריות של כלי שחזור הנתונים הטוב ביותר לאייפון
1. מצא קבצים שנמחקו לצמיתות באייפון ללא גיבוי.
2. תצוגה מקדימה של קבצים שנמחקו באייפון לצורך שחזור סלקטיבי.
3. לא יפריע לנתונים הקיימים במכשיר שלך.
4. שחזר את האייפון מגיבוי iTunes/iCloud ללא איפוס.
5. תמכו בגרסאות האחרונות של iOS.
כיצד לשחזר נתונים באייפון ללא גיבוי
סרוק את האייפון שלך
הפעל את תוכנת שחזור הנתונים הטובה ביותר של אייפון לאחר התקנתה במחשב שלך. לִבחוֹר שחזור ממכשיר iOS בצד שמאל. חבר את האייפון למחשב שלך עם כבל Lightning. ודא שאתה סומך על המחשב ולחץ על התחל סריקה לחצן כדי לסרוק נתונים במכשיר שלך.
הצג קבצים שנמחקו באייפון
כאשר סריקת הנתונים מסתיימת, בחר את סוגי הנתונים שברצונך לשחזר בסרגל הצד השמאלי. אם אתה מתכוון לשחזר תמונות באייפון, למשל, בחר רול מצלמה. כדי להציג תמונות iPhone שנמחקו, משוך למטה את האפשרות העליונה ובחר הצג נמחק בלבד.
שחזר פריטים שנמחקו באייפון
סמן את כל זמני המחיקה שאתה מקווה לאחזר ולחץ על לְהַחלִים כפתור בפינה הימנית התחתונה. לאחר מכן, הגדר את תיקיית הפלט והקש לְהַחלִים שׁוּב. במהלך התהליך, השאר את האייפון שלך מחובר למחשב שלך.
חלק 2: כיצד לשחזר את האייפון מ- iCloud.com
אם סונכרנתם נתונים ל-iCloud, תוכלו לשחזר את האייפון שלכם ב-Mac וב-PC. דרך זו לא תאפס את המכשיר שלך או תחליף נתונים באייפון שלך. עם זאת, iCloud.com זמין רק לסוגי נתונים ספציפיים, כמו תמונות, סרטונים, הערות, מיילים, אנשי קשר וקבצים ב-iCloud Drive.
בקר בכתובת www.icloud.com בדפדפן אינטרנט, והיכנס לחשבון שלך עם ה-Apple ID והסיסמה שלך. אם 2FA מופעל, הזן את קוד האימות. אם אתה תשכח את סיסמת Apple ID שלך, אתה יכול לעקוב אחר המדריך שעל המסך כדי לשחזר אותו בקלות.
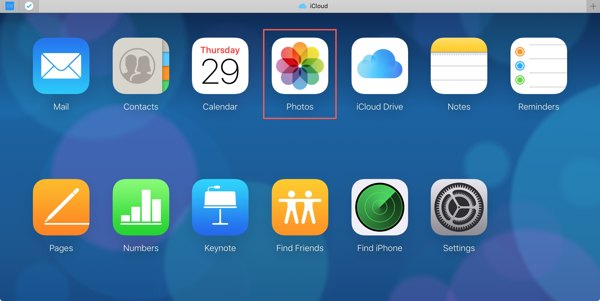
לאחר מכן בחר סוג נתונים שאתה מתכוון לשחזר:
כדי לשחזר תמונות מהאייפון שלך, לחץ על תמונות האפליקציה, ועבור אל סִפְרִיָה הכרטיסייה מתחת ל- תמונות כּוֹתֶרֶת. הקש על Ctrl אוֹ Cmd מקש במקלדת, בחר כל תמונה לשחזור ולחץ על הורד לַחְצָן. אם ברצונך להציג תמונות שנמחקו באייפון שלך, עבור אל נמחק לאחרונה אַלבּוֹם.
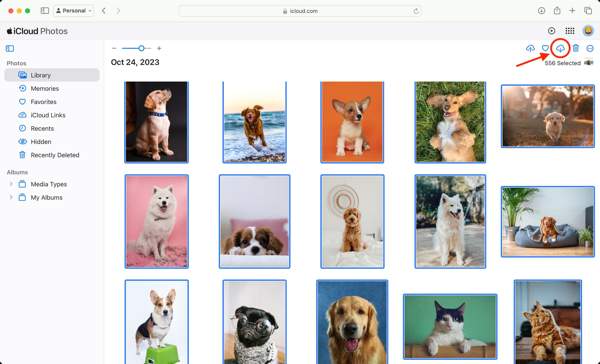
כדי לשחזר אנשי קשר באייפון שלך, לחץ על אנשי קשר האפליקציה, בחר את אנשי הקשר הרצויים, לחץ על הגדרות כפתור, ובחר ייצוא vCard.
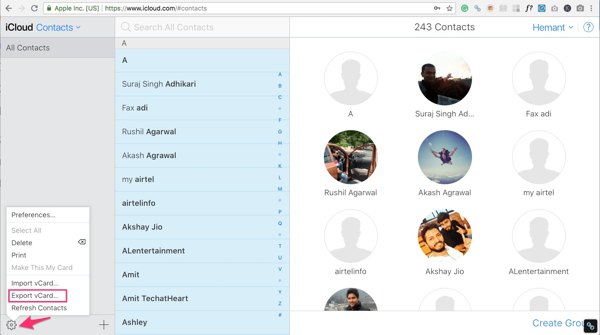
כדי לשחזר הערות שנמחקו באייפון, הקש על הערות אפליקציה, עבור אל נמחק לאחרונה תיקיה, בחר את ההערה הרצויה, לחץ לְהַחלִים, ובחר תיקיה.
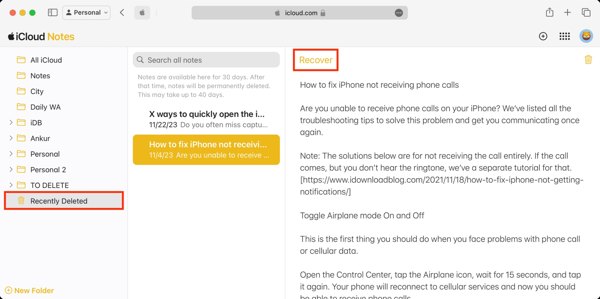
כדי לצפות באימייל באייפון מת או מושבת, לחץ על דוֹאַר האפליקציה, ולאחר מכן בדוק את שלך תיבת דואר נכנס, דַמקָה, נשלח, ארכיון, או אַשׁפָּה.
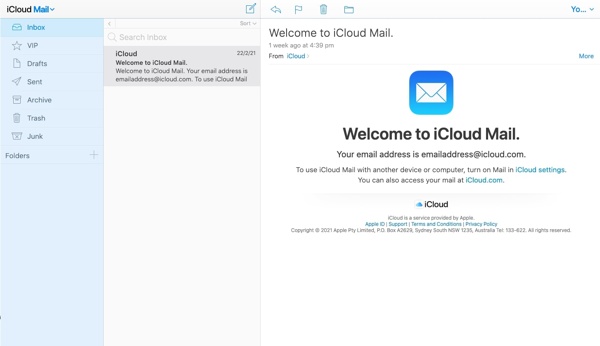
כדי להוריד קבצי iPhone מ-iCloud Drive, לחץ על הלחצן כונן iCloud האפליקציה, בחר את הקבצים הרצויים ולחץ על הורד לַחְצָן. אם אתה רוצה לשחזר קבצים שנמחקו מ-iCloud Drive, לחץ על נמחק לאחרונה קישור בתחתית דף האינטרנט של iCloud Drive. לאחר מכן בחר את הקבצים הרצויים ולחץ על לְהַחלִים לַחְצָן.
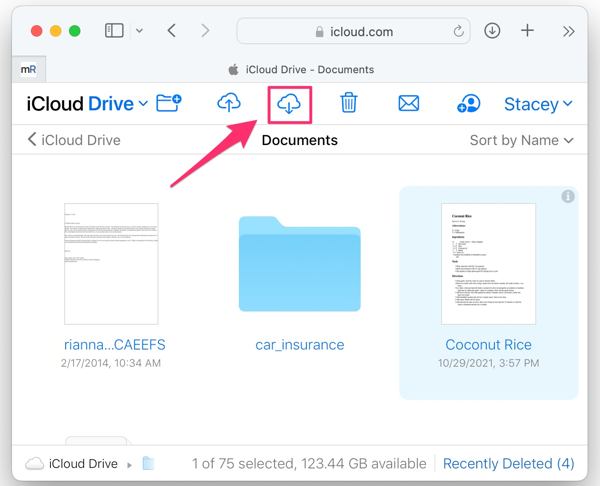
חלק 3: כיצד לשחזר את האייפון מגיבוי
לחלק ממשתמשי האייפון יש הרגל לגבות קבצים במכשירים שלהם באמצעות iCloud או iTunes/Finder. אם אתה חבר בקבוצה, אתה יכול לשחזר מגיבוי אייפון כדי להחזיר נתונים שאבדו ולבצע פתרון בעיות.
כיצד לשחזר אייפון מגיבוי iCloud
פתח את ה הגדרות אפליקציה, עבור אל כללי, הקש העבר או אפס את האייפון אוֹ אִתחוּל, ולחץ למחוק את כל התוכן וההגדרות. אם Find My כבוי, אתה יכול איפוס להגדרות היצרן של האייפון שלך ללא מזהה אפל או סיסמה.
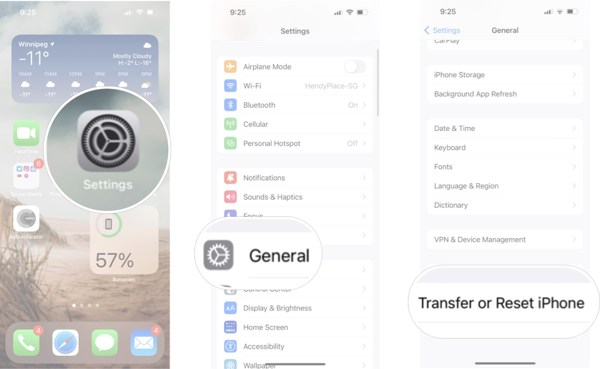
הזן את סיסמת Apple ID או את קוד הסיסמה שלך לאייפון ואשר את הפעולה.
המתן עד לסיום התהליך. האייפון שלך אמור להפעיל מחדש את שלום מָסָך. לאחר מכן הגדר אותו כמכשיר חדש. הקפד להתחבר לרשת Wi-Fi.
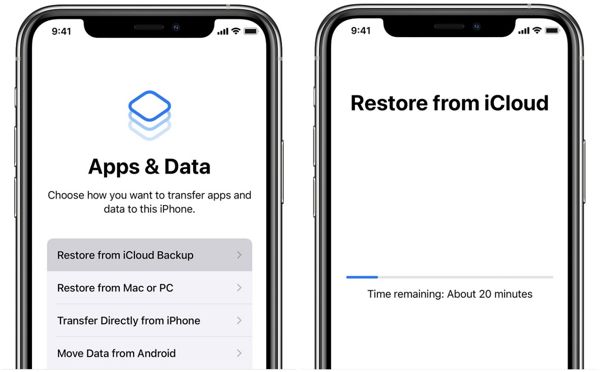
כאשר אתה מגיע ל אפליקציות ונתונים מסך, בחר שחזר מגיבוי iCloud, היכנס עם ה-Apple ID והסיסמה שלך ובחר את קובץ הגיבוי הנכון.
השלם את תהליך ההגדרה ותגלה שהאייפון שלך שוחזר לגיבוי ישן יותר.
כיצד לשחזר אייפון עם גיבוי iTunes/Finder
אם אתה רוצה לשחזר אייפון מגיבוי במחשב שלך, חבר את המכשיר למחשב שלך עם כבל תואם.
עֵצָה: אם האייפון שלך מושבת או נתקע, הכנס אותו למצב שחזור ולאחר מכן חבר אותו למחשב שלך.
כדי לשחזר את ה-iPhone ב-Windows או macOS Mojave ואילך, פתח את iTunes. כדי לשחזר את האייפון ב-macOS Catalina או חדש יותר, הפעל את אפליקציית Finder.
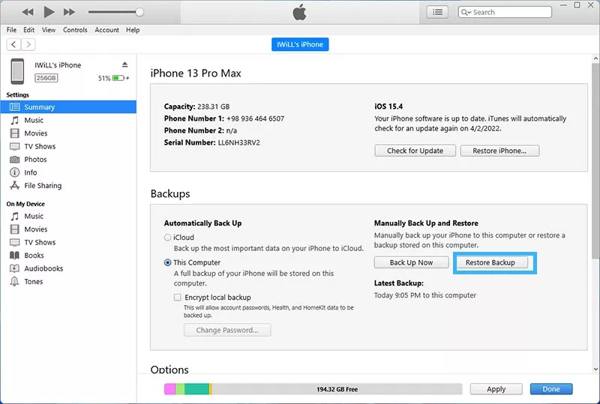
לחץ על טלפון כפתור בפינה השמאלית העליונה של iTunes, ועבור אל סיכום לשונית. ב-Finder, הקש על שם האייפון שלך ועבור אל כללי לשונית.
אתר את גיבויים מקטע, ולחץ על שחזור גיבוי לַחְצָן.
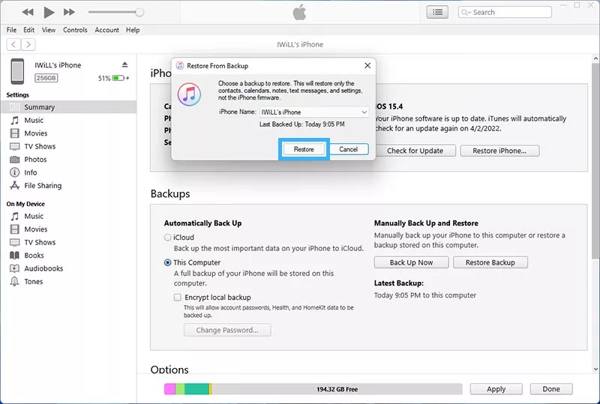
בחר את קובץ הגיבוי הנכון מהרשימה הנפתחת ולחץ על לשחזר לחצן כדי להתחיל לשחזר את האייפון שלך. זה עשוי להימשך זמן מה, תלוי בכמות הנתונים בקובץ הגיבוי.
בסיום, נתק את האייפון שלך.
סיכום
עכשיו, אתה אמור להבין כיצד לשחזר קבצים שנמחקו באייפון עם או בלי גיבוי. אתר iCloud מאפשר לך להוריד ולשחזר סוגי נתונים ספציפיים כגון תמונות, מיילים, הערות ועוד. גיבוי iCloud ו- iTunes/Finder הוא אפשרות נוספת לאחזור הקבצים והפריטים שאבדו. imyPass iPhone Data Recovery יכול לחפש קבצים שאבדו מזיכרון האייפון שלך. שאלות אחרות? נא להשאיר הודעה מתחת לפוסט הזה.

