כיצד לתקן אייפון או אייפד מושבתים ללא אובדן נתונים
[הילד שלי הזין קודים שגויים יותר מדי פעמים והשלי האייפון מושבת, האם אפשר לתקן את זה ולהיכנס שוב למכשיר שלי?] אין דבר יותר מעצבן ממכשיר iOS מושבת, במיוחד כשצריך לבדוק מידע חשוב, קבצים או הודעות. החדשות הטובות הן שזה לא סוף העולם ויש שיטות לתקן מכשיר iOS מושבת מבלי לאבד את הנתונים שלך.
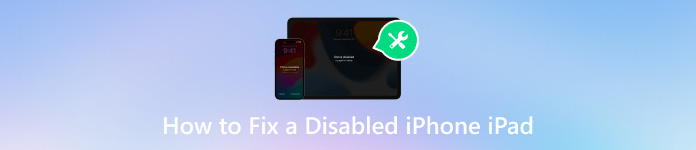
במאמר זה:
חלק 1. מה גרם לאייפון או אייפד מושבת?
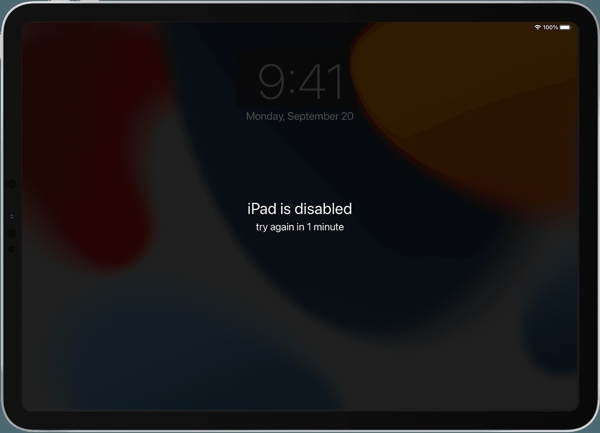
אתה עלול להיתקל בשגיאת ה-iPhone disabled בכמה צורות שונות. לפעמים, המכשיר שלך קופץ הודעה שאומרת לך שהאייפון או האייפד שלך מושבתים ומציע לך לנסות שוב בעוד דקה. או שהוא פשוט אומר שהאייפון מושבת ומבקש ממך להתחבר ל-iTunes. למעשה, הסיבה כמעט זהה, והזנת קוד סיסמה שגוי יותר מדי פעמים.
חלק 2. כיצד לתקן אייפון או אייפד מושבתים
רוב הגישות לתיקון iPhone או iPad מושבתים דורשות איפוס האייפון והאייפד שלך. כדי למנוע אובדן נתונים, מוטב שתגבה את האייפון או האייפד שלך ב-iTunes או ב-iCloud לפני שתתקן זאת. כאשר אתה מקבל שוב גישה, אתה יכול לשחזר את הגיבוי ישירות.
פתרון 1: תקן אייפון/אייפד מושבת עם iTunes
כבה את האייפון או האייפד המושבתים שלך על ידי לחיצה על צַד, חלק עליון, או שינה/התעוררות לַחְצָן. לאחר מכן חבר אותו למחשב עם כבל תואם, ופתח את הגרסה העדכנית ביותר של iTunes. ב-macOS Catalina ואילך, הפעל את Finder במקום זאת.
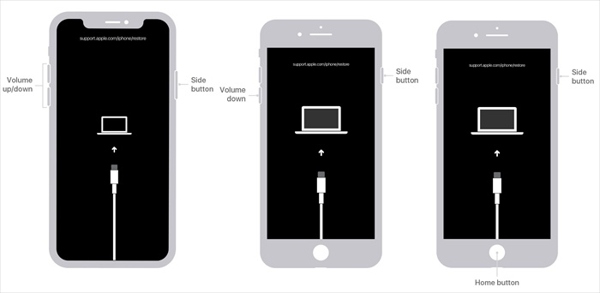
הכנס את המכשיר שלך למצב שחזור:
באייפון 8 ואילך ובאייפד ללא כפתור הבית, לחץ ושחרר במהירות את הלחצן הגבר קול לחצן, בצע את אותו הדבר ללחצן עוצמת הקול השני, והחזק את הלחצן צַד לחצן עד שיופיע מסך מצב השחזור.
באייפון 7/7 פלוס, החזק את הלחצן להנמיך קול + צַד לחצני עד שהוא נכנס למצב שחזור.
באייפון 6s ומעלה ובאייפד עם כפתור הבית, לחץ והחזק את הלחצן בית + שינה/התעוררות לחצני עד להופעת מסך מצב השחזור.

ברגע ש-iTunes או Finder מזהים אותו, תופיע תיבת דו-שיח עם שלושה לחצנים. נְקִישָׁה לשחזר ופעל לפי ההוראות שעל המסך כדי לאפס iPad או iPhone מושבתים.
פתרון 2: תקן iPad מושבת באמצעות Find My
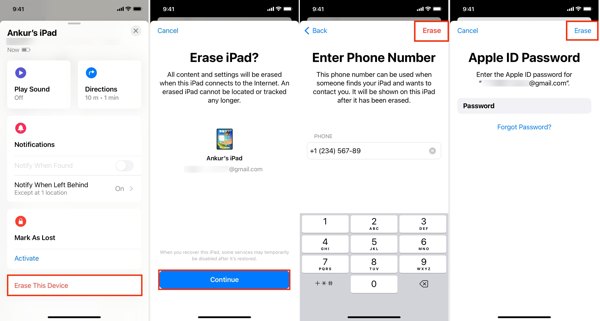
פתח את האפליקציה 'מצא את שלי' במכשיר iOS אחר או ב-Mac, אם האייפון או האייפד המושבתים הפעילו את 'מצא את שלי'.
עבור אל מכשירים לשונית ובחר את ההתקן להשבית. אם אינך מוצא אותו, הקש +, והוסף את האייפון או האייפד שלך באמצעות Apple ID שלך.
לאחר מכן, הקש מחק את ההתקן הזה, ולחץ לְהַמשִׁיך. לאחר מכן הזן את מספר הטלפון שלך, הקש לִמְחוֹק, הזן את סיסמת Apple ID שלך ולחץ לִמְחוֹק.
הערה: בסיום, פתח את האייפון המושבת והגדר אותו עם גיבוי.
פתרון 3: תקן אייפון מושבת במכשירי מצא של iCloud
כדי לפתוח iPhone מושבת ללא iTunes, היכנס אל www.icloud.com/find עם Apple ID שלך בדפדפן.
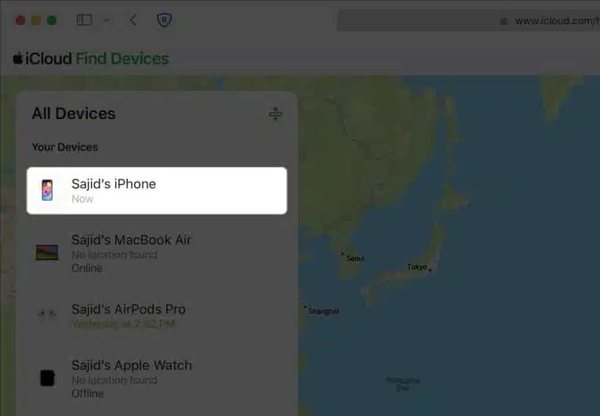
בחר את ההתקן להשבית מה- כל המכשירים אוֹפְּצִיָה.

לאחר מכן לחץ מחק את ההתקן הזה, ופעל לפי ההנחיות להזנת מספר הטלפון וסיסמת Apple ID. לבסוף, אשר את הפעולה. זה גם יכול לתקן את הבעיה ש- האייפון נעול לבעלים.
חלק 3. כיצד לפתוח iPhone/אייפד מושבת ללא iTunes
אם אתה לא אוהב את iTunes, iPassGo היא האפשרות הטובה ביותר לפתוח אייפון או אייפד כשהיא מושבתת. זה מאפשר לך להיפטר מנעילת המסך ולהחזיר גישה למכשיר iOS המושבת שלך בקלות.

4,000,000+ הורדות
בטל נעילת מכשיר iOS מושבת ללא הסיסמה.
תמיכה במגוון מנעולי מסך, כמו קודי סיסמה, Touch ID ו-Face ID.
קל לשימוש וניווט למתחילים.
כלול תכונות בונוס, כמו הסרת סיסמה בזמן מסך.
תואם לגרסאות האחרונות של iOS.
כיצד לפתוח iPhone/אייפד מושבת ללא iTunes
התחבר לאייפון המושבת
התקן את תוכנת פתיחת הנעילה של iOS במחשב שלך והפעל אותה. לִבחוֹר מחק את קוד הגישה, וחבר את האייפון או האייפד המושבתים למחשב באמצעות כבל Lightning. לחץ על הַתחָלָה כפתור כדי להמשיך.

הורד קושחה
לאחר זיהוי האייפון או האייפד שלך, תראה את חלון המידע על המכשיר. כאן אתה צריך לבדוק כל פריט ולתקן אותו אם משהו לא בסדר. לאחר מכן, לחץ הַתחָלָה כדי להוריד את הקושחה.

בטל את נעילת האייפון המושבת
בסיום ההורדה, לחץ על לבטל נעילה כפתור, קרא את ההודעה ואשר את הפעולה. לאחר מכן, היכנס 0000 ולהתחיל לפתוח את ה-iPhone או ה-iPad המושבתים ללא iTunes. המתן לסיום התהליך, נתק את המכשיר, הפעל אותו מחדש ושחזר גיבוי.

חלק 4. כיצד למנוע את השבתת האייפון/אייפד מלכתחילה
ברור שזה לא פשוט לפתוח אייפון או אייפד כשהם מושבתים. חשוב מכך, עליך למנוע את השבתת המכשיר שלך שוב. למרבה המזל, יש כמה טיפים שאתה יכול לעקוב כדי להימנע מכך.
1. הגדר Touch ID או Face ID. הטכנולוגיה הביומטרית לא רק בטוחה אלא גם קלה לפתיחה במכשיר ה-iOS שלך. אתה יכול להפעיל אותו ולהגדיר אותו באפליקציית ההגדרות.
2. הגדר קוד גישה בלתי נשכח. אם אתה זוכר את קוד הסיסמה שלך, יש פחות סיכוי להזין את הניסיונות הלא נכונים, שהם הגורם העיקרי לאייפון מושבת.
3. השתמש במנהל סיסמאות חזק, כגון imyPass מנהל סיסמאות לאייפון. זה עוזר לך להציג, לנהל ולגבות סיסמאות באייפון או באייפד שלך. יתר על כן, זה די קל לשימוש.


4,000,000+ הורדות
סרוק והצג כמעט את כל הסיסמאות במכשירי iOS.
תמיכה במגוון רחב של סוגי סיסמאות.
לא יפריע לסיסמאות במכשיר שלך.
ייצוא סיסמאות אייפון לכוננים קשיחים של המחשב.
סיכום
מאמר זה דיבר על איך לעשות לפתוח iPhone או iPad מושבתים במצבים שונים. אפל מציעה למשתמשים להשלים את העבודה במצב שחזור באמצעות iTunes או Finder. אתה יכול גם להיכנס למכשיר המושבת שלך על ידי איפוס שלו עם iCloud או Find My. iPassGo היא האפשרות הטובה ביותר למתחילים. imyPass iPhone Password Manager מאפשר לך לנהל בקלות סיסמאות iPhone. שאלות אחרות? אנא אל תהסס לרשום אותם למטה.
פתרונות חמים
-
בטל את הנעילה של iOS
- סקירה של שירותי ביטול הנעילה החינמיים של iCloud
- עוקף את הפעלת iCloud עם IMEI
- הסר את Mosyle MDM מאייפון ואייפד
- הסר את support.apple.com/iphone/passcode
- סקירה של Checkra1n iCloud Bypass
- עוקף את קוד הסיסמה של מסך נעילת האייפון
- כיצד לשבור Jailbreak לאייפון
- בטל את נעילת האייפון ללא מחשב
- עוקף את האייפון נעול לבעלים
- איפוס למפעל iPhone ללא סיסמת Apple ID
-
טיפים ל-iOS
-
בטל את הנעילה של אנדרואיד
-
סיסמת Windows

