המדריך הטוב ביותר לשחזור iTunes לאייפון 16/15/14 [2025]
כאשר אתה שחזר את האייפון באמצעות iTunes, אתה יכול לפתור בעיות שונות, להתכונן למכירת המכשיר שלך, או פשוט לרצות התחלה חדשה. בין אם ה-iPhone שלך חווה תקלות תוכנה, פועל לאט או תקוע במצב שחזור, iTunes יכול לשחזר את ה-iPhone ולעזור בפתרון בעיות אלו. יתר על כן, אתה יכול לשחזר נתונים שנמחקו באייפון עם iTunes אם גיבית אותם בעבר. מאמר זה יגיד לך כיצד להשתמש ב-iTunes כדי לשחזר את האייפון או לשחזר נתוני אייפון שנמחקו.

במאמר זה:
חלק 1: האם iTunes יכול לשחזר את האייפון?
כמובן, iTunes יכול לשחזר את האייפון שלך בקלות. אתה יכול לשחזר את האייפון באמצעות iTunes כדי להפוך אותו להתחלה חדשה. אתה יכול גם לשחזר נתונים שנמחקו באייפון עם iTunes. עם זאת, עליך להכין משהו מראש בין אם אתה רוצה לשחזר את האייפון מ- iTunes או לשחזר נתונים שאבדו.
שחזר אייפון באמצעות iTunes
כדי לשחזר את ה-iPhone להגדרות היצרן ב-iTunes, עליך להתקין את iTunes במחשב Windows שלך. אם אתה משתמש ב-macOS Mojave (10.14) או מוקדם יותר, עליך להתקין גם את iTunes. אם אתה משתמש ב-macOS Catalina (10.15) ואילך, אתה יכול להשתמש ישירות ב-Finder במקום ב-iTunes.

שחזר מכשיר שאבד מאייפון ב-iTunes
אם אתה רוצה לשחזר נתונים וקבצים שאבדו באייפון עם iTunes, מלבד ההכנה לעיל, עליך גם לוודא שגיבית בעבר את האייפון שלך למחשב שבו אתה הולך להשתמש ב-iTunes (Finder). אחרת, iTunes לא יכול לזהות את הגיבוי, שלא לדבר על שחזור נתונים.

חלק 2: כיצד לשחזר iPhone באמצעות iTunes
כעת, אתה יכול ללמוד כיצד לשחזר את האייפון באמצעות iTunes תחילה. זה יעזור לך לשחזר את האייפון שלך להגדרות היצרן. אתה יכול להשתמש באייפון שלך כמכשיר חדש ורענן.
כיצד לשחזר iPhone עם iTunes (Windows)
חבר את האייפון שלך למחשב
עליך להפעיל את iTunes במחשב Windows שלך ולאחר מכן לחבר את האייפון למחשב באמצעות כבל USB. אם מופיע חלון Trust This Computer, עליך להזין את קוד הגישה שלך ולהקיש על אמון לַחְצָן.
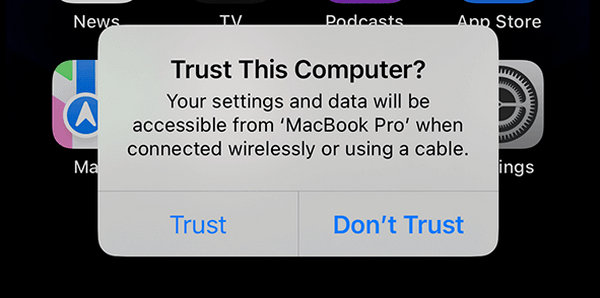
הכנס את האייפון שלך למצב שחזור (במידת הצורך)
אם האייפון שלך תקוע, לא נדלק או לא מגיב, ייתכן שתצטרך להיכנס מצב שחזור של אייפון לפני שחזור האייפון מ-iTunes.
בחר באפשרות שחזור
ב-iTunes, לחץ על התקן לחצן בצד שמאל למעלה כדי להיכנס להגדרות האייפון שלך.
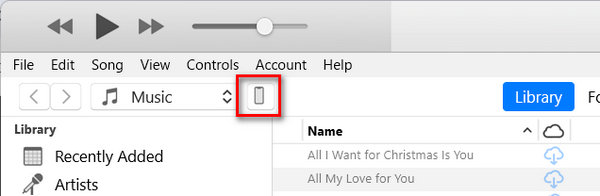
בחלון זה, עליך ללחוץ על שחזר אייפון כפתור ב- סיכום לשונית. אם האייפון שלך נכנס למצב שחזור, iTunes יודיע שיש לאייפון שלך בעיה, ואתה גם צריך ללחוץ על לשחזר לחצן לשחזור iPhone באמצעות iTunes.
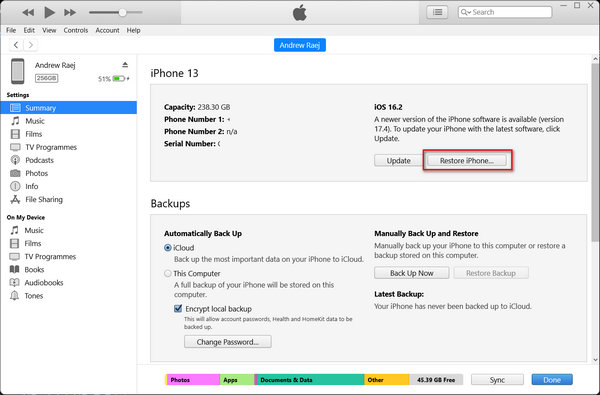
כיצד לשחזר iPhone באמצעות iTunes או Finder (macOS)
אם יש לך מחשב Mac, אתה יכול גם לשחזר את האייפון מ-iTunes עליו. אם ה-macOS שלך הוא Mojave (10.14) או מוקדם יותר, עליך להתקין את iTunes באופן ידני. התהליך לשחזור iPhone באמצעות iTunes זהה ל-Windows iTunes. עם זאת, אם ה-macOS שלך הוא macOS Catalina (10.15) ואילך, iTunes יהפוך ל-Finder, ואתה רק צריך לשחזר את ה-iPhone ב-Finder.
אתה גם צריך לחבר את האייפון שלך ל-Mac ולהפעיל את iTunes או Finder. במידת הצורך, הכנס את האייפון שלך למצב שחזור.
ב-Finder, עליך לבחור את האייפון שלך וללחוץ על שחזר אייפון לחצן לשחזור iPhone באמצעות iTunes (Finder). אם נכנסת למצב שחזור באייפון, Finder יזהה שיש לאייפון שלך בעיה, ותוכל לבחור באפשרות שחזור בחלון הקופץ כדי לשחזר את האייפון מ-iTunes.

חלק 3: כיצד לשחזר נתונים שנמחקו מאייפון ב-iTunes
אם אתה רוצה לשחזר נתונים שנמחקו מאייפון עם iTunes, התהליך הוא גם קל מאוד וזהה לשחזור האייפון שלך להגדרות היצרן. עם זאת, עליך לוודא שהמחשב הנוכחי שלך שימש אי פעם לגיבוי האייפון שלך ב-iTunes.
אתה רק צריך לחבר את האייפון למחשב שלך. הפעל את iTunes ולחץ על מכשיר אייפון לחצן כדי להיכנס ללוח ההגדרות של האייפון שלך.
בחלון זה, עליך ללחוץ על שחזור גיבוי לחצן כדי לשחזר נתונים שנמחקו מ-iPhone ב-iTunes. ייתכן שתצטרך גם להזין את סיסמת גיבוי של iTunes אם אי פעם הגדרת את זה.
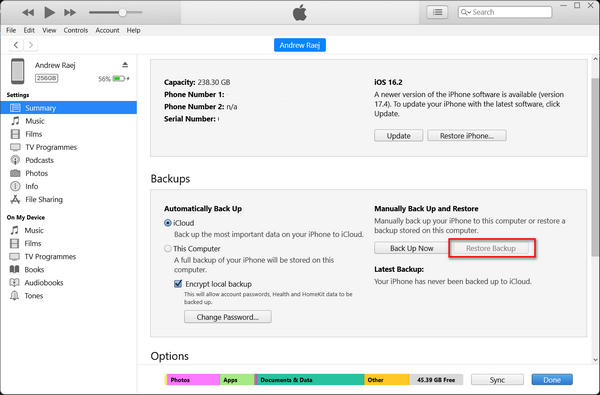
חלק 4: כיצד לשחזר נתוני iPhone ללא iTunes
מה אם למחשב שלך אין גיבוי של iTunes? כיצד ניתן לשחזר נתונים שנמחקו מאייפון ב-iTunes? למרבה הצער, אינך יכול להשתמש ב- iTunes כדי לשחזר את נתוני האייפון שלך. אולם למרבה המזל, imyPass שחזור נתונים של iPhone יכול בקלות לעזור לך לשחזר את נתוני האייפון שלך. תוכנית זו יכולה לשחזר נתונים שנמחקו גם אם הם נמחקו לצמיתות ואין לה גיבוי. לכן, זה הנופש האולטימטיבי שלך לשחזר את נתוני האייפון הרצויים שלך.

4,000,000+ הורדות
חבר את האייפון למחשב כדי לחפש נתונים שאבדו.
צפה בתצוגה מקדימה של סוגי הקבצים האבודים, התאריכים והפורמטים לפני השחזור.
סמן את הקבצים האבודים באדום לבחירתך המהירה.
שחזר נתונים שנמחקו באייפון במהלך תהליך הסריקה.
הורד והתקן imyPass שחזור נתונים של iPhone ולהפעיל אותו. חבר את האייפון למחשב שלך. לחץ על התחל סריקה כפתור בממשק הראשי. לאחר מכן, החלופה הטובה ביותר של iTunes תסרוק את האייפון שלך כדי לחפש קבצים אבודים.

במהלך תהליך הסריקה, אתה יכול לראות שהרבה קבצים מאוחזרים. אתה יכול לבחור את הרצוי וללחוץ על לְהַחלִים כפתור כדי לשחזר אותם בקלות. אם אינך יכול לשחזר נתוני iPhone באמצעות iTunes, תוכנית זו יכולה לעזור לך.

סיכום
אתה יכול שחזר את האייפון באמצעות iTunes כדי לתקן שגיאות מערכת חמורות או קריסות, במיוחד כאשר האייפון שלך תקוע או לא יכול לאתחל. iTunes יכול גם לעזור לך לגבות ולשחזר נתונים באייפון שלך. עם זאת, אם לא גיבית את האייפון שלך, iTunes לא יכול לעזור לך לשחזר נתונים. במקרה כזה, אל תשכח להשתמש imyPass שחזור נתונים של iPhone לשחזר קבצים בקלות. אתה יכול למצוא ולשחזר קבצים שאבדו ישירות גם אם הם נמחקו לצמיתות.

