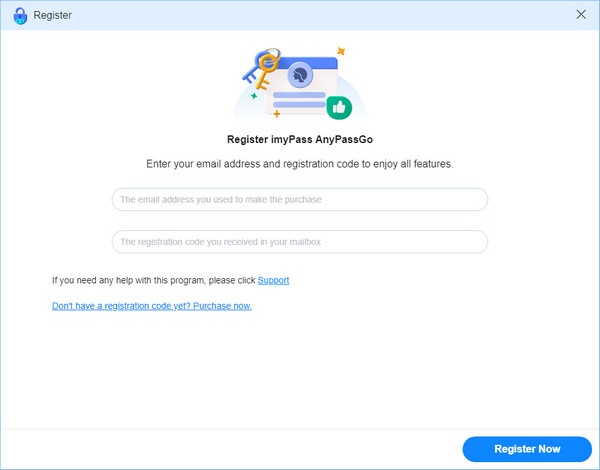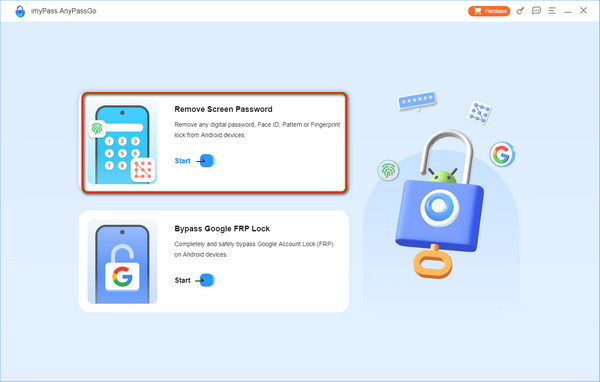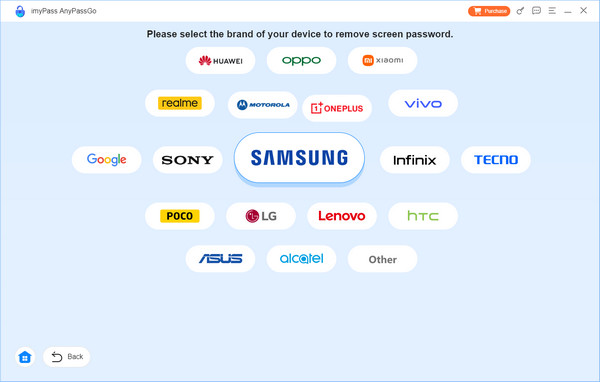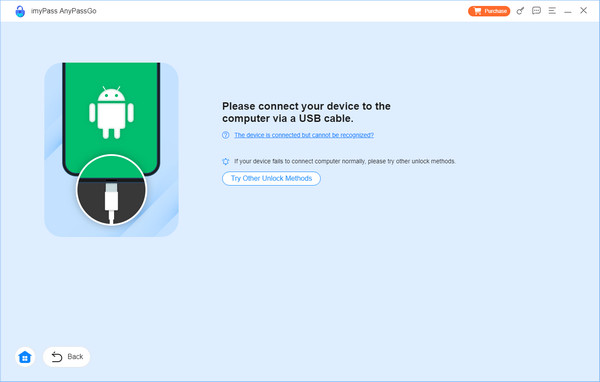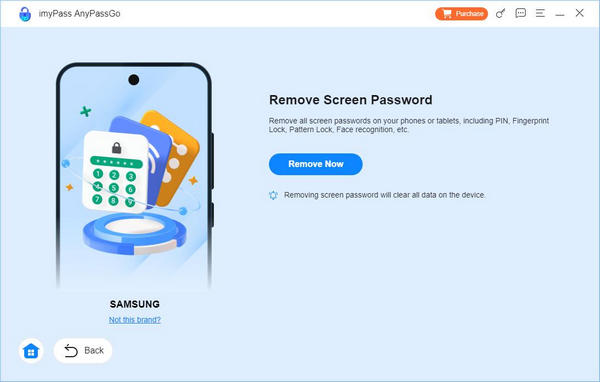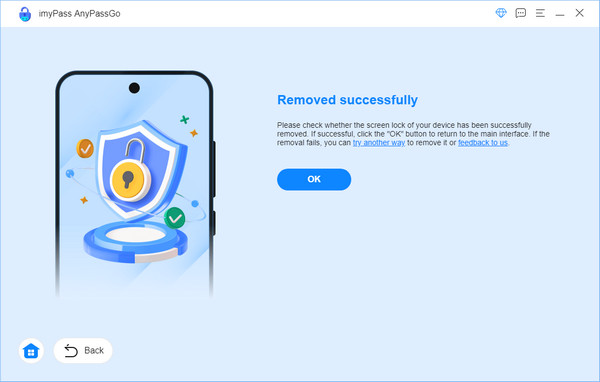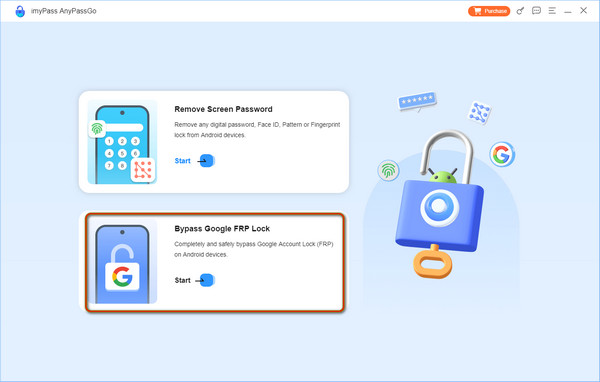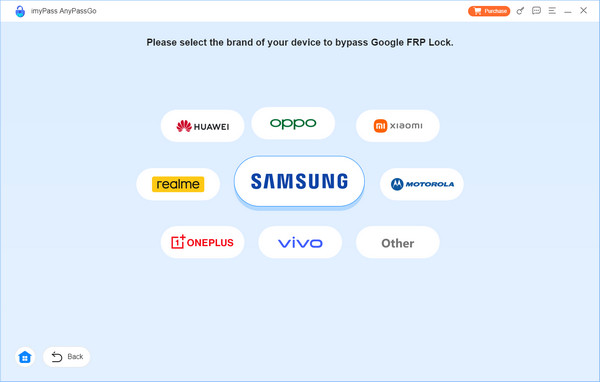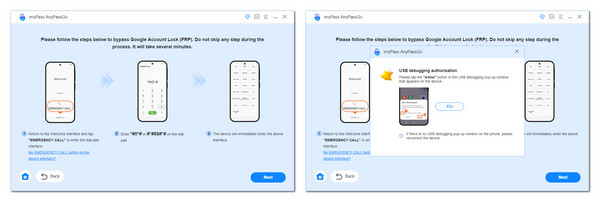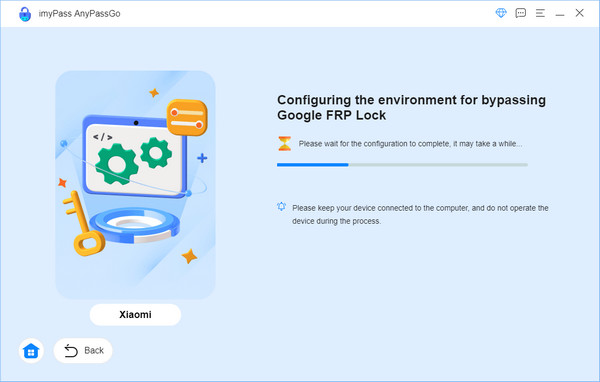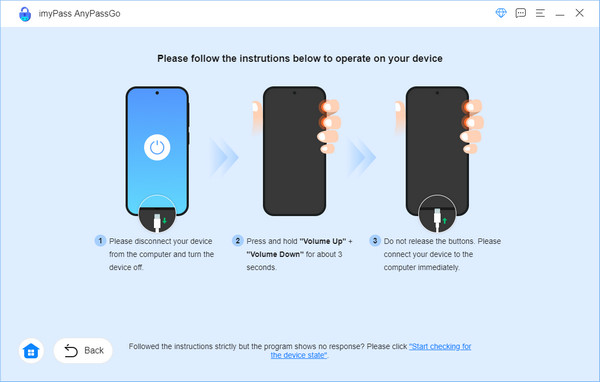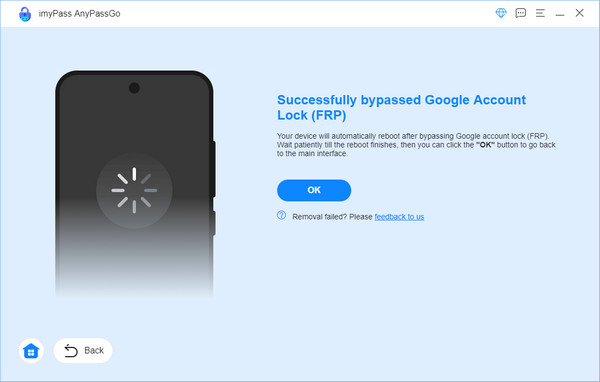מתחילים
הורד והתקן
הורד את AnyPassGo במחשב Windows שלך והפעל אותו לאחר התקנתו.
הירשם
אם רכשת את AnyPassGo, imyPass ישלח אליך את קוד הרישום באימייל. כדי לרשום תוכנה זו כדי לפתוח את התכונות המלאות, לחץ על כפתור "הירשם" עם סמל מפתח בחלק העליון של הממשק הראשי של התוכנה.

לאחר מכן הזן את כתובת הדוא"ל שלך (זו שבה השתמשת לרכישת AnyPassGo) ואת קוד הרישום שתקבל בתיבה בהתאם.
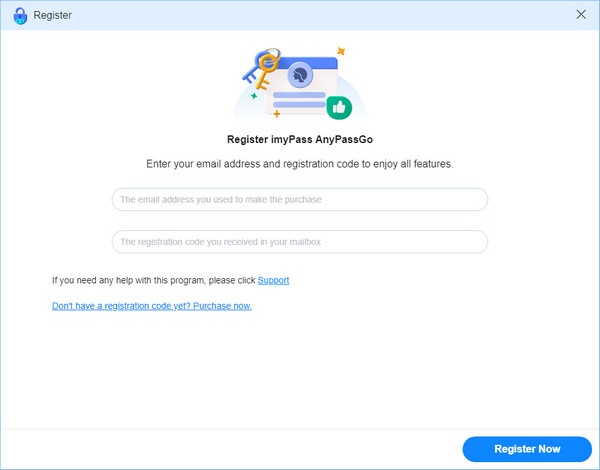
לבסוף, לחץ על כפתור "הירשם עכשיו" כדי לסיים את ההרשמה.
עדכון תוכנה
כדי לעדכן את imyPass AnyPassGo, אתה יכול ללכת אל תַפרִיט בחלק העליון של הממשק ולחץ סמן עדכון..., אז הוא יזהה אם הגרסה הנוכחית היא העדכנית ביותר. אם לא, זה יאפשר לך לעדכן אותו. לחלופין, אתה יכול ללכת לדף המוצר של AnyPassGo כדי להוריד את הגרסה העדכנית ביותר.
תמיכת imyPass
אם אתה רוצה ללמוד מידע נוסף על מוצרי imyPass, שאלות נפוצות ונושאים שונים שדנו בהם כדי לפתור את הבעיות הקשורות למכשיר ולסיסמה, אתה יכול לבקר תמיכה ב-imyPass עמוד לפרטים נוספים.
לכל סיוע, תוכל גם לפנות לצוות התמיכה שלנו בכתובת support@imypass.com. אנו נגיב לשאלותיך תוך 24 שעות בימי עסקים.
הסרת סיסמת מסך
שלב 1 בחר באפשרות הסר סיסמת מסך
הפעל את imyPass AnyPassGo במחשב שלך ובחר את הסרת סיסמת מסך תכונה.
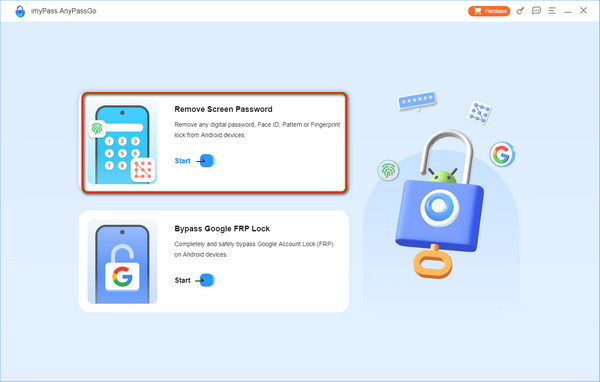
במסך הבא, בחר את מותג המכשיר שלך.
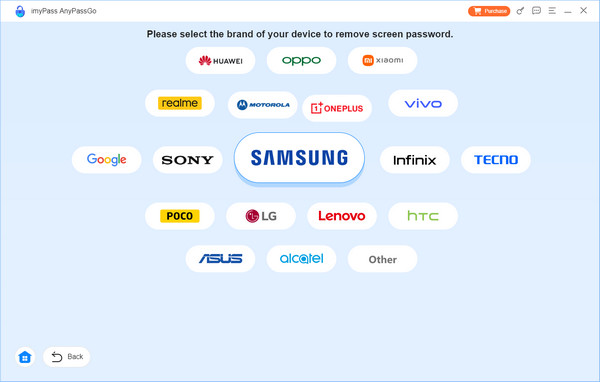
שלב 2 חבר מכשיר אנדרואיד למחשב
חבר את מכשיר האנדרואיד למחשב באמצעות כבל USB. אם AnyPassGo לא מצליח לזהות את מכשיר האנדרואיד שלך, אתה יכול ללחוץ המכשיר מחובר אך לא ניתן לזהות אותו? כדי לבצע את ההוראות שעל המסך כדי ליצור חיבור מוצלח. או שאתה יכול ללחוץ על נסה שיטות ביטול נעילה אחרות לחצן אם המכשיר שלך לא מצליח להתחבר למחשב שלך כרגיל.
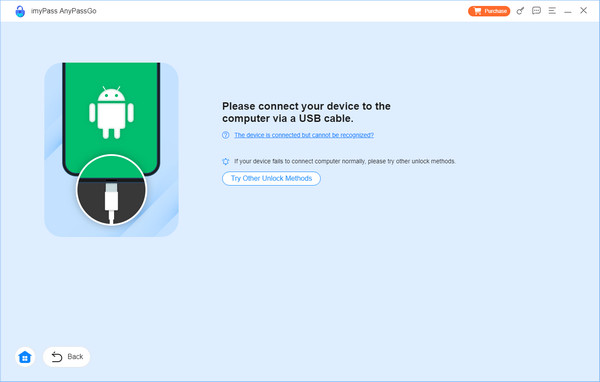
שלב 3 בטל את נעילת קוד הסיסמה של האייפון
לאחר שמכשיר האנדרואיד שלך מחובר בהצלחה למחשב שלך, לחץ ישירות על הסר עכשיו לחצן כדי להתחיל להסיר כל מיני מנעולי מסך.
תִזכּוֹרֶת:
הסרת נעילות מסך אנדרואיד תמחק את כל הנתונים במכשיר שלך.
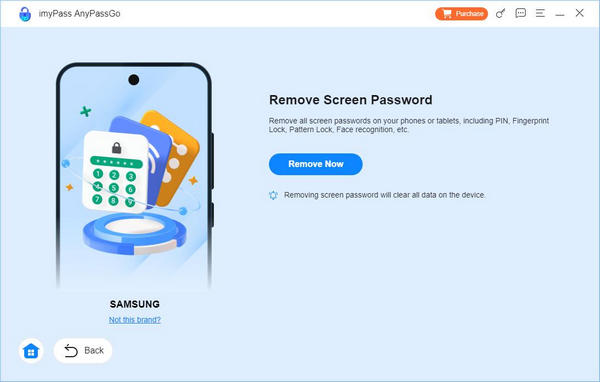
שלב 4 שחרר את הנעילה של מכשיר האנדרואיד שלך
לאחר מכן, תוכנית זו תתחיל להסיר את נעילת מסך אנדרואיד שלך, עליך לוודא את החיבור בין מכשיר האנדרואיד למחשב שלך במהלך התהליך. לאחר השלמת הסרת נעילת המסך, תוכל ללחוץ על כפתור OK כדי לסיים את התהליך.
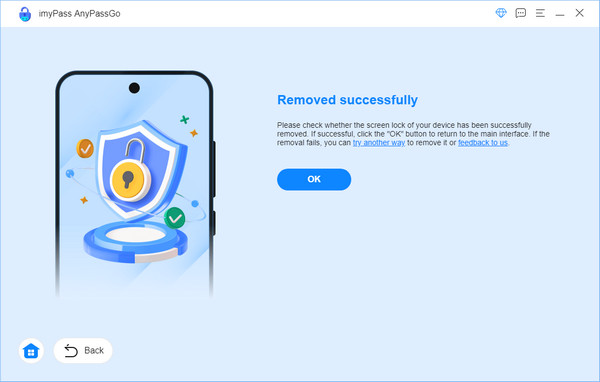
עוקף את נעילת ה-FRP של Google
שלב 1 בחר לעקוף את נעילת FRP של Google
הפעל את imyPass AnyPassGo במחשב שלך ובחר את עוקף את נעילת FRP של גוגל תכונה.
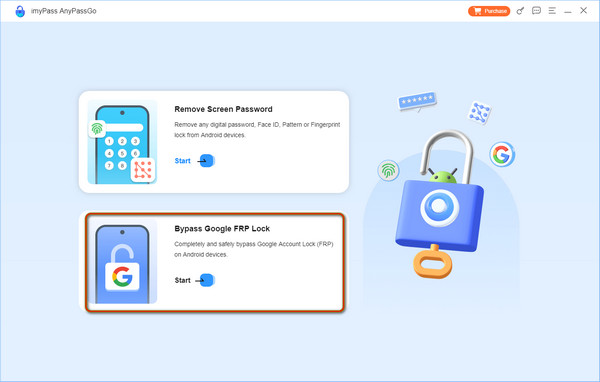
שלב 2 בחר מותג אנדרואיד
במסך הבא, בחר נכון את המותג של מכשיר האנדרואיד שלך וחבר את המכשיר למחשב שלך באמצעות כבל USB.
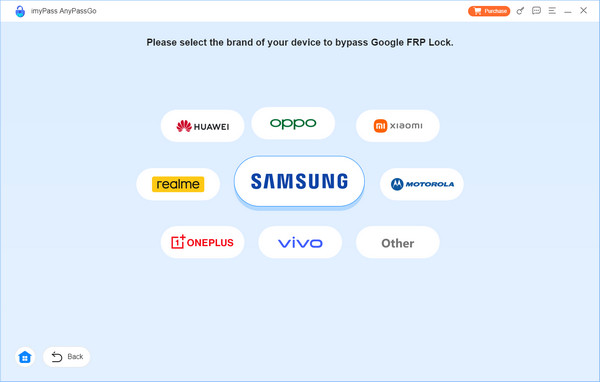
שלב 3 נְקִישָׁה עוקף עכשיו להמשיך
אם המכשיר שלך מזוהה על ידי AnyPassGo בהצלחה, לחץ על עוקף עכשיו כפתור כדי להמשיך.
אם המכשיר שלך הוא סמסונג, אנא עקוב אחר ההוראות שעל המסך למטה כדי להגדיר את המכשיר שלך ולהפעיל את מצב ניפוי באגים ב-USB.
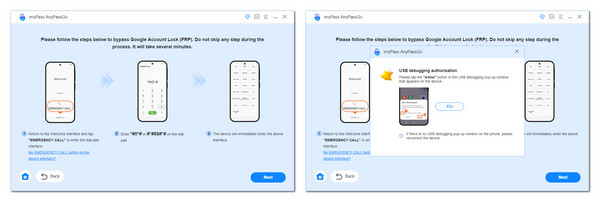
אם המכשיר שלך הוא של מותג אחר, יש גם דף מדריך להגדרה ידנית של המכשיר שלך לעקוף Google FRP. רק וודא שאתה עוקב אחר ההוראות שניתנו בקפידה.
קחו למשל את Xiaomi, התוכנה תגדיר את הסביבה לעקוף FRP באופן אוטומטי.
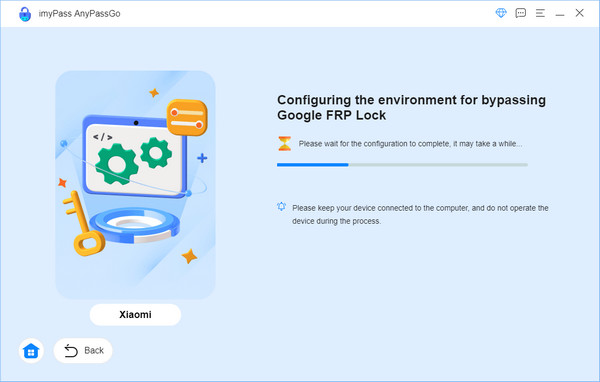
לאחר מכן, תצטרך לעקוב אחר ההוראות כדי להפעיל את המכשיר שלך. אז AnyPassGo יבדוק אם המכשיר מוכן. זהו, אתה יכול להמשיך לשלב הבא.
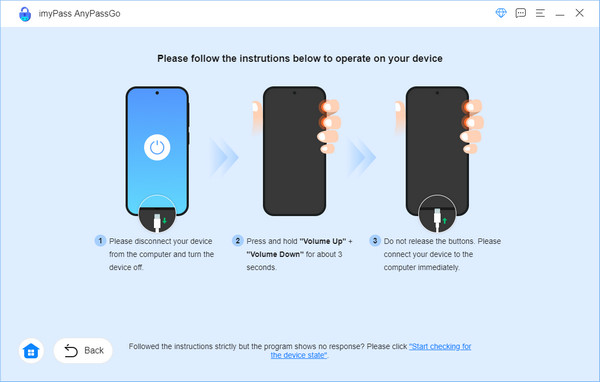
שלב 4 התחל לעקוף את Google FRP Lock
כעת תוכל להתחיל לעקוף את נעילת Google FRP במכשיר שלך ולהמתין לסיום ההסרה תוך שניות.
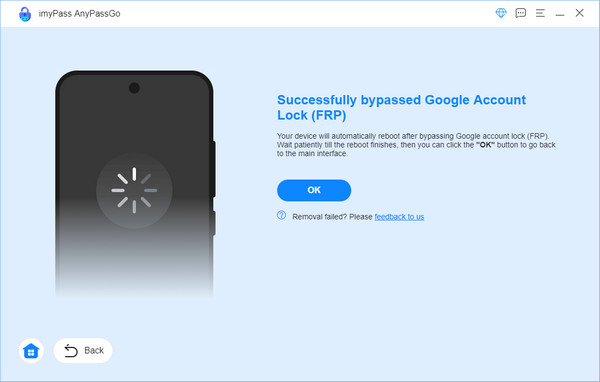
טיפ בונוס:
1. אנא חבר רק טלפון אנדרואיד אחד למחשב כדי להבטיח את עקיפת ה-FRP המוצלחת של Google.
2. כדי לעקוף את נעילת Google FRP, כל הנתונים במכשיר האנדרואיד שלך יימחקו.
 שחזור נתונים של אייפון
שחזור נתונים של אייפון