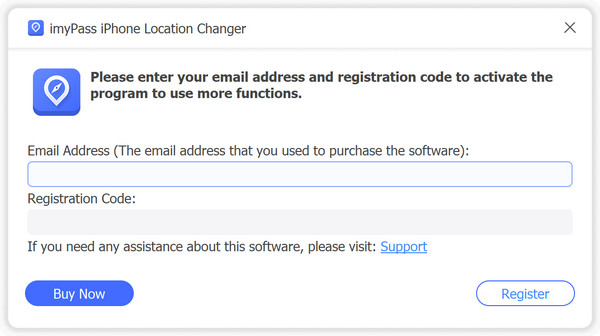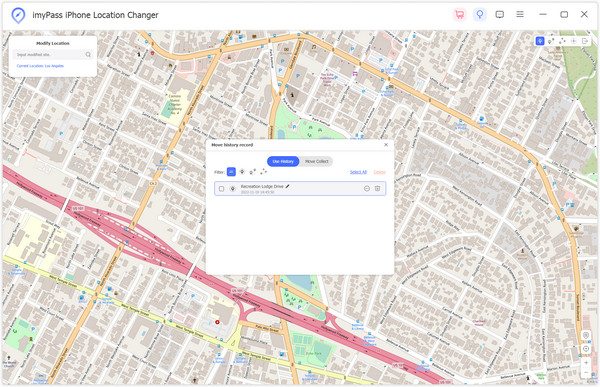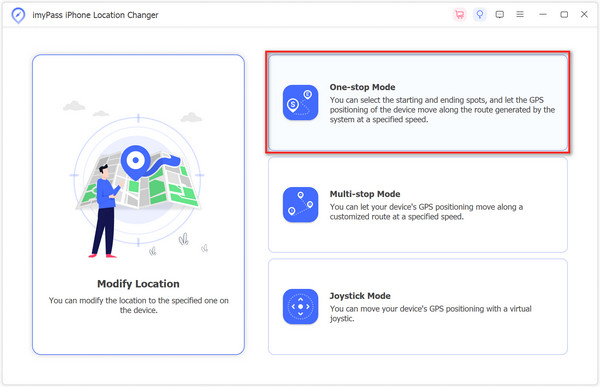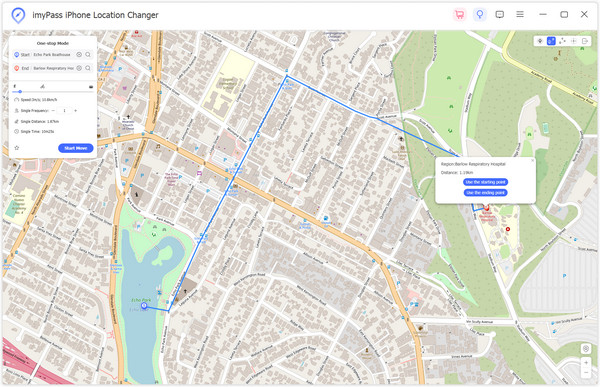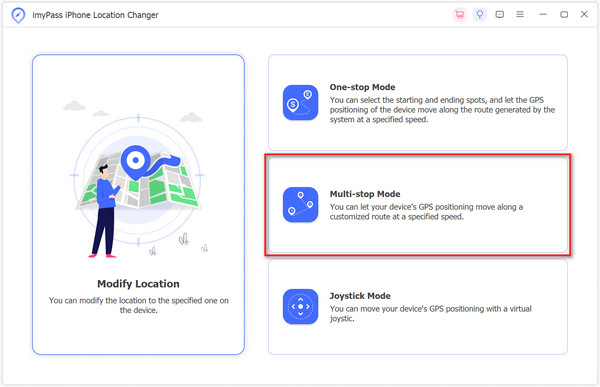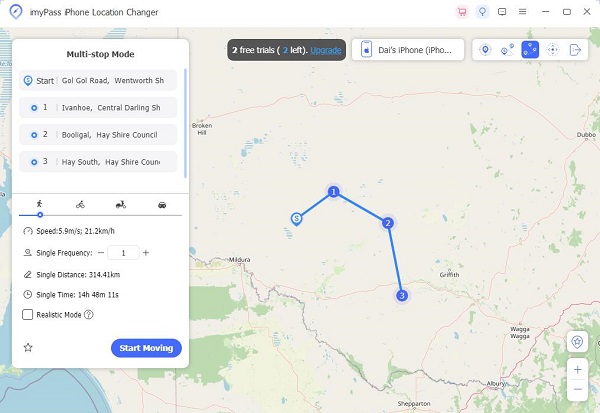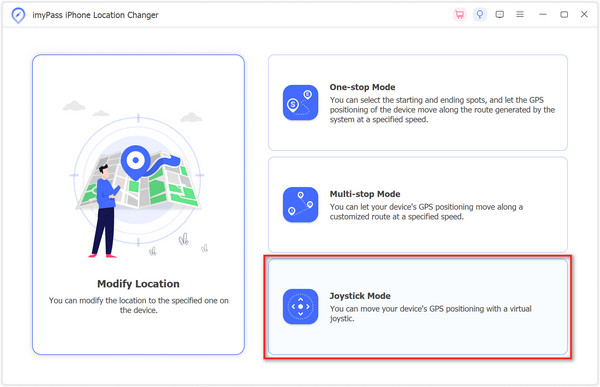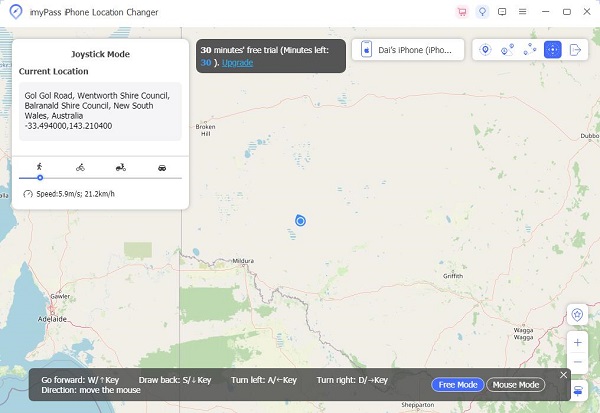מתחילים
הורד והתקן
הורד והתקן תחילה את הכלי לשינוי מיקום במחשב שלך. ישנן 2 גרסאות עבור Windows ו-Mac. אתה יכול לבחור את זה שמתאים למערכת שלך.
הירשם
כדי ליהנות מהתכונה המלאה, אתה יכול לרכוש רישיון עבור iLocaGo. לאחר הרכישה תקבלו מייל עם קוד הרישום. אנא הזן את כתובת הדוא"ל שלך ואת קוד הרישום הַרשָׁמָה חַלוֹן. אז הרישיון אמור להיות מופעל וכעת אתה יכול ליהנות מכל הפונקציות.
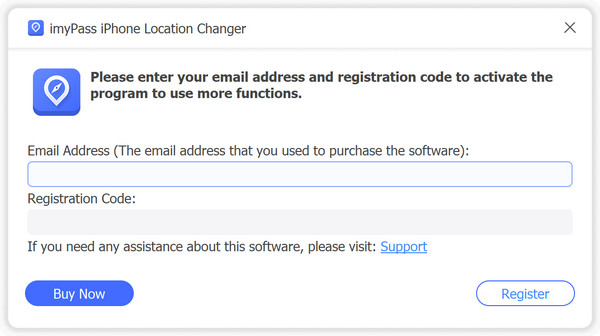
עדכון תוכנה
אם אתה רוצה לבדוק אם התוכנית שלך מעודכנת, פשוט עבור לתפריט ובחר סמן עדכון... והוא יזהה אם הגרסה הנוכחית היא החדשה ביותר. אם לא, זה יזכיר לך לעדכן את התוכנה. אתה יכול גם ללכת לאתר הרשמי של imyPass כדי להוריד את הגרסה העדכנית ביותר.
תמיכת imyPass
אם יש לך שאלות, אל תהסס לפנות אלינו דרך support@imypass.com. אנחנו כאן 24/7/365. אל תהסס לפנות אלינו אם יש לך שאלות לגבי מוצרים או הזמנות. אנו נציע לך את שירות התמיכה הטכנית הטוב ביותר בהקדם האפשרי.
שנה מיקום
שלב 1 חבר את הטלפון שלך למחשב
פתח את מחליף המיקום לאחר ההתקנה. אם ברצונך להתחיל להשתמש, אנא חבר את מכשיר ה-iOS שלך למחשב באמצעות כבל USB תחילה. לפעמים, ייתכן שתצטרך לסמוך על המחשב הזה באייפון שלך אם המכשיר אינו מזוהה.

לחיבור מכשיר אנדרואיד למחשב שלך, תוכל להשתמש גם בכבל USB. יתרה מכך, מכשירי אנדרואיד תומכים בחיבור אלחוטי: חבר את מכשיר האנדרואיד והמחשב לאותו Wi-Fi והם יתחברו.
שלב 2 שנה מיקום
אם אתה צריך לשנות את המיקום שלך, פשוט לחץ על שנה מיקום אוֹפְּצִיָה.

לאחר מכן, תראה מפה סביב המיקום הנוכחי שלך. כעת תוכל לגרור את המפה לכל מיקום שתרצה. או שאתה יכול להזין ישירות את הכתובת לתוך לחפש בר למעלה. ברגע שתמצא את המקום המושלם, פשוט לחץ על סנכרון למכשיר לחצן כדי לשנות את המיקום שלך שם.

שלב 3 הצג היסטוריה
מלבד סרגל החיפוש, ישנם גם כלים אחרים בפינה הימנית, כגון היסטוריה/נקודה מועדפת, מיקום נוכחי, התקרבות והתרחקות. כלים אלה יכולים לעזור לך לשנות את המיקום שלך הרבה יותר מהר.
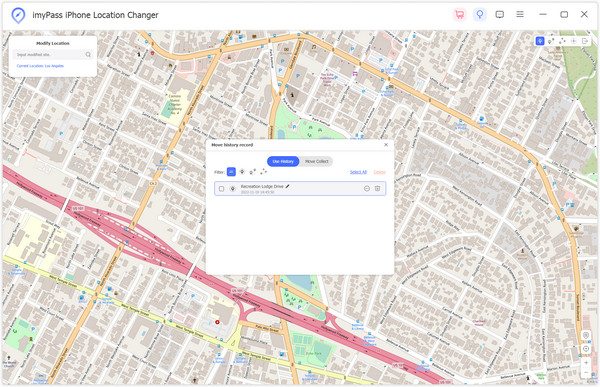
הדמיית תנועת GPS
אם אתה רוצה לזייף את תנועת הטלפון שלך, עליך לנסות את הכלי הזה כדי לאפשר לטלפון שלך לנוע לאורך המסלול שהגדרת. ישנם 3 מצבים: מצב עצירה אחת, מצב ריבוי עצירות ומצב ג'ויסטיק.
מצב חד פעמי
שלב 1 בחר במצב חד פעמי
אם יש רק יעד אחד, אז אתה יכול פשוט לבחור מצב חד פעמי מהממשק הביתי.
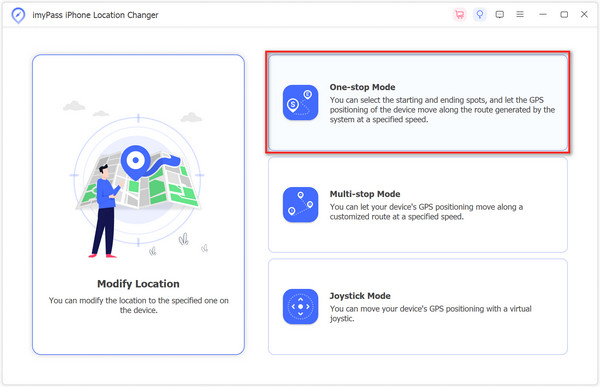
שלב 2 התחל תנועה חד-פעמית
במפה, נא לסמן את נקודת ההתחלה ואת נקודת הסיום של מסלול זה. אתה יכול גם להזין ישירות את הכתובת בסרגל הבקרה בפינה השמאלית העליונה. לאחר הגדרת נקודות ההתחלה והסיום, ניתן אפילו להחליט על מהירות התנועה, מהליכה ועד לנהיגה. לאחר שתסיים, פשוט לחץ על התחל לזוז לחצן כדי להתחיל את התנועה הזו.
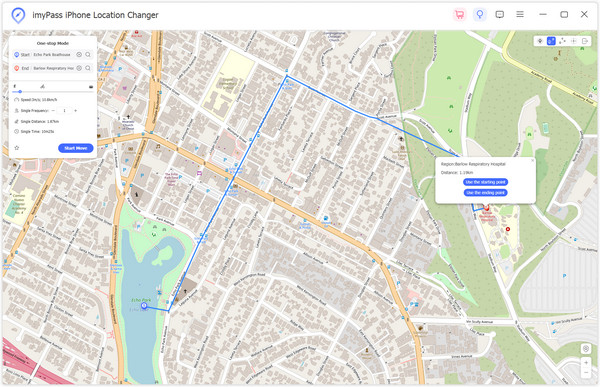
מצב רב עצירות
שלב 1 בחר במצב ריבוי עצירות
אם יש יותר מנקודה אחת שאתה רוצה ללכת, אז אתה בהחלט צריך לבחור מצב רב עצירות מהממשק הביתי.
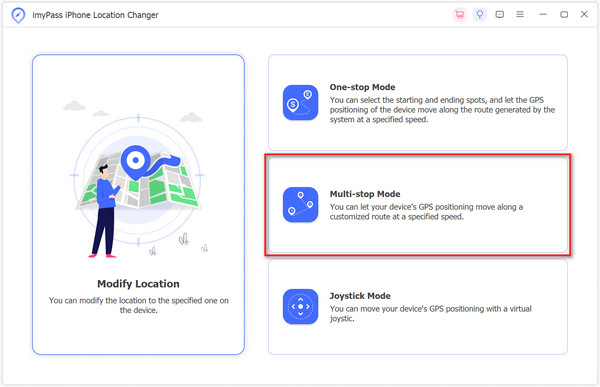
שלב 2 התחל תנועה מרובה עצירות
ראשית נא להגדיר את תחילת המסלול. לאחר מכן מצא את האתרים האחרים שאליהם אתה רוצה ללכת. אתה יכול ללחוץ על הנקודות במפה או להזין את הכתובות ישירות. לאחר מכן, לחץ התחל לזוז כדי להזיז את מיקום ה-GPS שלך.
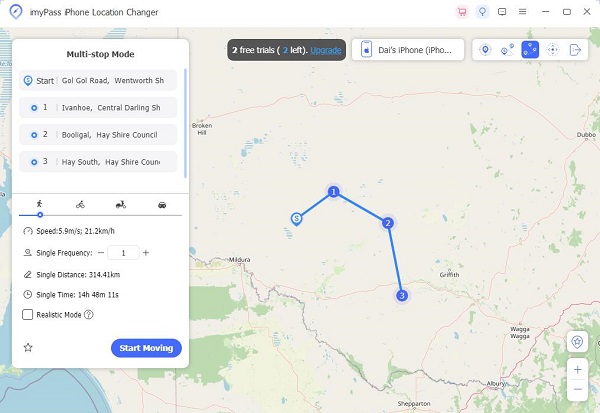
מצב ג'ויסטיק
שלב 1 בחר במצב ג'ויסטיק
יש גם מצב למי שרוצה לשלוט בעצמו בכל התנועה - מצב ג'ויסטיק. תחילה בחר אותו מהממשק הביתי.
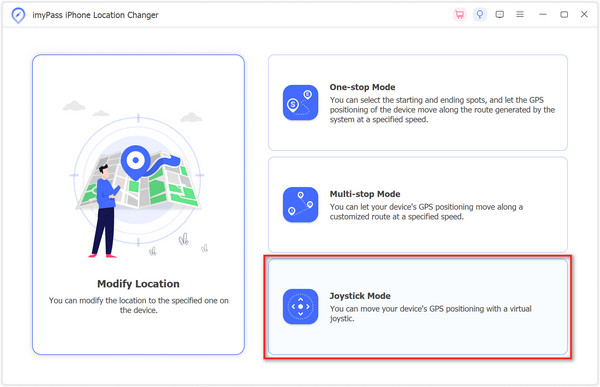
שלב 2 התחל תנועת ג'ויסטיק
אז את \ ה יכול \ ה התחל תנועה. אתה יכול להשתמש בעכבר או במקלדת כדי לשלוט בתנועה. אם אתה משתמש מצב חופשי, אז העכבר יכול לעזור לך לשנות את הכיוון. קדימה: הקש W או ↑. חזור אחורה: הקש S או ↓. פנה שמאלה: הקש A או ←. לכו ימינה: הקש D או →.
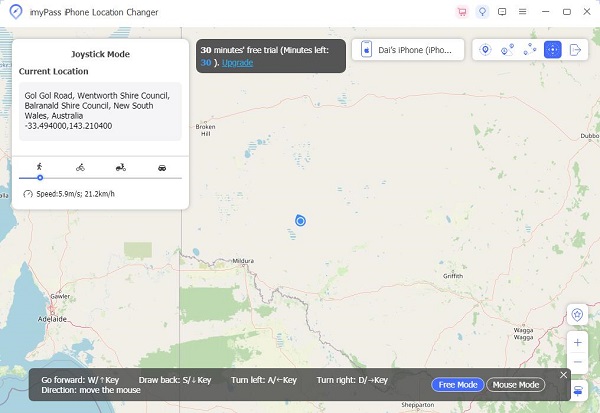
אתה יכול גם לנסות מצב עכבר כדי להזיז את המיקום ולשנות כיוון.
 שחזור נתונים של אייפון
שחזור נתונים של אייפון