כיצד לאפס סיסמאות מחזיק מפתחות ב-Mac עם/בלי סיסמה נוכחית
המדריך הזה ידבר על איך לעשות אפס סיסמאות מחזיק מפתחות ב-MacBook או ב-iPhone/iPad שלך. כאשר אתה מבקר באתרים המשתמשים ב-Safari, הדפדפן יכול לשמור את פרטי הכניסה שלך ולמלא אותם אוטומטית. זה נוח במיוחד אם אתה נרשם להרבה שירותים ואתרים מקוונים, כמו Netflix, Hulu, Spotify וכו'. כאשר אתה ניגש למידע השמור, תצטרך את סיסמת מחזיק המפתחות שלך. כדי להגן על המידע שלך, מוטב שתאפס את הסיסמה באופן קבוע.
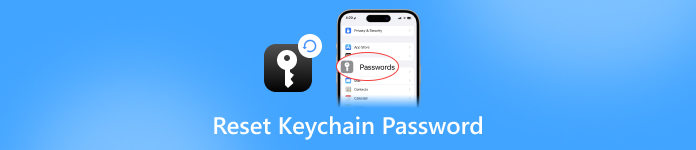
- חלק 1. אפס את סיסמת מחזיק המפתחות ב-Mac
- חלק 2. דרך טובה יותר לנהל סיסמאות באייפון
- חלק 3. שאלות נפוצות לגבי איפוס סיסמת מחזיק מפתחות
חלק 1. אפס את סיסמת מחזיק המפתחות ב-Mac
ישנן ארבע דרכים לאפס את סיסמת מחזיק המפתחות ב-Mac. יתר על כן, ההליכים די פשוטים וישירים. בנוסף, אתה יכול לבצע את העבודה עם ובלי הסיסמה הישנה ב-Mac שלך.
דרך 1: כיצד לאפס את סיסמת מחזיק מפתחות ב-Mac עם סיסמה ישנה
שלב 1פתח את אפליקציית גישה למחזיק מפתחות. פנה אל ה יישומים תיקיה ב-Finder, ועבור אל כלי עזר, ותמצא את האפליקציה. או מצא את האפליקציה באמצעות Spotlight Search. שלב 2כאן תקבלו את רשימת הפריטים השמורים והפרטים. בחר את התחברות אפשרות בסרגל הצד השמאלי. לאחר מכן הזן את לַעֲרוֹך תפריט בשורת התפריטים ובחר שנה סיסמה לכניסה למחזיק מפתחות.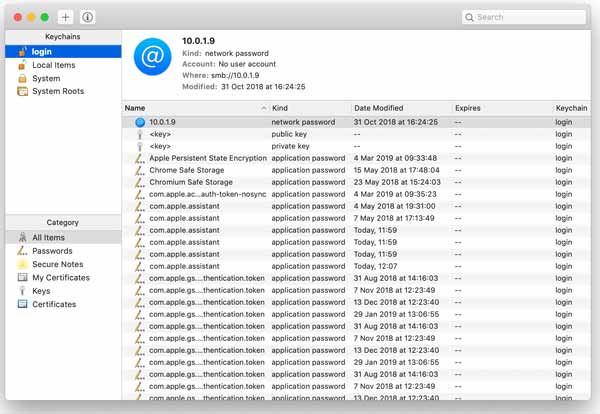 שלב 3הזן את הסיסמה הישנה, הזן סיסמה חדשה והזן אותה שוב בתיבת הדו-שיח הקופצת. ברגע שאתה לוחץ על בסדר כפתור, אתה מאפס בהצלחה את אישורי מחזיק מפתחות ב-Mac.
שלב 3הזן את הסיסמה הישנה, הזן סיסמה חדשה והזן אותה שוב בתיבת הדו-שיח הקופצת. ברגע שאתה לוחץ על בסדר כפתור, אתה מאפס בהצלחה את אישורי מחזיק מפתחות ב-Mac. 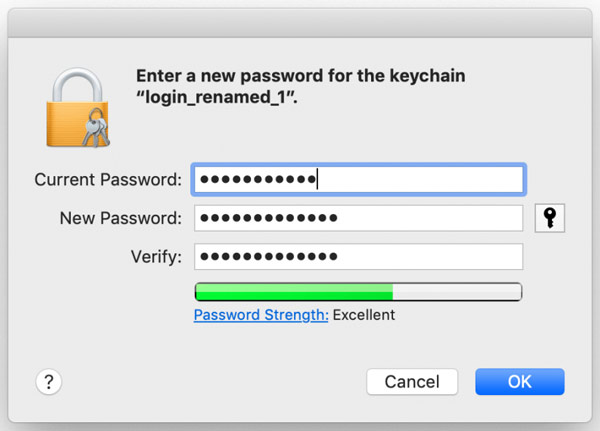
דרך 2: כיצד לאפס את סיסמת מחזיק מפתחות ללא סיסמה
שלב 1אם שכחת את הסיסמה הנוכחית שלך, פתח את אפליקציית Keychain Access ב-Mac שלך. שלב 2עבור אל גישה למחזיק מפתחות תפריט, ובחר העדפות. לחץ על אפס את מחזיק מפתחות ברירת המחדל שלי לחצן בתיבת הדו-שיח, והזן את סיסמת המשתמש שלך ב-Mac כאשר תתבקש. נְקִישָׁה בסדר.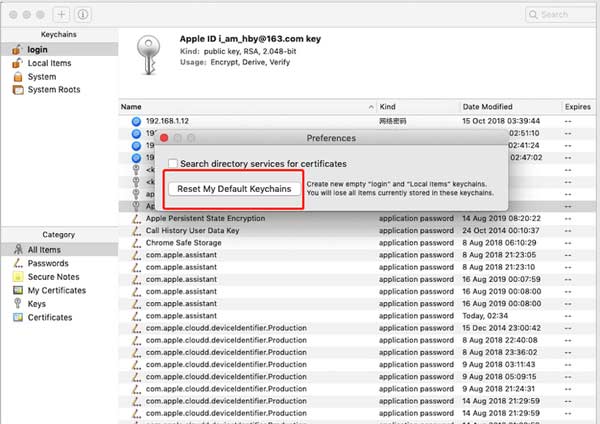 שלב 3עבור אל תפוח עץ תפריט, בחר להתנתק, והתנתק מהחשבון שלך. לאחר מכן, היכנס שוב לחשבונך.
שלב 3עבור אל תפוח עץ תפריט, בחר להתנתק, והתנתק מהחשבון שלך. לאחר מכן, היכנס שוב לחשבונך. העלות היא איבוד כל הסיסמאות המאוחסנות במחזיק המפתחות שלך.
דרך 3: כיצד לאפס את סיסמת מחזיק המפתחות באמצעות חשבון ניהול
Mac מאפשר לך ליצור מספר חשבונות אדמין. כך שתוכל לאפס את סיסמת מחזיק המפתחות עבור חשבון אחד באמצעות חשבון מנהל אחר. אם יש לך רק חשבון ניהול אחד, דרך זו אינה זמינה.
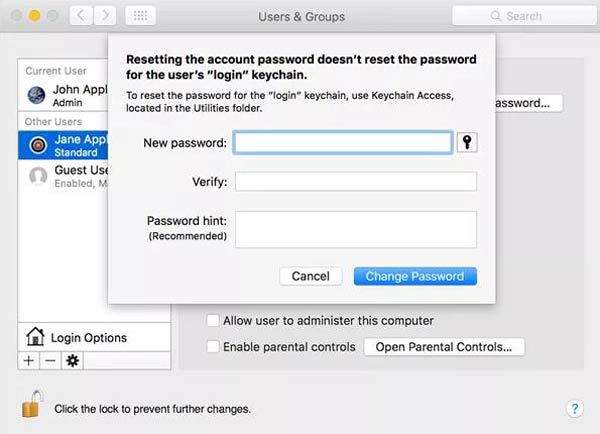 שלב 1הפעל מחדש את ה-MacBook שלך, והיכנס לחשבון הניהול האחר. עבור אל תפוח עץ תפריט, בחר העדפות מערכת, ובחר משתמשים וקבוצות. שלב 2לחץ על לנעול סמל בפינה השמאלית התחתונה. אם תתבקש, הזן שוב את חשבון הניהול והסיסמה. לאחר מכן, בחר את שם המשתמש שלך ברשימה. שלב 3הקש על לאפס את הסיסמה לחצן ולאחר מכן בצע את ההוראות כדי ליצור סיסמה חדשה. שלב 4צא מחשבון הניהול הנוכחי, והיכנס לחשבון שלך עם הסיסמה החדשה. לאחר מכן צור סיסמה חדשה עבור מחזיק מפתחות.
שלב 1הפעל מחדש את ה-MacBook שלך, והיכנס לחשבון הניהול האחר. עבור אל תפוח עץ תפריט, בחר העדפות מערכת, ובחר משתמשים וקבוצות. שלב 2לחץ על לנעול סמל בפינה השמאלית התחתונה. אם תתבקש, הזן שוב את חשבון הניהול והסיסמה. לאחר מכן, בחר את שם המשתמש שלך ברשימה. שלב 3הקש על לאפס את הסיסמה לחצן ולאחר מכן בצע את ההוראות כדי ליצור סיסמה חדשה. שלב 4צא מחשבון הניהול הנוכחי, והיכנס לחשבון שלך עם הסיסמה החדשה. לאחר מכן צור סיסמה חדשה עבור מחזיק מפתחות. דרך 4: כיצד לאפס את סיסמת מחזיק מפתחות ב-Mac על ידי טרמינל
איפוס סיסמת מחזיק המפתחות דורש הרשאת מנהל. זו הסיבה שחלק מהאנשים אמרו שכפתור 'שנה סיסמה לכניסה למחזיק מפתחות' הפך לאפור והם לא יכלו לאפס אותו. הפתרון הוא לבצע את העבודה עם פקודת מערכת.
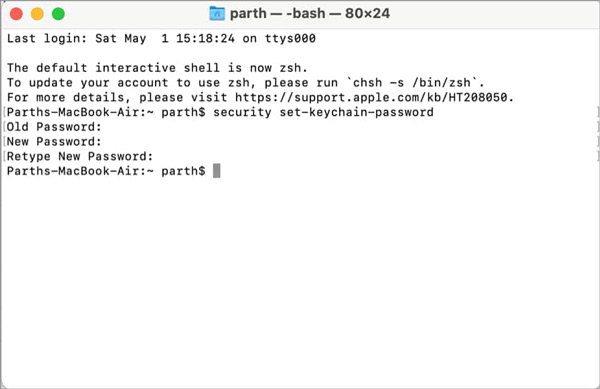 שלב 1פתח חלון מסוף ב-Mac שלך. שלב 2הזן את הפקודה ערכת אבטחה-מחזיק מפתחות-סיסמה ופגע ב לַחֲזוֹר מקש במקלדת שלך. שלב 3לאחר מכן הזן את הסיסמה הישנה, ולאחר מכן את הסיסמה החדשה, והקלד שוב את הסיסמה החדשה.
שלב 1פתח חלון מסוף ב-Mac שלך. שלב 2הזן את הפקודה ערכת אבטחה-מחזיק מפתחות-סיסמה ופגע ב לַחֲזוֹר מקש במקלדת שלך. שלב 3לאחר מכן הזן את הסיסמה הישנה, ולאחר מכן את הסיסמה החדשה, והקלד שוב את הסיסמה החדשה. חלק 2. דרך טובה יותר לנהל סיסמאות באייפון
מחזיק מפתחות iCloud הוא דרך קלה לנהל פריטי כניסה במכשירי iOS, אך זו לא השיטה היחידה. זה מכסה רק את האישורים של אתרים ושירותים שאליהם ניגשת ב-Safari. imyPass מנהל סיסמאות לאייפון, לעומת זאת, זמין לחשבונות נוספים, כולל Apple ID, רשתות Wi-Fi, חשבונות דואר אלקטרוני וזמן מסך. זה הופך אותה לאלטרנטיבה הטובה ביותר למחזיק מפתחות iCloud.

4,000,000+ הורדות
נהל בקלות סיסמאות לאייפון/אייפד במחשב.
שמור על מגוון רחב של חשבונות וסיסמאות.
גבה את כל האישורים למחשב שלך.
תמיכה כמעט בכל דגמי האייפון והאייפד.
כיצד לנהל סיסמאות באייפון שלך
שלב 1סרוק סיסמאות לאייפוןהפעל את מנהל הסיסמאות הטוב ביותר עבור iPhone לאחר התקנתו במחשב האישי שלך. יש גרסה נוספת עבור משתמשי Mac. לאחר מכן, חבר את האייפון שלך לאותו מחשב עם כבל Lightning. לאחר מכן לחץ על הַתחָלָה לחצן כדי להתחיל לסרוק את המכשיר שלך.
 שלב 2תצוגה מקדימה של סיסמאות לאייפון
שלב 2תצוגה מקדימה של סיסמאות לאייפון לאחר סריקת הסיסמה, תועברו לממשק הראשי. כל הסיסמאות המאוחסנות באייפון שלך מאורגנות לפי סוג. כדי להציג את פרטי התחברות לאתרים, למשל, בחר את סיסמת אינטרנט ואפליקציה פריט בסרגל הצד השמאלי. אז תקבל את כולם בפאנל הימני. לחץ על עַיִן סמל ותראה את הסיסמה לאתר ספציפי.
 שלב 3ייצוא סיסמאות לאייפון
שלב 3ייצוא סיסמאות לאייפון כשתסיים עם ניהול סיסמאות, בחר את פריטי הכניסה החשובים ולחץ על יְצוּא לַחְצָן. לאחר מכן עקוב אחר ההוראות לגיבוי סיסמאות אייפון לכונן הקשיח שלך. זה לא דורש איפוס סיסמת מחזיק מפתחות גם אם שכחת את הסיסמה.

חלק 3. שאלות נפוצות לגבי איפוס סיסמת מחזיק מפתחות
מה לעשות אם שכחת את סיסמת מחזיק המפתחות שלך?
אם אינך זוכר את הסיסמה הנוכחית שלך, עליך לאפס את ברירת המחדל של מחזיק המפתחות. זכור שאיפוס מחזיק מפתחות ימחק את כל הסיסמאות שנשמרו בחשבון.
מדוע סיסמת מחזיק המפתחות שלי לא עובדת?
מחזיק המפתחות שלך עשוי להיות נעול אוטומטית אם המכשיר שלך לא היה פעיל במשך תקופה מסוימת או שסיסמת המשתמש וסיסמת מחזיק המפתחות שלך לא מסונכרנות. אז סיסמת מחזיק המפתחות שלך לא תעבוד עד שתתקן אותה.
כיצד להשבית את מחזיק מפתחות באייפון?
פתח את אפליקציית ההגדרות ממסך הבית שלך, הקש על הפרופיל שלך, עבור ללשונית iCloud ובחר מחזיק מפתחות. לאחר מכן כבה את מתג מחזיק המפתחות של iCloud.
סיכום
המדריך הזה אמר לך ארבע דרכים לעשות זאת אפס את סיסמת מחזיק המפתחות עם הסיסמה הנוכחית או כאשר שכחת את הסיסמה. אתה יכול לבצע את העבודה ללא מאמץ בעקבות הפוסט שלנו. imyPass iPhone Password Manager הוא מנהל הסיסמאות האלטרנטיבי הטוב ביותר עבור מחזיק מפתחות iCloud. אם יש לך שאלות נוספות, אנא כתוב אותן למטה.



