מהו מחזיק מפתחות iCloud וכיצד להשתמש בו באייפון/אייפד/מקבוק
כיום, אנו מאחסנים מידע רב במכשירים הניידים שלנו. פרטי התחברות, למשל, כוללים שמות משתמש וסיסמאות שבהם אנו משתמשים כדי לגשת למגוון אתרים ושירותים בדפדפן. עם זאת, זו בעיה גדולה לזכור את התעודות הללו. לכן, אפל פיתחה את התכונה iCloud Keychain, ששומרת את הסיסמאות שלך בחשבונך ומסנכרנת אותן בין מכשירי iOS ו-MacBooks. מאמר זה ידבר על מה זה מחזיק מפתחות iCloud.
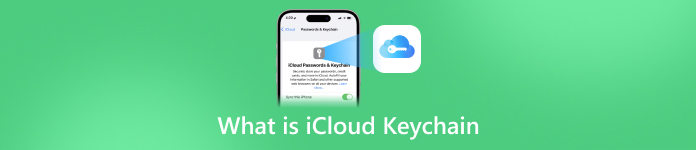
- חלק 1. מהו מחזיק מפתחות iCloud
- חלק 2. כיצד להפעיל ולהשבית את מחזיק מפתחות iCloud
- חלק 3. כיצד לגשת ולהציג סיסמאות של מחזיק מפתחות של iCloud
- חלק 4. כיצד להוסיף סיסמאות למחזיק מפתחות iCloud
- חלק 5. כיצד למחוק סיסמאות שמורות מצרור המפתחות של iCloud
- חלק 6. שאלות נפוצות על מחזיק מפתחות iCloud
חלק 1. מהו מחזיק מפתחות iCloud
בקצרה, iCloud Keychain הוא מנהל הסיסמאות שפותח על ידי Apple עבור macOS ו- iOS. הוא זוכר את הסיסמאות ופרטי הכניסה שבהם השתמשת ב-Safari. כך שתוכל להיכנס לאתרים במהירות ובקלות.
יתרה מכך, פרטי הכניסה יישמרו ב-iCloud שלך ויסונכרנו בין כל המכשירים שלך המשויכים לאותו חשבון.
חלק 2. כיצד להפעיל ולהשבית את מחזיק מפתחות iCloud
כתכונה מצוינת, מחזיק מפתחות iCloud קל לשימוש, אך תחילה עליך להפעיל ולהגדיר את התכונה במכשיר שלך וב-MacBook. קרא בעיון את המדריך להלן כדי שתוכל להפעיל ולהשבית את התכונה בקלות.
כיצד להפעיל ולהשבית את מחזיק מפתחות iCloud באייפון/אייפד
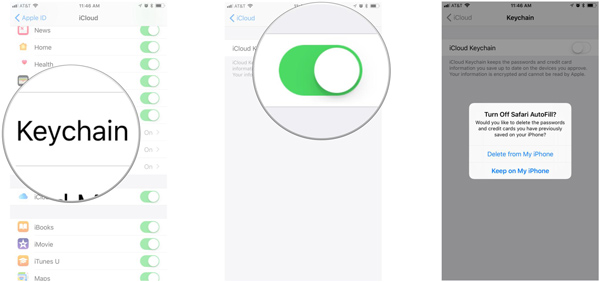 שלב 1הפעל את אפליקציית ההגדרות ממסך הבית שלך, הקש על הפרופיל שלך ועבור אל iCloud לשונית. שלב 2כדי להפעיל iCloud Keychain, גלול מטה והקש מחזיק מפתחות, והפעל את המתג של מחזיק מפתחות iCloud. כאשר תתבקש, הזן את מזהה Apple והסיסמה שלך.
שלב 1הפעל את אפליקציית ההגדרות ממסך הבית שלך, הקש על הפרופיל שלך ועבור אל iCloud לשונית. שלב 2כדי להפעיל iCloud Keychain, גלול מטה והקש מחזיק מפתחות, והפעל את המתג של מחזיק מפתחות iCloud. כאשר תתבקש, הזן את מזהה Apple והסיסמה שלך. אם הגדרת סיסמת iCloud Keychain, תתבקש להזין אותה בעת הפעלת Keychain. אם לא, תתבקש ליצור סיסמה.
כדי להשבית את מנהל הסיסמאות, כבה את מחזיק מפתחות iCloud החלף. לאחר מכן תישאל אם לבטל את המילוי האוטומטי של Safari. בחר מחק מהאייפון שלי כדי לאחסן סיסמאות ב-iCloud או לבחור שמור על האייפון שלי כדי לשמור את הנתונים באייפון שלך. לאחר מכן הזן את סיסמת Apple ID שלך.
כיצד להפעיל ולהשבית את מחזיק מפתחות iCloud ב-Mac
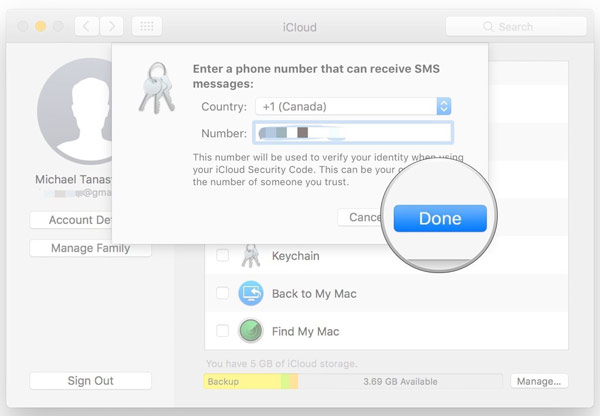 שלב 1עבור אל תפוח עץ תפריט, בחר העדפות מערכת, ופתח את ה iCloud אפליקציה. שלב 2סמן את תיבת הסימון שליד מחזיק מפתחות אוֹפְּצִיָה. כאשר תתבקש, הזן את סיסמת Apple ID שלך. נְקִישָׁה בסדר כדי לאשר את הפעולה. שלב 3אם הגדרת את סיסמת מחזיק המפתחות של iCloud, הזן אותה, לחץ הַבָּא, ופעל לפי ההוראות. שלב 4הזן מספר נייד נגיש, והזן את קוד האימות כשתקבל את הודעת הטקסט. לבסוף, לחץ על בוצע כפתור להשלמתו.
שלב 1עבור אל תפוח עץ תפריט, בחר העדפות מערכת, ופתח את ה iCloud אפליקציה. שלב 2סמן את תיבת הסימון שליד מחזיק מפתחות אוֹפְּצִיָה. כאשר תתבקש, הזן את סיסמת Apple ID שלך. נְקִישָׁה בסדר כדי לאשר את הפעולה. שלב 3אם הגדרת את סיסמת מחזיק המפתחות של iCloud, הזן אותה, לחץ הַבָּא, ופעל לפי ההוראות. שלב 4הזן מספר נייד נגיש, והזן את קוד האימות כשתקבל את הודעת הטקסט. לבסוף, לחץ על בוצע כפתור להשלמתו. מספר הטלפון ישמש לאימות זהותך בכל פעם שתרצה לגשת למחזיק מפתחות.
חלק 3. כיצד לגשת ולהציג סיסמאות של מחזיק מפתחות של iCloud
עם מחזיק מפתחות iCloud מופעל, אתה יכול לגשת ולהציג את הסיסמאות השמורות ב-iPhone/iPad או ב-MacBook. כך שתוכל לבקר באתרים במהירות ולא לדאוג מאובדן נתונים.
כיצד להשתמש במחזיק מפתחות iCloud באייפון/אייפד
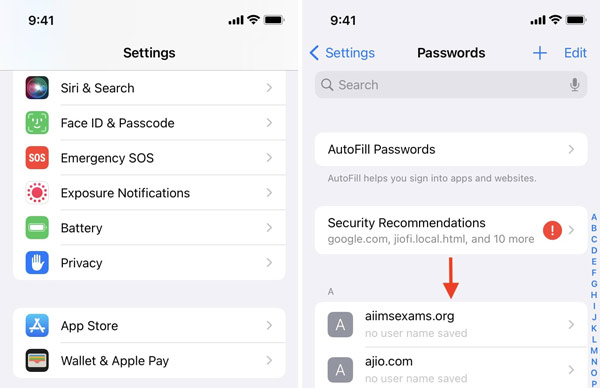 שלב 1פתח את אפליקציית ההגדרות, הקש סיסמאות, או סיסמאות וחשבונות, ואז סיסמאות לאתרים ואפליקציות בהתאם לגרסת ה-iOS שלך. שלב 2אמת בעלות באמצעות Face ID, Touch ID או קוד הסיסמה של האייפון שלך. שלב 3כעת, תוצג בפניך רשימת האתרים. הקש על אתר אינטרנט, ותוכל לצפות במחזיק מפתחות iCloud באייפון שלך ישירות. כאן תוכל גם לשנות את הסיסמה או למחוק את הפריט.
שלב 1פתח את אפליקציית ההגדרות, הקש סיסמאות, או סיסמאות וחשבונות, ואז סיסמאות לאתרים ואפליקציות בהתאם לגרסת ה-iOS שלך. שלב 2אמת בעלות באמצעות Face ID, Touch ID או קוד הסיסמה של האייפון שלך. שלב 3כעת, תוצג בפניך רשימת האתרים. הקש על אתר אינטרנט, ותוכל לצפות במחזיק מפתחות iCloud באייפון שלך ישירות. כאן תוכל גם לשנות את הסיסמה או למחוק את הפריט. המלץ: האלטרנטיבה הטובה ביותר למחזיק מפתחות iCloud

מלבד הדרך הרשמית, אנחנו צריכים להמליץ imyPass מנהל סיסמאות לאייפון כפתרון חלופי לניהול סיסמאות באייפון או באייפד. זה מכסה יותר סוגים של סיסמאות ומאפשר לך לגשת בקלות לסיסמאות לאייפון.

4,000,000+ הורדות
הצג בקלות סיסמאות לאייפון לפי סוג.
תמיכה בסיסמאות של האינטרנט, האפליקציה, Wi-Fi, דואר אלקטרוני, Apple ID ועוד.
גבה את סיסמאות האייפון שלך למחשב.
זמין למגוון רחב של דגמי אייפון ואייפד.
כיצד לגשת למחזיק מפתחות iCloud ב-Mac
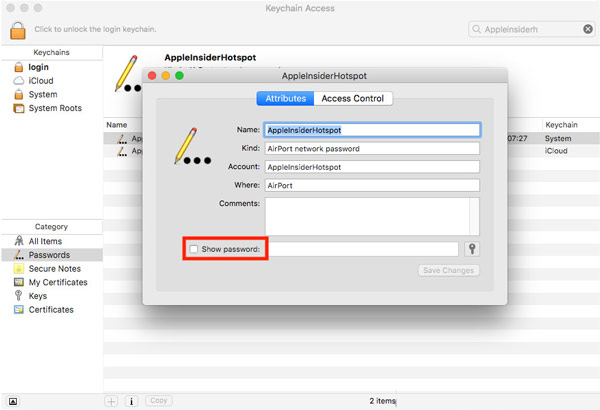 שלב 1הפעל את גישה למחזיק מפתחות אפליקציה מה- כלי עזר תיקייה ב- יישומים תיקייה ראשית. שלב 2בחר סיסמאות בתוך ה קטגוריה קטע בסרגל הצד השמאלי. לאחר מכן תראה את כל האישורים השמורים בחלונית הימנית. שלב 3בחר פריט אחד ולאחר מכן סמן את תיבת הסימון שלצד הראה סיסמה. כעת, אתה ניגש למחזיק מפתחות iCloud ב-Mac שלך.
שלב 1הפעל את גישה למחזיק מפתחות אפליקציה מה- כלי עזר תיקייה ב- יישומים תיקייה ראשית. שלב 2בחר סיסמאות בתוך ה קטגוריה קטע בסרגל הצד השמאלי. לאחר מכן תראה את כל האישורים השמורים בחלונית הימנית. שלב 3בחר פריט אחד ולאחר מכן סמן את תיבת הסימון שלצד הראה סיסמה. כעת, אתה ניגש למחזיק מפתחות iCloud ב-Mac שלך. הערה: בעת גישה למחזיק מפתחות המערכת, עליך להזין את חשבון המנהל והסיסמה.
חלק 4. כיצד להוסיף סיסמאות למחזיק מפתחות iCloud
כל עוד אתה מפעיל את מחזיק מפתחות iCloud במכשיר ה-iOS או ה-MacBook שלך, הוא ישמור את הסיסמאות שלך באופן אוטומטי. כמובן, אתה יכול להוסיף סיסמאות למחזיק מפתחות iCloud במחשב ה-iPhone או ה-Mac באופן ידני.
כיצד להוסיף סיסמה למחזיק מפתחות באייפון
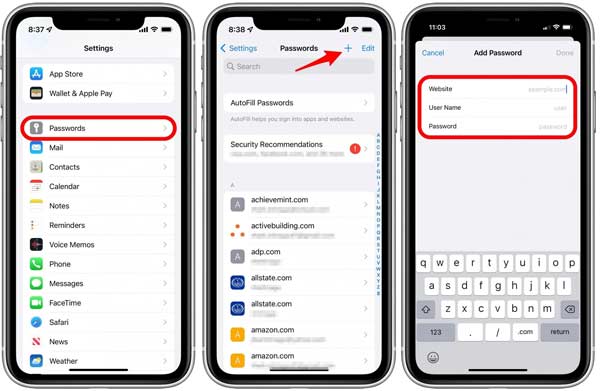 שלב 1הפעל את אפליקציית ההגדרות, עבור אל סיסמאות הכרטיסייה, ואמת את הפעולה באמצעות Face ID, Touch ID או קוד הגישה שלך. שלב 2הקש על לְהוֹסִיף סמל בפינה השמאלית העליונה, ולאחר מכן הזן את האתר, שם המשתמש והסיסמה. שלב 3כשזה מסתיים, הקש על בוצע לַחְצָן. לאחר מכן תוכל להשתמש בסיסמת מחזיק המפתחות באייפון שלך.
שלב 1הפעל את אפליקציית ההגדרות, עבור אל סיסמאות הכרטיסייה, ואמת את הפעולה באמצעות Face ID, Touch ID או קוד הגישה שלך. שלב 2הקש על לְהוֹסִיף סמל בפינה השמאלית העליונה, ולאחר מכן הזן את האתר, שם המשתמש והסיסמה. שלב 3כשזה מסתיים, הקש על בוצע לַחְצָן. לאחר מכן תוכל להשתמש בסיסמת מחזיק המפתחות באייפון שלך. כיצד להוסיף סיסמה למחזיק מפתחות ב-Mac
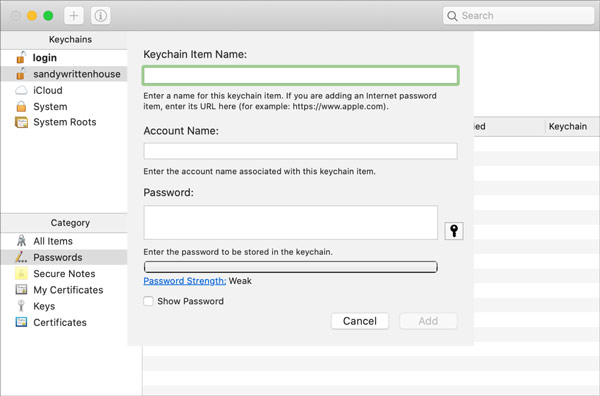 שלב 1פתח את אפליקציית Keychain Access ב-Mac שלך, ופנה אל ה- סיסמאות הכרטיסייה מתחת ל- קטגוריה סָעִיף. שלב 2לחץ על לְהוֹסִיף סמל בפינה השמאלית העליונה כדי להקפיץ את מסך הפריט החדש. שלב 3לאחר מכן הזן את שם הפריט, החשבון והסיסמה בתיבות המתאימות. לבסוף, לחץ על לְהוֹסִיף כפתור כדי לאשר זאת.
שלב 1פתח את אפליקציית Keychain Access ב-Mac שלך, ופנה אל ה- סיסמאות הכרטיסייה מתחת ל- קטגוריה סָעִיף. שלב 2לחץ על לְהוֹסִיף סמל בפינה השמאלית העליונה כדי להקפיץ את מסך הפריט החדש. שלב 3לאחר מכן הזן את שם הפריט, החשבון והסיסמה בתיבות המתאימות. לבסוף, לחץ על לְהוֹסִיף כפתור כדי לאשר זאת. הערה:
לא ניתן להוסיף פריט סיסמה למחזיק המפתחות של System Roots.
חלק 5. כיצד למחוק סיסמאות שמורות מצרור המפתחות של iCloud
כדי לפנות מקום ולהפוך את רשימת מחזיקי המפתחות לקומפקטית, מוטב שתנהל את הסיסמאות שלך באופן קבוע. אפל מאפשרת לך למחוק סיסמאות חסרות תועלת מצרור המפתחות של iCloud הן במכשירי iOS והן ב-Mac.
כיצד למחוק סיסמאות ממחזיק מפתחות באייפון
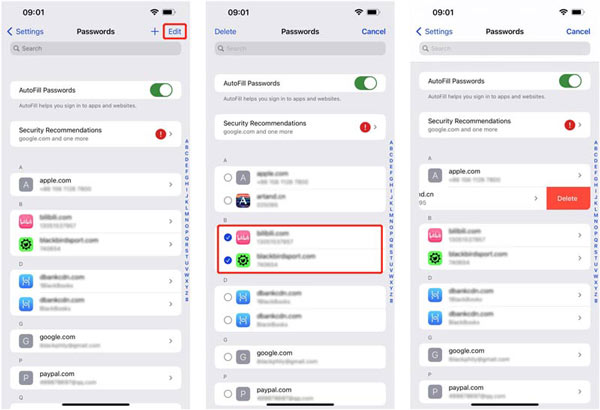 שלב 1בחר סיסמאות באפליקציית ההגדרות שלך, ואמת את זהותך באמצעות Face ID, Touch ID או קוד גישה. שלב 2הקש על לַעֲרוֹך כפתור בצד ימין למעלה. שלב 3כדי למחוק סיסמה במחזיק מפתחות, החלק את הפריט לצד שמאל והקש לִמְחוֹק. אם ברצונך למחוק פריטים מרובים, בחר אותם והקש על לִמְחוֹק בחלק העליון של המסך שלך.
שלב 1בחר סיסמאות באפליקציית ההגדרות שלך, ואמת את זהותך באמצעות Face ID, Touch ID או קוד גישה. שלב 2הקש על לַעֲרוֹך כפתור בצד ימין למעלה. שלב 3כדי למחוק סיסמה במחזיק מפתחות, החלק את הפריט לצד שמאל והקש לִמְחוֹק. אם ברצונך למחוק פריטים מרובים, בחר אותם והקש על לִמְחוֹק בחלק העליון של המסך שלך. כיצד למחוק סיסמאות ממחזיק מפתחות ב-Mac
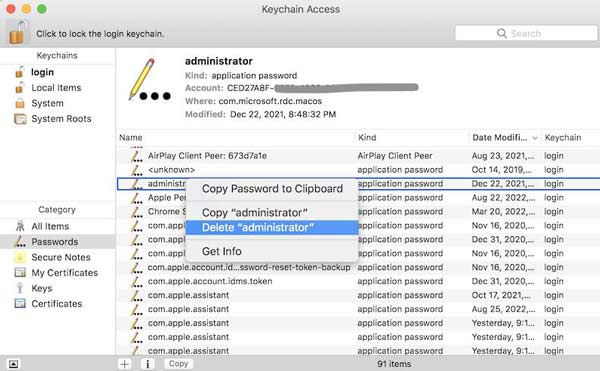 שלב 1הפעל את אפליקציית Keychain Access והזן את סיסמאות לשונית. שלב 2לחץ על הסיסמאות שברצונך למחוק, לחץ לחיצה ימנית על אחת מהן ובחר לִמְחוֹק בתפריט ההקשר. שלב 3הזן את סיסמת המערכת שלך כאשר תתבקש. לאחר מכן לחץ על לִמְחוֹק כפתור שוב.
שלב 1הפעל את אפליקציית Keychain Access והזן את סיסמאות לשונית. שלב 2לחץ על הסיסמאות שברצונך למחוק, לחץ לחיצה ימנית על אחת מהן ובחר לִמְחוֹק בתפריט ההקשר. שלב 3הזן את סיסמת המערכת שלך כאשר תתבקש. לאחר מכן לחץ על לִמְחוֹק כפתור שוב. חלק 6. שאלות נפוצות על מחזיק מפתחות iCloud
האם מחזיק מפתחות iCloud בטוח?
כמו מנהל סיסמאות מבוסס דפדפן, מחזיק מפתחות iCloud פגיע יותר לפרצות אבטחה מאשר אפשרויות אחרות מכיוון שהוא תוכנן בנוחות.
האם מחזיק מפתחות של אפל הוא רעיון טוב?
מחזיק מפתחות הוא דרך נוחה לשמור סיסמאות ב-iOS וב-Mac, אך מחוץ למערכת האקולוגית של אפל, הוא מספק רק תמיכה מוגבלת בסיסמאות.
האם המשפחה שלי יכולה לראות את מחזיקי המפתחות שלי ב-iCloud?
על פי הדיווח, iOS 17 מאפשר לך לשתף סיסמאות של iCloud Keychain עם חברים ובני משפחה.
סיכום
עכשיו, אתה אמור להבין מה זה מחזיק מפתחות iCloud, איך זה עובד ואיך להשתמש בו. כמנהל סיסמאות נוח, משתמשי iOS ו-Mac יכולים לשמור ולנהל את הסיסמאות שלהם באמצעות תכונה זו במכשירים שונים. עם זאת, זה לא מושלם. המלצנו על מנהל סיסמאות חלופי לאייפון, imyPass iPhone Password Manager. אם יש לך שאלות נוספות, אנא כתוב אותן למטה.



