שחזר את האייפון מטלפון iOS/אנדרואיד, טאבלט ומחשב
כשזה מגיע לשחזור אייפון, רוב האנשים חושבים תחילה על שימוש במחשב כדי לשחזר גיבוי לאייפון. נכון זה! אבל אנחנו יכולים גם לשחזר את האייפון מהטלפון. מאמר זה ימחיש כיצד לשחזר iPhone מ- iPhone, iPad, Android, Mac ו- Windows. בואו נסרוק במהירות את השיטות הללו מהטבלה שלהלן.
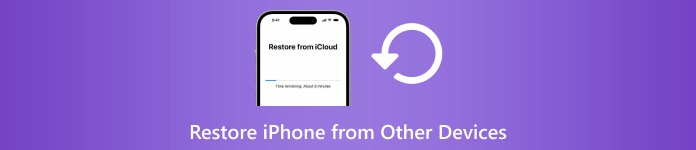
| שחזר את האייפון מ | אייפון | iPad (גיבוי iCloud) | טלפון/טאבלט אנדרואיד | מחשב Mac/Windows (גיבוי iTunes) |
| מחק את האייפון | כן | כן | כן | כן |
| צריך גיבוי | לא | כן | לא | כן |
| צריך מחשב | לא | לא | לא | כן |
| מְהִירוּת | מָהִיר | לְהַאֵט | לְמַתֵן | מָהִיר |

4,000,000+ הורדות
שחזר iPhone (לצמיתות) קבצים שנמחקו או אבדו ישירות מהמכשיר.
תומך בשחזור הודעות מדיה חברתית, יומני שיחות, היסטוריית ספארי וסוגי נתונים רבים אחרים.
תצוגה מקדימה ומחלץ קבצי גיבוי של iCloud ו-iTunes מבלי למחוק את האייפון.
תואם לגרסת iOS העדכנית ביותר, קל, בטוח ומהיר.
במאמר זה:
חלק 1: שחזור אייפון מאייפון (ללא מחשב)
אם יש לך אייפון חדש ואתה רוצה לשחזר את האייפון הישן לחדש, שיטה זו עוזרת לך. כמובן, אם האייפון שיש לשחזר אינו חדש, אתה יכול לאפס את האייפון ולאחר מכן לשחזר אותו. שיטה זו מהירה יותר משיטות אחרות מכיוון שאינך צריך לחלץ קבצים מגיבוי או מחיבור רשת. בלי להתעסק יותר, בואו נראה כיצד לשחזר את האייפון מ- iPhone.
חבר את שני מכשירי האייפון שלך לחשמל. הפעל Bluetooth ו- Wi-Fi באייפון הישן שלך. כעת, הגדר את המכשיר החדש שלך. כאשר אתה מגיע ל התחלה מהירה מסך, האייפון הישן שלך אמור להיות מזוהה. בֶּרֶז לְהַמשִׁיך במכשיר החדש שלך.
סרוק את האנימציה העגולה המוצגת באייפון החדש באמצעות הישן.
כעת, שני מכשירי האייפון מחוברים. הזן את קוד הסיסמה הישן של האייפון בחדש כדי לאשר את החיבור. לאחר מכן תישאל אם להעביר נתונים מאייפון אחר וצריך לאשר זאת.
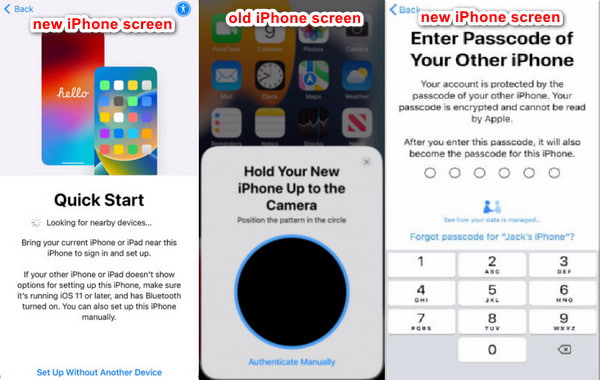
חלק 2: שחזר אייפון מטלפון אנדרואיד (העבר ל-iOS)
אם אתה רוצה לשחזר את האייפון שלך באמצעות נתוני טלפון או טאבלט אנדרואיד, העבר ל-iOS הוא האפליקציה בשבילך. כאשר אתה מגדיר את האייפון שלך, זה מאפשר לך להעביר נתוני אנדרואיד לאייפון הזה. אגב, כדאי לשחזר אייפון מטלפון, לא מטאבלט. למרות שהאתר הרשמי של Move to iOS טוען שניתן לשחזר את האייפון והאייפד מטלפונים וטאבלטים של אנדרואיד, לסוגי מכשירים שונים יש סיכון לכשל.
תחילה עליך להכין את המכשירים שלך. טלפון אנדרואיד: הפעל Wi-Fi והתקן את העבר ל-iOS אפליקציה. אייפון: שמור אותו קרוב לטלפון אנדרואיד. ודא ששני הטלפונים טעונים במלואם כדי שהשחזור לא יופסק על ידי מתח נמוך.
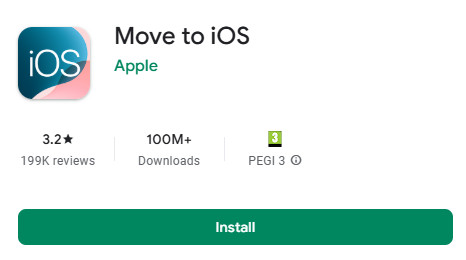
לאחר מכן, הגדר את האייפון שלך לפי ההוראות. כאשר אתה מגיע ל התחלה מהירה מסך, הקש הגדר באופן ידני. לאחר מכן, כאשר אתה מגיע ל מסך אפליקציה ונתונים, בחר מאנדרואיד במסך הבא.
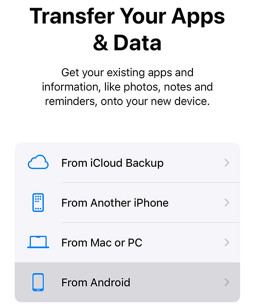
האייפון שלך יבקש קוד. קבל את המספר מטלפון Android שלך לאחר שתסכים לתנאים שלהם. כעת, בחר נתונים והתחל לשחזר את האייפון שלך.
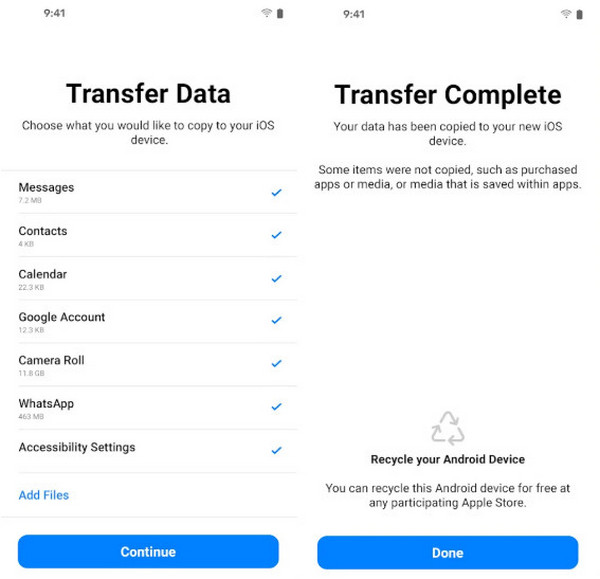
חלק 3: שחזר אייפון מגיבוי אייפד
כדי לשחזר את האייפון מאייפד, לא נוכל לשחזר אותו ממכשיר האייפד ישירות כמו השיטה הקודמת. כלומר, עלינו לגבות את האייפד ל-iCloud או ל-iTunes ולאחר מכן לשחזר את הגיבוי של האייפד לאייפון הזה. סעיף זה יראה לך כיצד לשחזר את הגיבוי של iPad iCloud לאייפון. אבל לפני כן, בואו נוודא שגיבית את האייפד שלך ל-iCloud.
לִפְתוֹחַ הגדרות באייפד שלך. הקש על שם האייפד שלך.
בחר iCloud > גיבוי iCloud, ולאחר מכן הקש על הטקסט הכחול: גיבוי עכשיו.
לאחר הקמת הגיבוי, הודעה אפורה למטה תגיד לך שגיבוי נוצר בהצלחה זה עתה.
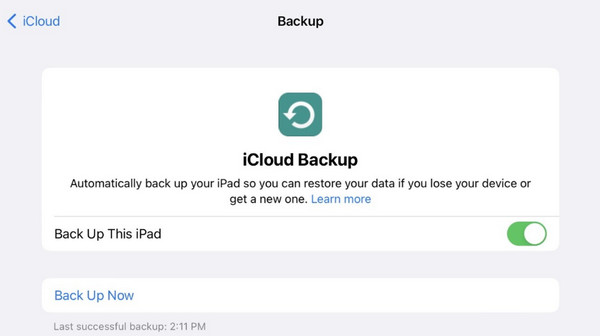
עכשיו יש לך גיבוי לאייפד. בוא נראה כיצד לשחזר את האייפון שלך מגיבוי iCloud.
הפעל תחילה את האייפון החדש שלך או אפס את האייפון הישן שלך. לאחר מכן, הגדר את האייפון הזה עד שתראה את העבר את האפליקציות והנתונים שלך מָסָך.
הקש על מגיבוי iCloud, היכנס עם ה-Apple ID שלך ובחר בגיבוי ה-iPad שיצרת.
שמור על חיבור יציב בעת שחזור מ-iCloud. זמן השחזור תלוי בגודל הגיבוי שלך.
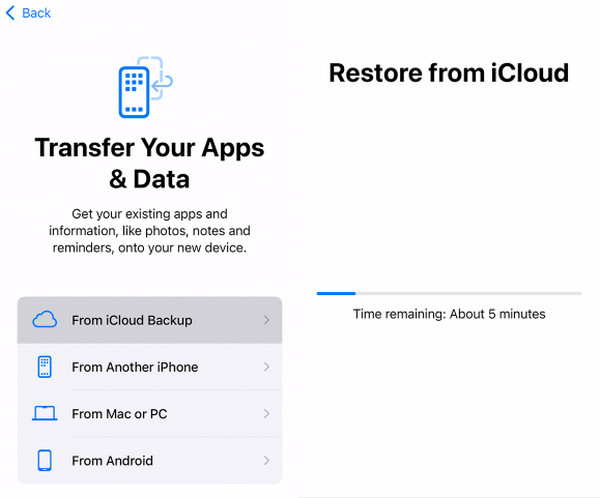
חלק 4: שחזר אייפון מ-Mac/Windows
איך לשחזר את האייפון מהמחשב? ראשית, נוכל להשתמש ב-iTunes או ב-Finder כדי לשחזר אייפון ללא גיבוי, מה שימחק את האייפון שלך. בחלק זה, נציג דרך נוספת כיצד לשחזר אייפון ממחשב או מק: שחזור גיבוי iTunes לאייפון. ייתכן שתצטרך להזין את ה סיסמת גיבוי של iTunes אם זה היה מוגדר. אנו גם נראה לך כיצד להכין תחילה iTunes אם אין לך.
אגב, בחלק ממחשבי Mac פועל Finder במקום iTunes, אבל הפעולות דומות. ניקח כיצד לשחזר אייפון מ- MacBook באמצעות Finder כדוגמה.
חבר את האייפון שלך למק באמצעות כבל USB. בֶּרֶז אמון כאשר האייפון שלך שואל אותך אם לסמוך על המחשב.
פתח את שלך מוֹצֵא ולחץ על כפתור המכשיר בצד שמאל.
לחץ על כללי לשונית בחלק העליון ולאחר מכן שחזר מגיבוי (אם אין לך, לחץ גיבוי עכשיו ליצור). בחר גיבוי ושחזר אותו.
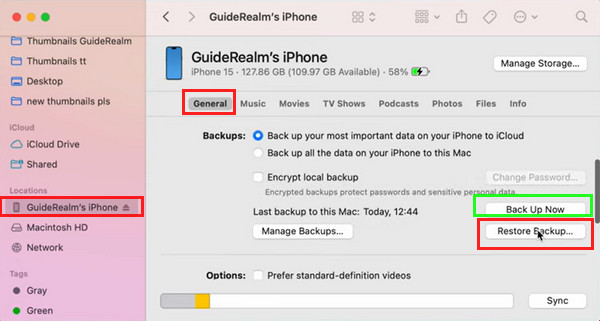
הערה:
כדי לשחזר את האייפון שלך מ-Mac או Windows עם iTunes, לחץ על סיכום במקום כללי בשלב 3.
סיכום
מאמר זה מציג כיצד לשחזר אייפון מאייפון, iPad, מכשירי אנדרואיד ומחשבים. אני מקווה שהמדריך היסודי הזה פתר את הבעיה שלך. אם אתה מוצא מאמר זה מועיל, אנא שתף אותו עם המשפחה והחברים שלך. ואל תשכח לנסות את שחזור הנתונים של iPhone כדי לשחזר את קבצי האייפון שנמחקו אם אין לך גיבוי.

