מדריך מלא - כיצד לשנות את הדוא"ל של Apple ID שלך דרך האינטרנט והאייפון/אייפד
האם אתה מחפש שנה את ה-Apple ID שלך דוא"ל אבל לא בטוח כיצד לנווט בתהליך בצורה חלקה? מדריך מקיף זה מספק הוראות שלב אחר שלב עבור משתמשי מחשב ומכשיר נייד, המבטיח מעבר חלק מבלי לאבד נתונים. בנוסף, חקור עצות בונוס להסרת Apple ID שלך ללא סיסמה. צלול לשאלות נפוצות המתייחסות לדאגות נפוצות ולמד כיצד לעדכן את סיסמת Apple ID שלך או לנהל חשבונות מרובים ביעילות.
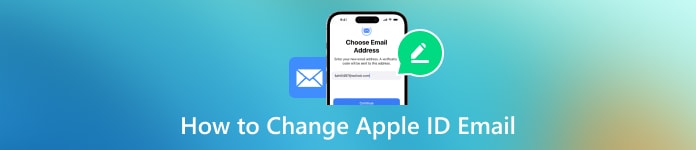
במאמר זה:
חלק 1. כיצד לשנות את הדוא"ל של Apple ID שלך
דרך המחשב:
העברת הדוא"ל של Apple ID לכתובת חדשה היא תהליך פשוט דרך המחשב. אתה יכול לנווט במהירות לקטע ניהול החשבונות וליזום את השינוי על ידי גישה לאתר של אפל. הנה איך לעדכן בצורה חלקה את הדוא"ל של Apple ID שלך להמשך גישה לכל שירותי Apple שלך.
נווט לדף נהל את מזהה Apple שלך באתר האינטרנט של אפל והיכנס עם הדוא"ל והסיסמה הנוכחיים של מזהה Apple שלך.
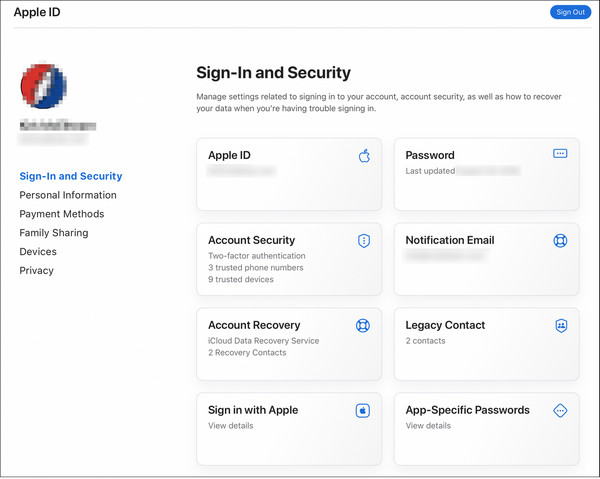
הקלק על ה כניסה ואבטחה סעיף או כלי דומה לשליטה בהגדרות החשבון שלך.
חפש את האפשרות לשנות את הדוא"ל של Apple ID שלך. זה עשוי להיות מסומן כ שם זיהוי של אפל או דומה.
הזן את כתובת הדוא"ל החדשה שלך ב- מזהה אפל חדש תיבה או שדה דומה מסופק.
לחץ על שנה Apple ID או כפתור דומה כדי להמשיך בשינוי.
אמת את תיבת הדואר הנכנס שלך לקבלת קוד אימות מאפל.
הקלד את קוד האימות שקיבלת בדואר בשדה המתאים באתר אפל כדי לאשר את השינוי.
הערה:
לאחר השלמת שלבים אלה, הדוא"ל של Apple ID שלך יעודכן לחדש שסיפקת. השתמש בכתובת האימייל החדשה של Apple ID כדי להיכנס שוב בכל המכשירים והשירותים שלך, כגון iCloud והודעות.
שימוש באייפון או אייפד:
שיטה נוספת לשנות את האימייל של Apple ID או סיסמאות דוא"ל באייפון שלך משתמש באפליקציית ההגדרות באייפון או באייפד. גישה ישירה זו מייעלת את התהליך, ומאפשרת לך לעדכן את כתובת הדוא"ל שלך ללא טרחה. על ידי ביצוע השלבים בתפריט ההגדרות, תוכל לעבור בצורה חלקה לדוא"ל Apple ID החדש שלך ללא צורך במחשב או בכלים נוספים.
פתח את אפליקציית ההגדרות במכשיר שלך.
הקש על החשבון שלך בחלק העליון של אפשרויות ההגדרות כדי לגשת להגדרות Apple ID שלך.
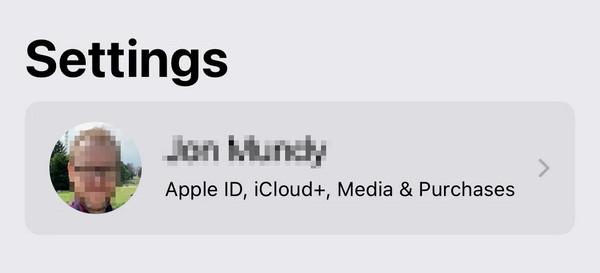
בחר את שֵׁם, מספרי טלפון, ו אימייל אפשרות בחלק העליון של תפריט Apple ID.
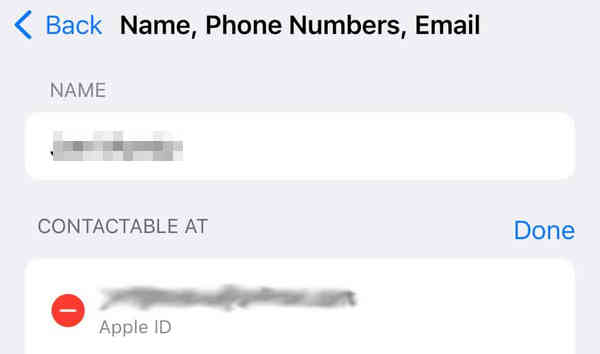
הקש על לַעֲרוֹך כפתור ליד דוא"ל ומספרי טלפון כּוֹתֶרֶת.
מחק את כתובת הדוא"ל הישנה שלך על ידי הקשה על סימן המינוס (-) שלצדה, ולאחר מכן בחר המשך כשתתבקש.
הזן את קוד הסיסמה של ה-iPhone או ה-iPad שלך כאשר תתבקש והקש בוצע.
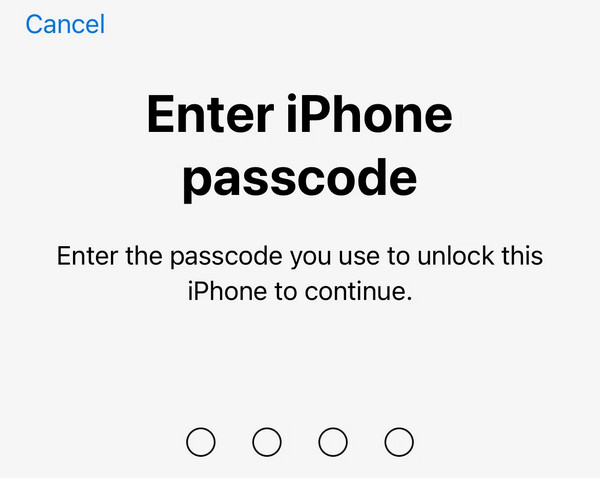
הקלד את כתובת הדוא"ל החדשה של Apple ID והקש על הַבָּא.
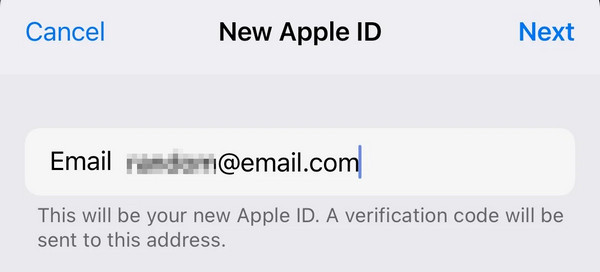
אשר את הדואר בתיבת הדואר הנכנס שלך לקבלת מספר אימות בן 6 ספרות מאפל.
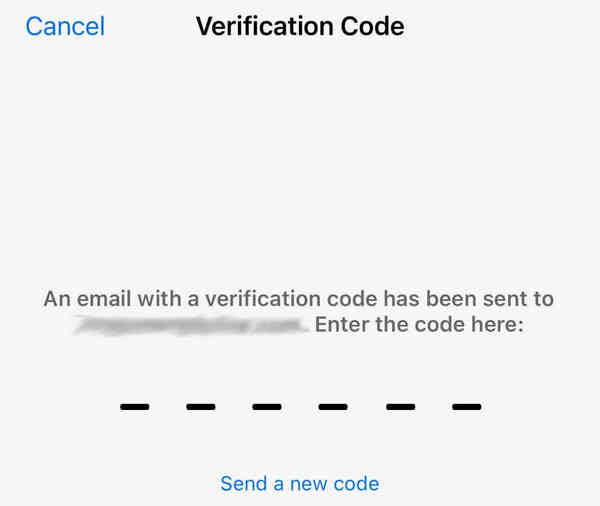
כדי לאמת את העדכון, הזן את קוד האימות שהושג במקום המתאים במכשיר שלך.
חלק 2. בונוס: כיצד להסיר Apple ID ללא צורך בסיסמה
הסרת Apple ID שלך ללא סיסמה תמיד הייתה מאתגרת. imyPass iPassGo מספק דרך פשוטה להסיר את מזהה Apple שלך בצורה בטוחה ויעילה. עם ממשק המשתמש הפשוט והפונקציונליות הענפה שלו, אתה יכול לעבור בקלות למערכת אקולוגית של אפל ללא סיסמה. בצע את השלבים הבאים לחוויה נטולת בעיות וכדי לעשות שימוש בתכונות הנוספות של iPassGo.

4,000,000+ הורדות
מעודכן לסדרות iOS 18, iPadOS 18 ו-iPhone 16.
ההליך פשוט, ואין צורך בקוד סיסמה.
מעבר חלק לאחר הסרת Apple ID.
עקיפת זמן מסך, ביטול נעילת קוד סיסמה של iPhone ופונקציות אחרות זמינות.
ראשית, הורד והתקן את imyPass iPassGo במחשב שלך. לאחר ההתקנה, פתח את הכלי ובחר את הסר את Apple ID מצב כדי להמשיך בתהליך.

לאחר מכן, חבר את המכשיר שלך למחשב באמצעות כבל USB, ולאחר מכן התחל את ההליך על ידי לחיצה על הַתחָלָה לחצן כדי להסיר את מזהה Apple מהמכשיר שלך.

אנא המתן עד להשלמת התהליך. לאחר שתסיים, לחץ על בסדר לחצן כדי לאשר את השינויים.

שאלות נפוצות.
-
כיצד אוכל לשנות את ה-Apple ID שלי מבלי לאבד הכל?
שינוי Apple ID שלך לא יגרום לאובדן נתונים אם נעשה כהלכה. לפני ביצוע העדכון, ודא שכל הנתונים מגובים ל-iCloud או ל-iTunes. צא מ-iCloud, App Store ו-iTunes, ולאחר מכן היכנס עם ה-Apple ID החדש. כל הרכישות, נתוני האפליקציה והחומר של iCloud יישמרו במהלך המעבר.
-
כיצד אוכל להסיר כתובת אימייל המשויכת ל-Apple ID שלי?
כדי למחוק כתובת דואר אלקטרוני הקשורה ל-Apple ID שלך, היכנס לחשבון שלך באתר הרשמי. נווט לאזור הגדרות חשבון או חשבון ומצא את האפשרות לנהל את כתובות הדוא"ל שלך. בחר את האימייל שברצונך למחוק ובצע את ההוראות כדי לאשר את הפעולה. הקפד לעדכן את פרטי הקשר שלך כראוי.
-
האם אוכל לשנות את שם כתובת הדוא"ל שלי ב-iCloud?
לא, לא ניתן לשנות שם של כתובת דוא"ל קיימת של iCloud. עם זאת, אתה יכול ליצור כתובת דוא"ל חדשה של iCloud ולהשתמש בה בהדרגה. ודא שאתה מעדכן את אנשי הקשר והחשבונות שלך בכתובת האימייל החדשה. הדוא"ל הישן של iCloud יישאר פעיל, אך שקול להעביר הודעות דוא"ל לכתובת החדשה שלך למעבר חלק.
-
כיצד אוכל לעדכן את סיסמת ה-Apple ID שלי?
כדי לעדכן את סיסמת ה-Apple ID שלך, כולל אם שכחת את סיסמת ה-Apple ID שלך, נווט אל אתר האינטרנט של חשבון Apple ID והיכנס. נווט אל קטע האבטחה ובחר באפשרות לשנות את הסיסמה שלך. עקוב אחר ההוראות כדי להזין את הסיסמה הנוכחית שלך או בחר את שכחת את סיסמת Apple ID אפשרות ולאחר מכן צור אחת חדשה. ודא שהסיסמה החדשה שלך עומדת בדרישות האבטחה של Apple כדי להשלים את העדכון בהצלחה.
-
האם ניתן לשלב את שני מזהי Apple?
למרבה הצער, לא ניתן למזג שני מזהי Apple נפרדים. המערכת של אפל אינה תומכת בשילוב חשבונות או העברת רכישות, נתונים או היסטוריה בין מזהים. עם זאת, אתה יכול לאחד את המידע שלך על ידי בחירת חשבון אחד עבור כל השירותים והמכשירים שלך של Apple. הקפד להעביר את הרכישות והנתונים שלך מחשבון אחד לשני לפני שתפסיק להשתמש במזהה השני.
סיכום
לאחר קריאת הפוסט הזה, החלפת דוא"ל Apple ID שלך צריכה להיות משימה קלה. עם הוראות מפורטות הן למשתמשי המחשב והן לנייד, יחד עם עצות בונוס להסרת Apple ID ללא סיסמה, תוכלו לבצע את המעבר בצורה חלקה. חקור שאלות נפוצות המתייחסות לדאגות נפוצות ולמד כיצד לעדכן ביעילות סיסמאות או לנהל מספר חשבונות. ודא מתג חלק בעת ניווט הגדרות Apple ID שלך בביטחון.
פתרונות חמים
-
בטל את הנעילה של iOS
- סקירה של שירותי ביטול הנעילה החינמיים של iCloud
- עוקף את הפעלת iCloud עם IMEI
- הסר את Mosyle MDM מאייפון ואייפד
- הסר את support.apple.com/iphone/passcode
- סקירה של Checkra1n iCloud Bypass
- עוקף את קוד הסיסמה של מסך נעילת האייפון
- כיצד לשבור Jailbreak לאייפון
- בטל את נעילת האייפון ללא מחשב
- עוקף את האייפון נעול לבעלים
- איפוס למפעל iPhone ללא סיסמת Apple ID
-
טיפים ל-iOS
-
בטל את הנעילה של אנדרואיד
-
סיסמת Windows

