כיצד לפתוח אייפד ללא מחשב או iTunes
"אני נעול מחוץ לאייפד שלי, איך לעשות לפתוח אייפד ללא הסיסמה?" פתיחת מסך ה-iPad שלך היא משימה פשוטה שניתן לבצע בכמה שלבים פשוטים. לא משנה אם אתה משתמש בקוד סיסמה ספרתי, Face ID או Touch ID, זרימת העבודה היא מהירה. עם זאת, זה משהו אחר. סיפור אם שכחת את קוד הגישה שלך מדריך זה פועל באמצעות כל שיטה כדי לוודא שאתה יכול לגשת למכשיר שלך ללא טרחה.
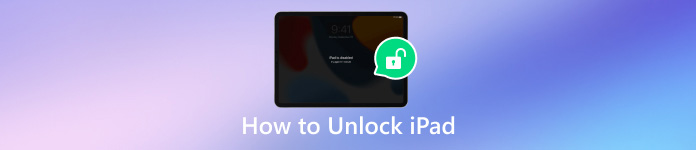
במאמר זה:
חלק 1. כיצד לפתוח iPad ללא קוד סיסמה
קשה לפתוח אייפד ללא סיסמה בגלל הרמה הגבוהה של אמצעי האבטחה. לְמַרְבֶּה הַמַזָל, iPassGo יכול לעזור לך לפתור את הבעיה. חשוב מכך, זה מפשט את זרימת העבודה. זה הופך אותה לאופציה הטובה ביותר למתחילים.

4,000,000+ הורדות
הסר את נעילת המסך באייפד בלחיצה אחת.
זמין לקוד סיסמה בן 4/6 ספרות, Touch ID ו-Face ID.
בטל נעילת iPad ללא קוד הגישה וסיסמת Apple ID.
כלול תכונות בונוס, כמו הסרת Apple ID.
תמיכה בדגמי האייפד העדכניים ביותר.
להלן השלבים לביטול נעילת iPad ללא מזהה אפל:
התחבר לאייפד שלך
הפעל את תוכנת פתיחת הנעילה הטובה ביותר של אייפון לאחר התקנתה במחשב שלך. לִבחוֹר מחק את קוד הגישה, וחברו את האייפד למחשב באמצעות כבל Lightning. לחץ על הַתחָלָה כפתור כדי להמשיך.

בדוק את פרטי המכשיר שלך
לאחר זיהוי המכשיר שלך, התוכנה תציג את פרטי האייפד שלך. בדוק אותם ותקן את זה אם משהו לא בסדר. לחץ על הַתחָלָה כפתור להורדת הקושחה.

בטל את נעילת האייפד שלך
לאחר מכן לחץ על לבטל נעילה כפתור, קרא את ההתראה ואשר את הפעולה. לְהַכנִיס 0000 ולהתחיל לפתוח את ה-iPad הקפוא שלך.

חלק 2. כיצד לפתוח את קוד הסיסמה של iPad ללא מחשב או iTunes
כיצד לבטל את נעילת האייפד ללא מחשב על ידי נעילת אבטחה
מאז iOS 15.2, אפל הוסיפה את מסך נעילת האבטחה לאייפד. לאחר שישה ניסיונות כושלים של קוד סיסמה ברצף, יופיע מסך נעילת האבטחה. בנוסף לטיימר, אתה יכול לקבל את האפשרות בטל את נעילת קוד הסיסמה של האייפד שלך ללא מחשב או iTunes.
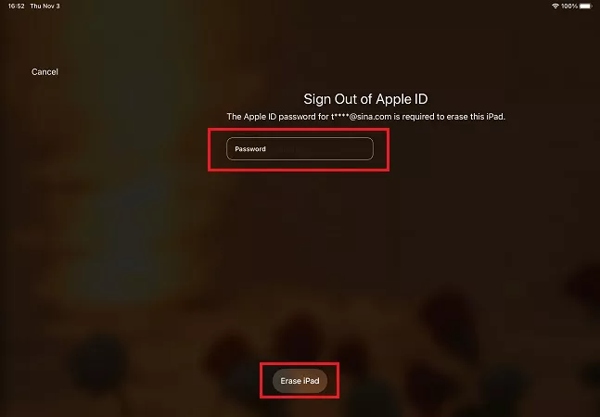
כאשר אתה רואה את נעילת אבטחה אוֹ iPad לא זמין מסך, הקש מחק את האייפד אוֹ שכחת את קוד הגישה בפינה הימנית התחתונה.
אז תבחר איפוס אייפד אוֹ מחק את האייפד.
הזן את סיסמת Apple ID שלך והקש מחק את האייפד.
הערה: אם אתה פשוט יוצר קוד סיסמה חדש ב-iOS 17 ומעלה ושכח אותו, הקש שכחת את קוד הגישה, בחר הזן את קוד הגישה הקודם, והזן את קוד הגישה הישן כדי לבטל את נעילת האייפד שלך.
כיצד לבטל את נעילת מסך האייפד באמצעות Find My
האפליקציה Find My מאפשרת לך לעקוב אחר ה-iPad שלך במכשיר iOS אחר או ב-Mac. הוא מספק אפשרות למחוק את ה-iPad שלך מרחוק ולתקן את מסך המגע של ה-iPad לא עובד או לא יכול לבטל את הנעילה. דרך זו דורשת שמצא את שלי מופעלת באייפד שלך.
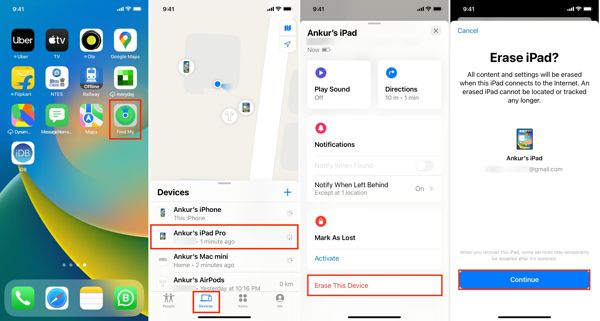
הפעל את האפליקציה Find My במכשיר iOS או Mac נגיש.
עבור אל מכשירים לשונית בתחתית, לחץ על + לחצן, והזן את מזהה Apple והסיסמה שלך.
לאחר מכן, בחר את האייפד שלך ב- מכשירים לשונית. הקש על מחק את ההתקן הזה לחצן, ולחץ על לְהַמשִׁיך.
הזן את מספר הטלפון שלך, הקש על לִמְחוֹק לחצן, הזן את סיסמת Apple ID שלך ולחץ לִמְחוֹק בפינה השמאלית העליונה כדי להתחיל לפתוח את מסך האייפד.
הערה: מכיוון שמצא את שלי ימחק את כל הנתונים וההגדרות באייפד שלך, כדאי שתבצע גיבוי לפני התהליך.
כיצד לבטל את נעילת המסך באייפד ב-iCloud
אם אין לך את האפליקציה Find My, ה-ICloud Find Devices הוא ערוץ נוסף לפתוח אייפד ללא קוד הגישה. התנאי המקדים הוא שהפעלת את Find My באייפד שלך לפני שאתה ננעל בחוץ.
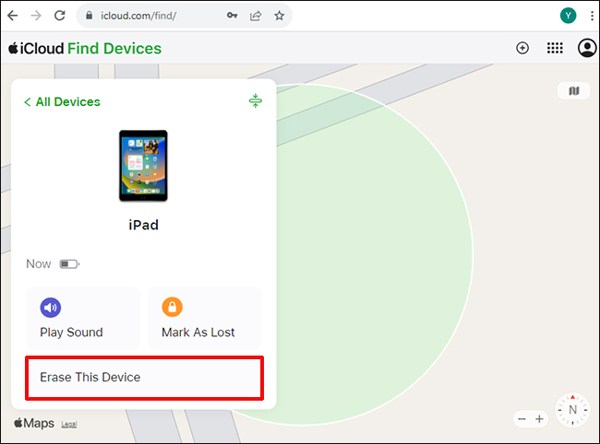
פתח דפדפן נייד ובקר www.icloud.com/find/. היכנס עם ה-Apple ID והסיסמה שלך.
משוך למטה את רשימת כל המכשירים ובחר את ה-iPad שלך.
לחץ על מחק את האייפד אוֹ מחק את ההתקן הזה לַחְצָן.
כאשר תתבקש, הזן את מספר הטלפון שלך והמשך. לאחר מכן הזן שוב את סיסמת Apple ID שלך ואשר את הפעולה.
הערה: לאחר מחיקת ה-iPad שלך, תוכל להגדיר אותו ולשחזר גיבוי כדי למנוע אובדן נתונים.
חלק 3. כיצד לפתוח iPad עם iTunes
זה אתגר גדול לפתוח אייפד כששכחת את קוד הגישה. iTunes היא אפשרות להיכנס למכשיר נעול במצב השחזור. כמובן, זה ימחק את כל האפליקציות והנתונים באייפד שלך, אבל אתה יכול לעשות גיבוי ולשחזר אותו לאחר ביטול הנעילה.
כדי לבטל את נעילת האייפד מ-iTunes, כבה את המכשיר וחבר אותו למחשב באמצעות כבל תואם. פתח את iTunes ב-Windows וב-macOS Mojave. ב-macOS Catalina, הפעל את Finder.
הכנס את האייפד שלך למצב שחזור:
אם האייפד שלך מצויד בלחצן בית, לחץ ושחרר במהירות את הלחצן כרך הכפתור הקרוב ביותר ל- חלק עליון לַחְצָן. עשה אותו דבר לאחר כרך לַחְצָן. החזק את ה- חלק עליון עד שתראה את מסך מצב השחזור.
אם לאייפד שלך אין כפתור בית, לחץ והחזק את שניהם בית + חלק עליון לחצנים בו-זמנית עד להופעת מסך מצב השחזור.
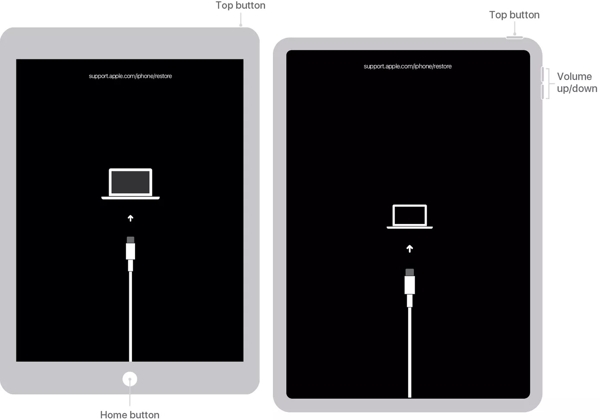
ברגע ש-iTunes או Finder מזהים את האייפד שלך במצב שחזור, תופיע תיבת דו-שיח עם שלושה לחצנים. לחץ על לשחזר לחצן, ובצע את ההוראות שעל המסך כדי לבטל את נעילת האייפד שלך.
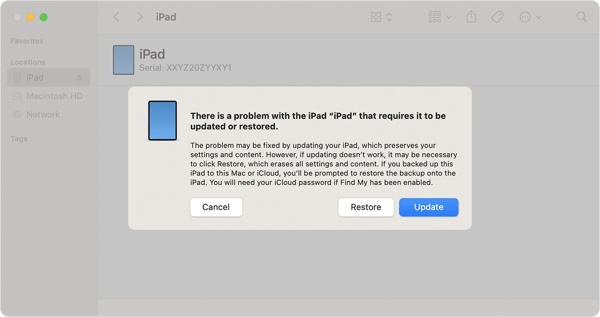
כשזה יסתיים, האייפד שלך יופעל מחדש ב- שלום מָסָך. אתה יכול להגדיר אותו כמכשיר חדש, ולשחזר גיבוי מ-iCloud או iTunes.
חלק 4. כיצד לפתוח את האייפד ללא מזהה אפל
כדי לפתוח אייפד ללא מזהה Apple שלך, יש לך שתי אפשרויות, שחזור חשבונך או שימוש בתוכנת ביטול נעילה של iPad של צד שלישי. אם אינך אוהב את תוכנת הצד השלישי, עליך לשחזר את סיסמת Apple ID שלך ולאחר מכן לבטל את נעילת המכשיר בשיטה מתאימה.
בקר ב-iforgot.apple.com בדפדפן אינטרנט, לחץ לאפס את הסיסמה, ולאחר מכן הקש על אפס את הסיסמה שלי לַחְצָן.
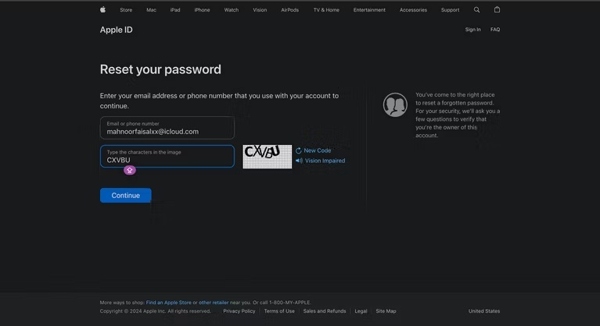
הזן את ה-Apple ID שלך ולחץ לְהַמשִׁיך.
הזן את מספר הטלפון המשויך לחשבון שלך ולחץ לְהַמשִׁיך.
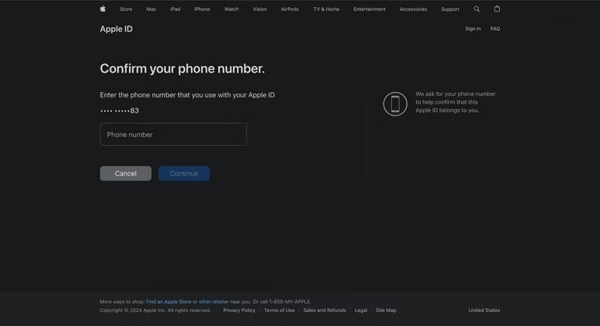
כמו בכניסה ל-2FA, המכשיר המהימן יציג דו-שיח. לחץ או הקש להתיר על לאפס את הסיסמה דו-שיח.
לאחר מכן, הזן את קוד הסיסמה של המכשיר או את סיסמת המנהל של Mac. נְקִישָׁה לְהַמשִׁיך כדי להיכנס לדף הסיסמה החדשה.
הזן והזן מחדש סיסמה חדשה ואשר אותה.
כעת, אתה יכול לבטל את נעילת מסך ה-iPad שלך עם Find My, iCloud או iTunes/Finder בהתאם למצב שלך. כאשר תתבקש, הזן את הסיסמה החדשה של Apple ID כדי להשלים את התהליך.
סיכום
המדריך הזה אמר לך כיצד לפתוח אייפד ללא הסיסמה. תכונת נעילת האבטחה מציעה אפשרות לאפס ולמחוק את המכשיר שלך כאשר שכחת את קוד הגישה. האפליקציה Find My מאפשרת לך להיכנס לאייפד הנעול שלך במכשיר iOS או Mac אחר. iCloud מאפשר לך לקבל בחזרה גישה למכשיר שלך ללא קוד הגישה בדפדפן אינטרנט. iTunes/Finder מסוגל לשחזר iPad נעול במצב שחזור. iPassGo הוא הפתרון האולטימטיבי. אם יש לך שאלות נוספות, אנא כתוב אותן למטה.
פתרונות חמים
-
בטל את הנעילה של iOS
- סקירה של שירותי ביטול הנעילה החינמיים של iCloud
- עוקף את הפעלת iCloud עם IMEI
- הסר את Mosyle MDM מאייפון ואייפד
- הסר את support.apple.com/iphone/passcode
- סקירה של Checkra1n iCloud Bypass
- עוקף את קוד הסיסמה של מסך נעילת האייפון
- כיצד לשבור Jailbreak לאייפון
- בטל את נעילת האייפון ללא מחשב
- עוקף את האייפון נעול לבעלים
- איפוס למפעל iPhone ללא סיסמת Apple ID
-
טיפים ל-iOS
-
בטל את הנעילה של אנדרואיד
-
סיסמת Windows

