מדריך מפורט לכניסה לסיסמת מחזיק מפתחות באייפון וב-Mac
זה די הכרחי לשמור על אבטחת הסיסמאות שלנו. היבט חשוב אחד של ניהול סיסמאות במכשירי אפל הוא סיסמת מחזיק מפתחות להתחבר. פוסט זה נועד לתת סקירה מקיפה של סיסמת כניסה למחזיק מפתחות וכיצד למצוא אותה באייפון וב-MacBook שלך. על ידי הבנה וניהול יעיל של סיסמת מחזיק מפתחות הכניסה שלך, תוכל להבטיח אבטחה משופרת וקלות שימוש בכל מכשירי Apple שלך.

- חלק 1. מהי סיסמת הכניסה למחזיק מפתחות
- חלק 2. מצא ושנה את סיסמת הכניסה למחזיק מפתחות
- חלק 3. נהל סיסמאות לאייפון
- חלק 4. שאלות נפוצות של כניסה סיסמת מחזיק מפתחות
חלק 1. מהי סיסמת מחזיק מפתחות התחברות של אפל
סיסמת מחזיק מפתחות הכניסה היא מרכיב חיוני במערכת ניהול הסיסמאות של אפל. זה זמין במכשירי אפל שעוזר למשתמשים לאחסן ולנהל בצורה מאובטחת את הסיסמאות, האישורים, המפתחות הפרטיים ומידע רגיש אחר שלהם. מחזיק מפתחות זה נפתח אוטומטית כאשר משתמשים נכנסים ל-Mac או iPhone שלהם, ומאפשר גישה חלקה לסיסמאות מאוחסנות. הוא פועל ככספת וירטואלית, שומר על נתונים ומספק נוחות למשתמשים על ידי מילוי אוטומטי של סיסמאות ואישורים אחרים בעת הצורך.
סיסמת מחזיק המפתחות נוצרת כאשר משתמשים מגדירים את מכשירי Apple שלהם בפעם הראשונה. סיסמה זו מגנה על מחזיק המפתחות, ומבטיחה שרק משתמשים מורשים יכולים לגשת למידע המאוחסן. סיסמת מחזיק המפתחות נפרדת מסיסמת הכניסה של המשתמש ומוסיפה שכבת אבטחה נוספת. סיסמת הכניסה למחזיק מפתחות משתמשת באלגוריתמי הצפנה כדי להבטיח שגם אם מישהו מקבל גישה למכשיר, הוא לא יכול בקלות לאחזר את הסיסמאות המאוחסנות במחזיק המפתחות.
חלק 2. כיצד למצוא ולשנות את סיסמת הכניסה למחזיק מפתחות ב-Mac וב-iPhone
אם אתה צריך לשנות את סיסמת מחזיק מפתחות הכניסה שלך באייפון או ב-Mac שלך, זה יכול להיות מסיבות אבטחה או אם שכחת את הסיסמה הנוכחית. חלק זה מסביר כיצד למצוא ולשנות את סיסמת מחזיק מפתחות הכניסה.
מצא ושנה את סיסמת הכניסה למחזיק מפתחות ב-Mac
שלב 1פתח את ה גישה למחזיק מפתחות אפליקציה ב-Mac שלך. אתה יכול למצוא אותו בתיקיית Utilities שבתיקיית היישומים. לחץ על מוֹצֵא כפתור בתחנת העגינה של ה-Mac שלך. פתח את ה יישומים תיקיה, ואחריה את כלי עזר תיקייה.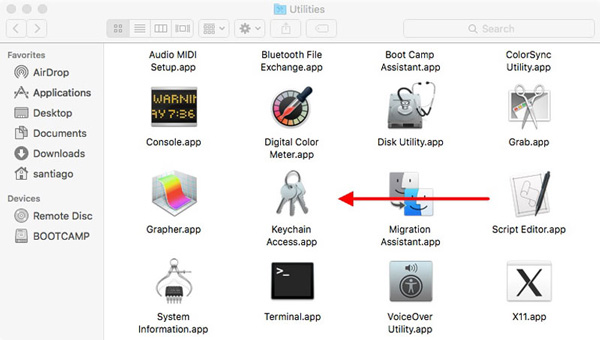 שלב 2בחר גישה למחזיק מפתחות בשורת התפריטים ולחץ העדפות. סוּג התחברות בשדה החיפוש בצד ימין למעלה. לחץ פעמיים על מחזיק מפתחות הכניסה שמופיע ברשימה. שלב 3לחץ על הראה סיסמה תיבת הסימון והזן את סיסמת חשבון המשתמש שלך ב-Mac כאשר תתבקש. הסיסמה עבור מחזיק מפתחות הכניסה תוצג כעת בעמודת הסיסמה.
שלב 2בחר גישה למחזיק מפתחות בשורת התפריטים ולחץ העדפות. סוּג התחברות בשדה החיפוש בצד ימין למעלה. לחץ פעמיים על מחזיק מפתחות הכניסה שמופיע ברשימה. שלב 3לחץ על הראה סיסמה תיבת הסימון והזן את סיסמת חשבון המשתמש שלך ב-Mac כאשר תתבקש. הסיסמה עבור מחזיק מפתחות הכניסה תוצג כעת בעמודת הסיסמה. 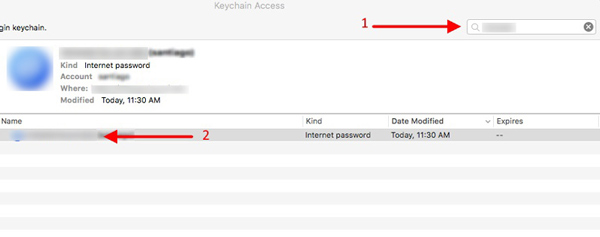 שלב 4כדי לשנות את סיסמת מחזיק המפתחות ל-MacBook, עבור אל העדפות מתפריט גישה למחזיק מפתחות, ולאחר מכן בחר את אפס את מחזיק מפתחות ברירת המחדל שלי אוֹפְּצִיָה. עקוב אחר ההנחיות כדי להמשיך.
שלב 4כדי לשנות את סיסמת מחזיק המפתחות ל-MacBook, עבור אל העדפות מתפריט גישה למחזיק מפתחות, ולאחר מכן בחר את אפס את מחזיק מפתחות ברירת המחדל שלי אוֹפְּצִיָה. עקוב אחר ההנחיות כדי להמשיך. 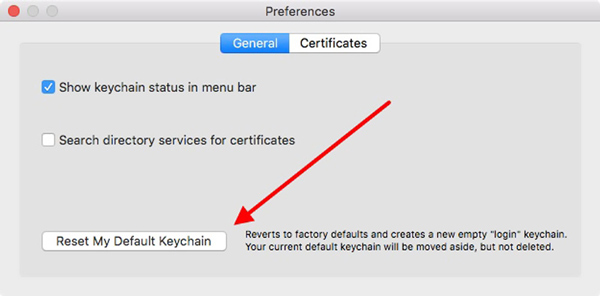
שים לב ששינוי סיסמת מחזיק המפתחות שלך עשוי לדרוש הזנת הסיסמה החדשה בעת גישה למידע מאוחסן מסוים, כגון סיסמאות שמורות או הערות מאובטחות.
מצא ושנה את סיסמת הכניסה למחזיק מפתחות באייפון שלך
שלב 1באייפון, מציאת סיסמת מחזיק מפתחות הכניסה היא פשוטה יחסית. פתח את אפליקציית ההגדרות והקש סיסמאות. ב-iOS 13 ומעלה, עליך לגלול למטה ולהקיש סיסמאות וחשבונות, לאחר מכן סיסמאות לאתרים ואפליקציות. אימות באמצעות Face ID, Touch ID או קוד הכניסה שלך לאייפון. כעת תוכל להציג ולנהל את כל הסיסמאות השמורות באייפון שלך, המאוחסנות במחזיק מפתחות הכניסה.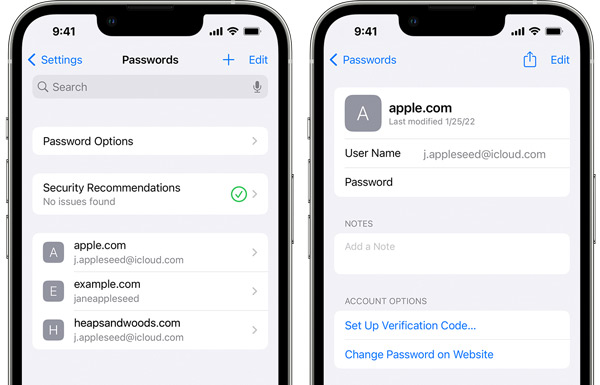 שלב 2כאשר ברצונך לשנות ולעדכן את סיסמת מחזיק מפתחות הכניסה שלך, הקש שנה סיסמא והזן את קוד הסיסמה הנוכחי של המכשיר שלך. עקוב אחר ההוראות שעל המסך כדי ליצור סיסמה חדשה עבור מחזיק המפתחות של האייפון שלך. שינוי סיסמת מחזיק המפתחות באייפון שלך ישפיע על כל המכשירים המשתמשים באותו מחזיק מפתחות iCloud.
שלב 2כאשר ברצונך לשנות ולעדכן את סיסמת מחזיק מפתחות הכניסה שלך, הקש שנה סיסמא והזן את קוד הסיסמה הנוכחי של המכשיר שלך. עקוב אחר ההוראות שעל המסך כדי ליצור סיסמה חדשה עבור מחזיק המפתחות של האייפון שלך. שינוי סיסמת מחזיק המפתחות באייפון שלך ישפיע על כל המכשירים המשתמשים באותו מחזיק מפתחות iCloud. חלק 3. כיצד לנהל את סיסמאות האייפון שלך
ניהול סיסמאות באייפון יכול להתבצע בכמה שלבים פשוטים. זכור להשתמש בסיסמאות חזקות וייחודיות עבור כל החשבונות שלך ושקול להפעיל אימות דו-גורמי למען אבטחה נוספת. אתה יכול לבדוק את העצות המועילות למטה כדי לנהל טוב יותר את סיסמאות האייפון שלך.
הפעל את מחזיק מפתחות iCloud
כדי לאחסן ולסנכרן את הסיסמאות שלך בצורה מאובטחת בין מכשירי Apple שלך, עבור אל הגדרות, הקש על שם חשבון Apple שלך, בחר iCloud ולאחר מכן הקש מחזיק מפתחות. כאן אתה יכול להפעיל את iCloud Keychain כדי להפעיל אותו.
השתמש במחזיק מפתחות iCloud למילוי אוטומטי של סיסמאות
לך ל הגדרות > סיסמאות > סיסמאות מילוי אוטומטי כדי לאפשר מילוי אוטומטי עבור סיסמאות. הפעל את האפשרות מילוי אוטומטי של סיסמאות ובחר ב-iCloud Keychain כמנהל הסיסמאות המוגדר כברירת מחדל.
השתמש באפליקציית מנהל הסיסמאות של iPhone
אתה יכול להשתמש באפליקציית מנהל סיסמאות של צד שלישי כמו imyPass מנהל סיסמאות אייפון לתוספת אבטחה ונוחות. אפליקציית מנהל הסיסמאות המומלצת מציעה תכונות נוספות כמו הצפנת סיסמאות וסנכרון מאובטח בין מכשירים מרובים. זה מאפשר לך למצוא ולערוך סיסמאות שונות באייפון ובאייפד שלך. זה יכול לנהל סיסמאות של מחזיק מפתחות של iCloud, כניסות בדפדפני אינטרנט, חשבונות אפל וסיסמאות לאפליקציות.

חלק 4. שאלות נפוצות של כניסה סיסמת מחזיק מפתחות
כיצד אוכל להפעיל את מחזיק מפתחות iCloud באייפון שלי?
כדי להפעיל את מחזיק המפתחות של iCloud באייפון שלך, עבור אל הגדרות, הקש על השם שלך בחלק העליון ולאחר מכן בחר iCloud. גלול מטה כדי לאתר את אפשרות מחזיק מפתחות והפעל את מחזיק המפתחות של iCloud.
כיצד לאבטח את סיסמת מחזיק המפתחות לכניסה?
השתמש בסיסמת מחזיק מפתחות כניסה חזקה וייחודית שלא ניתן לנחש בקלות. עדכן באופן קבוע את סיסמת מחזיק מפתחות הכניסה שלך כדי להבטיח אבטחה מרבית. אפשר אימות דו-גורמי להגנה משופרת על מחזיק מפתחות לכניסה. הימנע משיתוף סיסמת מחזיק מפתחות הכניסה שלך עם אף אחד. תשתמש ב מנהל סיסמאות אפליקציה לאחסון סיסמאות בצורה מאובטחת.
איך אתה מוצא את סיסמאות הספארי המאוחסנות שלך ב-Mac?
כדי לבדוק את סיסמאות הספארי המאוחסנות שלך, פתח את אפליקציית Safari, לחץ על תפריט Safari ולאחר מכן בחר באפשרות העדפות. בחר סיסמאות והזן את הסיסמה הנוכחית שלך. כעת תוכל ללחוץ על האתר הספציפי כדי להציג את קוד הגישה שלו.
סיכום
ה סיסמת מחזיק מפתחות להתחבר ממלא תפקיד חיוני בניהול סיסמאות במכשירי Mac, iPhone ו-iPad. לאחר קריאת דף זה, אנו מקווים שתוכל להשתלט על הסיסמאות שלך, ולהבטיח איזון בין נוחות לאבטחה.



