बैकअप के साथ या बिना बैकअप के iPhone पर डेटा कैसे पुनर्प्राप्त करें
ऐसे कई कारण हैं जिनकी वजह से आपको ऐसा करने की आवश्यकता है बैकअप से iPhone डेटा पुनर्प्राप्त करें या बैकअप के बिना। उदाहरण के लिए, आपने गलती से कुछ महत्वपूर्ण फ़ाइलें हटा दीं। या आप स्थान खाली करने के लिए डेटा हटा सकते हैं, लेकिन तुरंत पछताते हैं। जब आपका iOS डिवाइस असामान्य रूप से काम करता है या आप अपने डिवाइस से लॉक हो जाते हैं, तो फ़ैक्टरी रीसेट समस्या निवारण के लिए एक महत्वपूर्ण समाधान है। वैसे भी, यह गाइड बताता है कि अपने iOS डिवाइस से अपना डेटा कैसे वापस पाएं।

इस आलेख में:
भाग 1: बिना बैकअप के iPhone से डेटा रिकवर करने का अंतिम तरीका
अगर आपके पास बैकअप नहीं है, तो घबराएँ नहीं। imyPass iPhone डेटा रिकवरी आपको बिना पासकोड के अपना iPhone रिकवर करने में मदद कर सकता है। यह आपकी मेमोरी को स्कैन करता है और उन्नत तकनीक के साथ आपके iOS डिवाइस पर खोए हुए डेटा की तलाश करता है।
सर्वश्रेष्ठ iPhone डेटा रिकवरी टूल की मुख्य विशेषताएं
1. बिना बैकअप के iPhone पर स्थायी रूप से हटाई गई फ़ाइलें ढूंढें।
2. चुनिंदा पुनर्प्राप्ति के लिए iPhone पर हटाई गई फ़ाइलों का पूर्वावलोकन करें।
3. आपके डिवाइस पर मौजूदा डेटा को बाधित नहीं करेगा.
4. बिना रीसेट किए आईट्यून्स/आईक्लाउड बैकअप से आईफोन को पुनर्स्थापित करें।
5. iOS के नवीनतम संस्करण का समर्थन करें.
बिना बैकअप के iPhone पर डेटा कैसे रिकवर करें
अपने iPhone को स्कैन करें
अपने कंप्यूटर पर सर्वश्रेष्ठ iPhone डेटा रिकवरी सॉफ़्टवेयर इंस्टॉल करने के बाद उसे चलाएँ। iOS डिवाइस से पुनर्प्राप्त करें बाईं ओर। अपने iPhone को लाइटनिंग केबल से अपने कंप्यूटर से कनेक्ट करें। सुनिश्चित करें कि आप कंप्यूटर पर भरोसा करते हैं, और क्लिक करें स्कैन शुरू करें अपने डिवाइस पर डेटा स्कैन करने के लिए बटन दबाएँ.
iPhone पर हटाई गई फ़ाइलें देखें
जब डेटा स्कैन समाप्त हो जाए, तो बाएं साइडबार पर उन डेटा प्रकारों का चयन करें जिन्हें आप पुनर्प्राप्त करना चाहते हैं। उदाहरण के लिए, यदि आप iPhone पर फ़ोटो पुनर्प्राप्त करना चाहते हैं, तो चुनें कैमरा रोलहटाए गए iPhone फ़ोटो देखने के लिए, शीर्ष विकल्प को नीचे खींचें, और चुनें केवल हटाए गए दिखाएँ.
iPhone पर हटाए गए आइटम पुनर्प्राप्त करें
उन सभी हटाए गए समयों को चेक करें जिन्हें आप पुनः प्राप्त करना चाहते हैं, और क्लिक करें वापस पाना बटन पर क्लिक करें। इसके बाद, आउटपुट फ़ोल्डर सेट करें, और क्लिक करें वापस पाना फिर से। इस प्रक्रिया के दौरान, अपने iPhone को अपने कंप्यूटर से कनेक्ट रखें।
भाग 2: iCloud.com से iPhone कैसे पुनर्प्राप्त करें
यदि आपने iCloud से डेटा सिंक किया है, तो आप अपने iPhone को Mac और PC पर रीस्टोर कर सकते हैं। इस तरीके से आपका डिवाइस रीसेट नहीं होगा या आपके iPhone पर डेटा ओवरराइट नहीं होगा। फिर भी, iCloud.com केवल विशिष्ट डेटा प्रकारों के लिए उपलब्ध है, जैसे कि फ़ोटो, वीडियो, नोट्स, ईमेल, संपर्क और iCloud Drive में फ़ाइलें।
वेब ब्राउज़र में www.icloud.com पर जाएँ, और अपने Apple ID और पासवर्ड से अपने खाते में साइन इन करें। यदि 2FA सक्षम है, तो सत्यापन कोड दर्ज करें। यदि आप अपना Apple ID पासवर्ड भूल गएआप इसे आसानी से पुनर्प्राप्त करने के लिए ऑन-स्क्रीन गाइड का पालन कर सकते हैं।
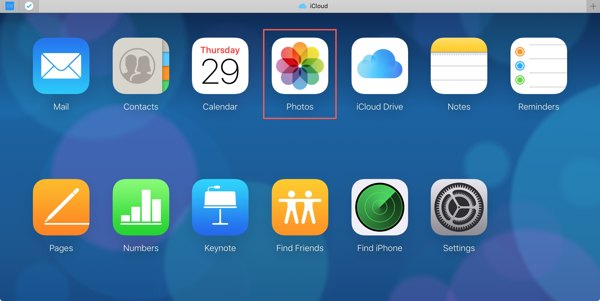
फिर वह डेटा प्रकार चुनें जिसे आप पुनर्प्राप्त करना चाहते हैं:
अपने iPhone से फ़ोटो पुनर्प्राप्त करने के लिए, दबाएँ तस्वीरें ऐप खोलें और पर जाएँ पुस्तकालय टैब के अंतर्गत तस्वीरें शीर्षक दबाएँ। Ctrl या अध्यक्ष एवं प्रबंध निदेशक अपने कीबोर्ड पर कुंजी दबाएं, पुनर्प्राप्त करने के लिए प्रत्येक फ़ोटो का चयन करें, और क्लिक करें डाउनलोड बटन। यदि आप अपने iPhone पर हटाए गए फ़ोटो देखना चाहते हैं, तो पर जाएँ हाल ही में हटाया गया एल्बम.
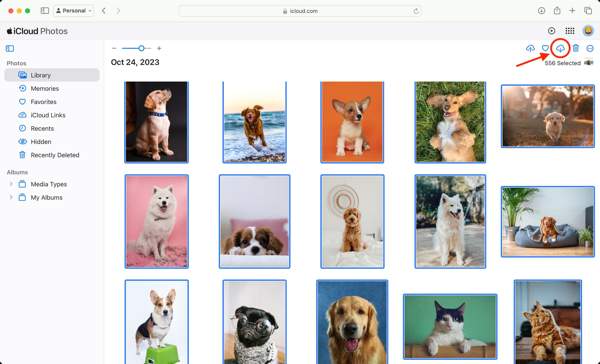
अपने iPhone पर संपर्कों को पुनः प्राप्त करने के लिए, दबाएँ संपर्क ऐप में, इच्छित संपर्कों का चयन करें, क्लिक करें समायोजन बटन, और चुनें vCard निर्यात करें.
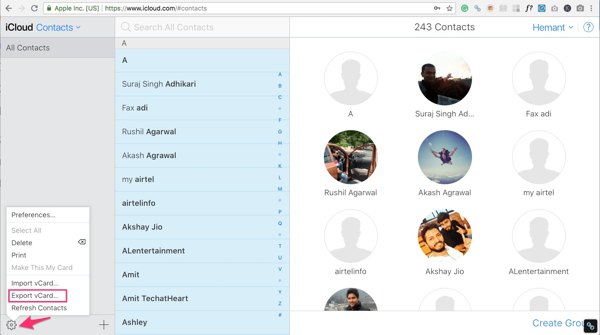
iPhone पर हटाए गए नोट्स को पुनः प्राप्त करने के लिए, दबाएँ टिप्पणियाँ ऐप पर जाएं हाल ही में हटाया गया फ़ोल्डर में, इच्छित नोट चुनें, क्लिक करें वापस पाना, और एक फ़ोल्डर का चयन करें.
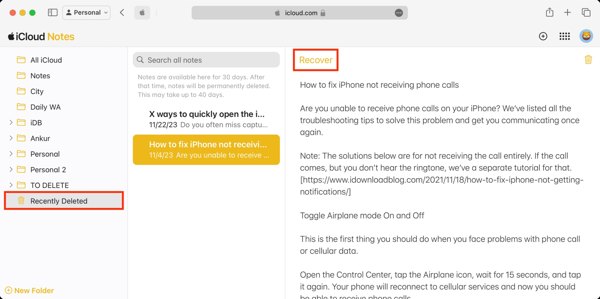
मृत या अक्षम iPhone पर ईमेल देखने के लिए, दबाएँ मेल ऐप खोलें और फिर अपनी जांच करें इनबॉक्स, ड्राफ्ट, भेजा, पुरालेख, या कचरा.
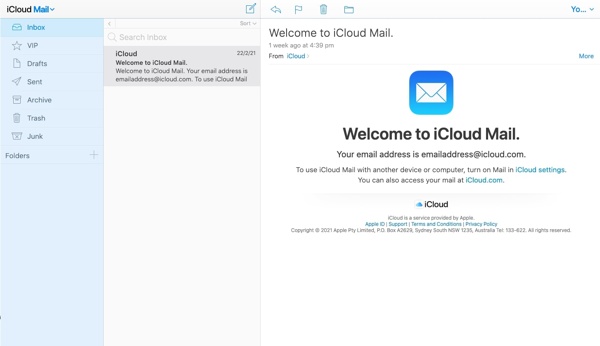
iCloud ड्राइव से iPhone फ़ाइलें डाउनलोड करने के लिए, दबाएँ iCloud ड्राइव ऐप खोलें, इच्छित फ़ाइलें चुनें, और क्लिक करें डाउनलोड बटन दबाएं। यदि आप iCloud ड्राइव से हटाई गई फ़ाइलों को पुनर्प्राप्त करना चाहते हैं, तो दबाएं हाल ही में हटाया गया iCloud Drive वेब पेज के नीचे दिए गए लिंक पर क्लिक करें। फिर इच्छित फ़ाइलों का चयन करें, और क्लिक करें वापस पाना बटन।
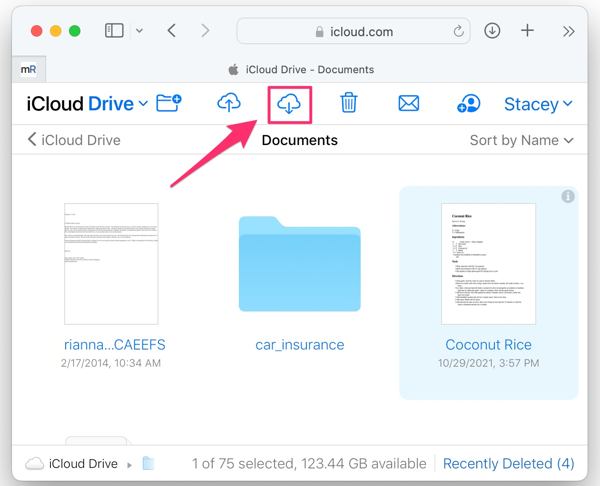
भाग 3: बैकअप से iPhone को कैसे पुनर्स्थापित करें
iPhone उपयोगकर्ताओं के एक हिस्से को iCloud या iTunes/Finder का उपयोग करके अपने डिवाइस पर फ़ाइलों का बैकअप लेने की आदत होती है। यदि आप समूह के सदस्य हैं, तो आप खोए हुए डेटा को वापस पाने और समस्या निवारण करने के लिए iPhone बैकअप से पुनर्स्थापित कर सकते हैं।
iCloud बैकअप से iPhone को कैसे पुनर्स्थापित करें
खोलें समायोजन ऐप, पर जाएं सामान्य, नल iPhone स्थानांतरित करें या रीसेट करें या रीसेट, और दबाएं सभी सामग्री और समायोजन को मिटा दें. यदि Find My बंद है, तो आप Apple ID या पासवर्ड के बिना अपने iPhone को फ़ैक्टरी रीसेट करें.
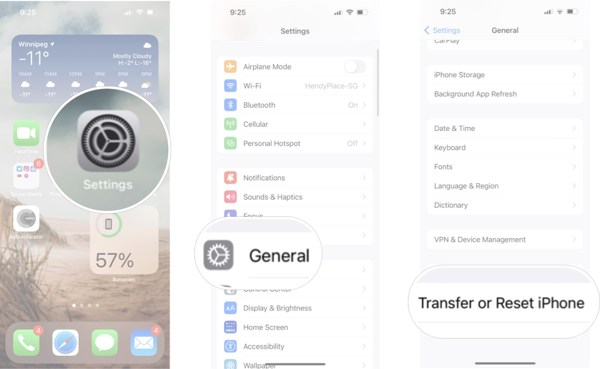
अपना एप्पल आईडी पासवर्ड या आईफोन पासकोड डालें और कार्रवाई की पुष्टि करें।
प्रक्रिया समाप्त होने तक प्रतीक्षा करें। आपका iPhone पुनः प्रारंभ हो जाना चाहिए नमस्ते स्क्रीन पर दिखाई देने वाले बटन पर क्लिक करें। फिर इसे एक नए डिवाइस के रूप में सेट करें। सुनिश्चित करें कि यह वाई-फाई नेटवर्क से कनेक्ट हो।
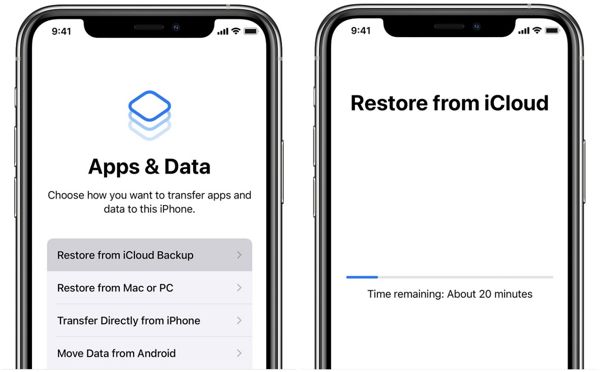
जब आप पहुंचेंगे ऐप्स और डेटा स्क्रीन, चुनें iCloud बैकअप से पुनर्स्थापित करें, अपने एप्पल आईडी और पासवर्ड से साइन इन करें, और सही बैकअप फ़ाइल चुनें।
सेटअप प्रक्रिया पूरी करें और आप पाएंगे कि आपका iPhone पुराने बैकअप पर रीस्टोर हो गया है।
आईट्यून्स/फाइंडर बैकअप के साथ iPhone को कैसे पुनर्स्थापित करें
यदि आप अपने कंप्यूटर पर बैकअप से iPhone को पुनर्स्थापित करना चाहते हैं, तो अपने डिवाइस को संगत केबल के साथ अपने कंप्यूटर से जोड़ें।
बख्शीशयदि आपका आईफोन अक्षम हो गया है या अटक गया है, तो उसे रिकवरी मोड में डालें, और फिर इसे अपने कंप्यूटर में प्लग करें।
Windows या macOS Mojave या पुराने वर्शन पर iPhone को रीस्टोर करने के लिए, iTunes खोलें। macOS Catalina या नए वर्शन पर iPhone को रीस्टोर करने के लिए, Finder ऐप लॉन्च करें।
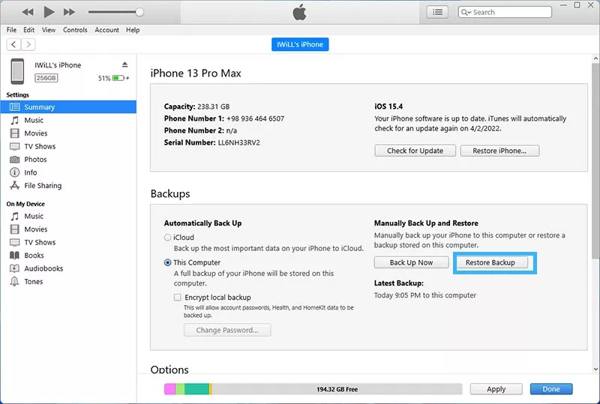
दबाएं फ़ोन आइट्यून्स के ऊपरी बाएं कोने में स्थित बटन पर क्लिक करें और सारांश टैब पर जाएँ। फाइंडर में, अपने iPhone का नाम दबाएँ, और पर जाएँ सामान्य टैब।
पता लगाएँ बैकअप अनुभाग पर जाएं और क्लिक करें बैकअप बहाल बटन।
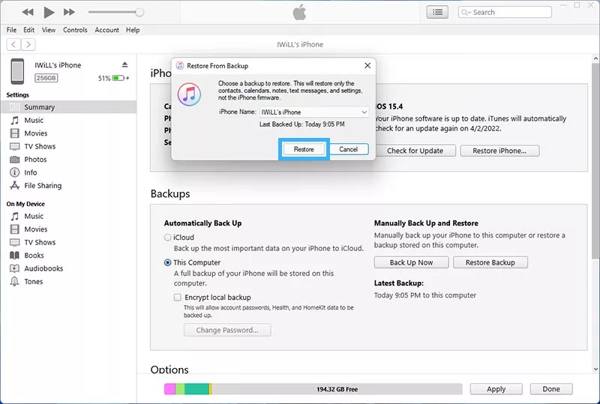
ड्रॉप-डाउन सूची से सही बैकअप फ़ाइल चुनें, और क्लिक करें पुनर्स्थापित करना अपने iPhone को पुनर्स्थापित करना शुरू करने के लिए बटन दबाएँ। बैकअप फ़ाइल में कितना डेटा है, इस पर निर्भर करते हुए इसमें कुछ समय लग सकता है।
जब यह हो जाए तो अपने iPhone को डिस्कनेक्ट कर दें।
निष्कर्ष
अब, आपको समझना चाहिए iPhone पर हटाई गई फ़ाइलों को कैसे पुनर्प्राप्त करें बैकअप के साथ या बिना बैकअप के। iCloud वेबसाइट आपको फ़ोटो, ईमेल, नोट्स और अन्य जैसे विशिष्ट डेटा प्रकारों को डाउनलोड करने और पुनर्प्राप्त करने में सक्षम बनाती है। iCloud और iTunes/Finder बैकअप आपकी खोई हुई फ़ाइलों और आइटम को पुनः प्राप्त करने का एक और विकल्प है। imyPass iPhone डेटा रिकवरी आपके iPhone मेमोरी से खोई हुई फ़ाइलों को खोज सकता है। अन्य प्रश्न? कृपया इस पोस्ट के नीचे एक संदेश छोड़ें।

