बैकअप के साथ या बिना बैकअप के iPhone से एल्बम कैसे प्राप्त करें
हमारे शोध के अनुसार, कुछ iOS उपयोगकर्ताओं को गलती से एल्बम डिलीट करने की समस्या का सामना करना पड़ा है या हो रहा है। सबसे महत्वपूर्ण बात यह है कि उनमें से अधिकांश को समझ में नहीं आता कि कैसे iPhones पर एल्बम पुनर्प्राप्त करें बिल्कुल भी नहीं। अगर आप उनके सदस्य हैं, तो घबराएँ नहीं। यह गाइड विवरण के साथ कई प्रभावी तरीकों को प्रदर्शित करता है। आप हमारी गाइड पढ़ सकते हैं, एक उपयुक्त तरीका चुन सकते हैं, और अपने एल्बम और फ़ोटो को जल्दी से वापस पाने के लिए चरणों का पालन कर सकते हैं।
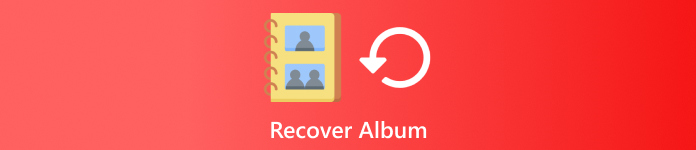
इस आलेख में:
भाग 1: हाल ही में हटाए गए iPhone से एल्बम को कैसे पुनर्प्राप्त करें
Apple ने iOS 9 या उसके बाद के संस्करण में हाल ही में डिलीट किए गए नामक एक एल्बम पेश किया। एक बार जब आप अपने कैमरा रोल से फ़ोटो हटा देते हैं, तो वे हाल ही में डिलीट किए गए एल्बम में चले जाते हैं। उन्हें यहाँ 30 दिनों के लिए संग्रहीत किया जाता है और फिर स्थायी रूप से हटा दिया जाएगा। समाप्ति से पहले, आप अपने iPhone या iCloud वेबसाइट पर सीधे डिलीट किए गए एल्बम को पुनर्प्राप्त कर सकते हैं।
iPhone पर
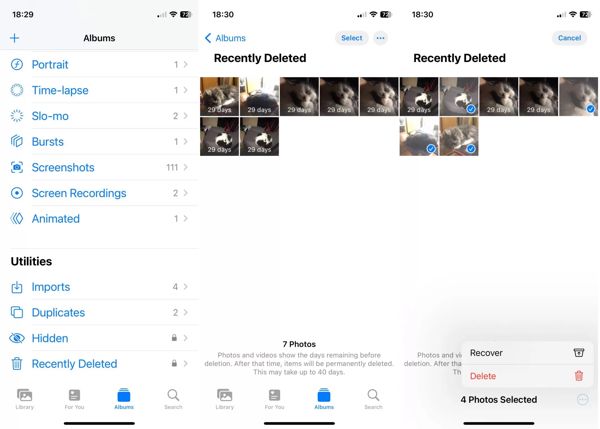
चलाएँ तस्वीरें ऐप खोलें और पर जाएँ एलबम नीचे टैब पर क्लिक करें।
चुनना हाल ही में हटाया गया एल्बम के अंतर्गत उपयोगिताओं 30 दिनों के भीतर डिलीट की गई फ़ोटो देखने के लिए शीर्षक पर क्लिक करें। हो सकता है कि आपको अभी भी वही पासवर्ड डालना पड़े जिसका इस्तेमाल आपने 30 दिनों के भीतर डिलीट की थी। होम स्क्रीन अनलॉक करें इस फ़ोल्डर को खोलने के लिए.
नल चुनना, प्रत्येक इच्छित फ़ोटो को स्पर्श करें, और हिट करें वापस पाना. फिर टैप करें वापस पाना इसकी पुष्टि करने के लिए पुनः संपर्क करें।
iCloud वेबसाइट पर
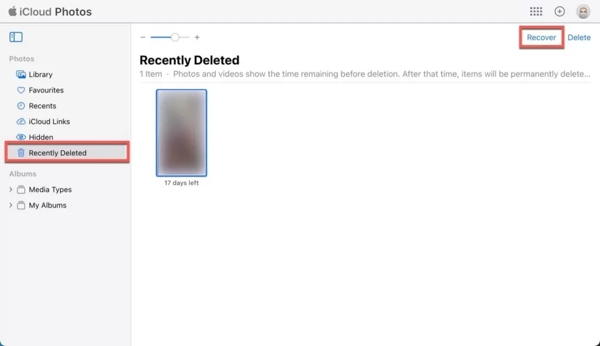
www.icloud.com/photos पर जाएं और अपने Apple ID और पासवर्ड से साइन इन करें। यदि 2FA सक्षम है, तो अपना सत्यापन कोड दर्ज करें।
चुनना हाल ही में हटाया गया एल्बम के अंतर्गत तस्वीरें बायीं ओर जा रहा है।
दबाएं Ctrl या आज्ञा अपने कीबोर्ड पर कुंजी दबाएं, और इच्छित फ़ोटो चुनें। वापस पाना बटन दबाएं और इसकी पुष्टि करें.
भाग 2: बैकअप से iPhone पर एल्बम कैसे पुनर्प्राप्त करें
अगर आपने गलती से अपने iPhone पर एल्बम डिलीट करने से पहले अपने डिवाइस का iCloud या अपने कंप्यूटर पर बैकअप ले लिया है, तो आप उन्हें iCloud या iTunes/Finder बैकअप से वापस पा सकते हैं। इसका नकारात्मक पक्ष यह है कि आपके डिवाइस पर मौजूद मौजूदा डेटा मिट जाएगा।
आईट्यून्स/फाइंडर बैकअप से डिलीट किए गए एल्बम को कैसे पुनर्स्थापित करें
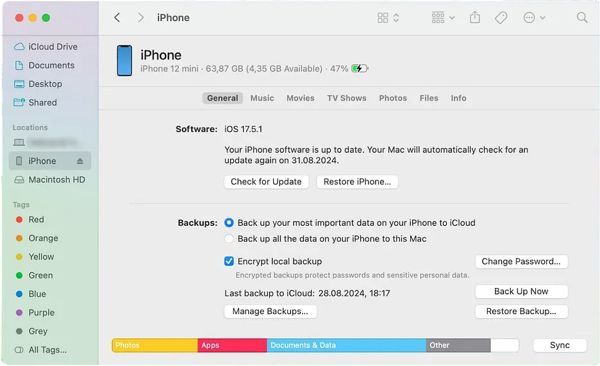
अपने iPhone को USB केबल से अपने कंप्यूटर से कनेक्ट करें।
पीसी और macOS Mojave या पुराने संस्करण पर iTunes चलाएँ, क्लिक करें फ़ोन बटन, और चुनें सारांश बाईं ओर। macOS Catalina या नए वर्शन पर Finder खोलें, अपने डिवाइस के नाम पर क्लिक करें और पर जाएँ सामान्य टैब।
दबाएं बैकअप बहाल के तहत बटन बैकअप अनुभाग पर जाएँ। फिर बैकअप फ़ाइल चुनें जिसमें डिलीट किया गया एल्बम हो सकता है, और क्लिक करें पुनर्स्थापित करना.
iCloud बैकअप से डिलीट किए गए एल्बम को कैसे पुनर्स्थापित करें
नल सामान्य में समायोजन ऐप खोलें और दबाएँ iPhone स्थानांतरित करें या रीसेट करें या रीसेट.
नल सभी सामग्री और समायोजन को मिटा दें, यदि संकेत मिले तो अपना Apple ID पासवर्ड या iPhone पासकोड डालें और दबाएँ मिटाएं अपने डिवाइस को रीसेट करना शुरू करने के लिए। अगर Find My बंद है, तो आप Apple ID या पासवर्ड के बिना अपने iPhone को फ़ैक्टरी रीसेट करें.
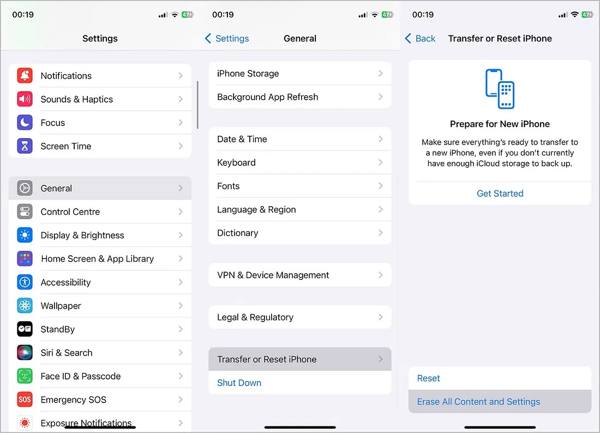
इसके बाद, फ़ैक्टरी रीसेट पूरा होने पर अपने iPhone को रीस्टार्ट करें। फिर इसे एक नए डिवाइस के रूप में सेट करें। अपने डिवाइस को वाई-फ़ाई नेटवर्क से कनेक्ट करना सुनिश्चित करें।
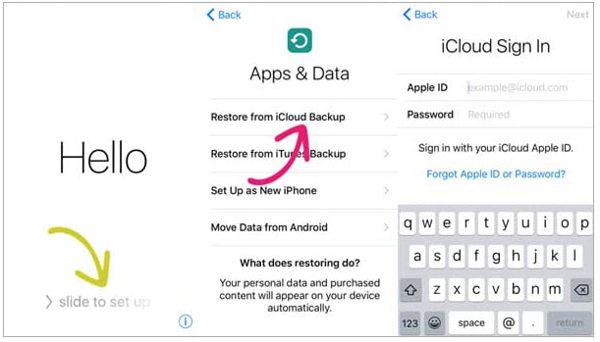
जब आप पहुंचेंगे ऐप्स और डेटा स्क्रीन, चुनें iCloud बैकअप से पुनर्स्थापित करेंअपने Apple ID और पासवर्ड से iCloud में साइन इन करें और सही बैकअप फ़ाइल चुनें।
पुनर्स्थापना समाप्त होने तक प्रतीक्षा करें और सेटअप प्रक्रिया पूरी करें।
भाग 3: बिना बैकअप के iPhone पर एल्बम कैसे पुनर्प्राप्त करें
कभी-कभी, आप गलती से एल्बम डिलीट कर देते हैं और उन्हें बैकअप में नहीं ढूँढ पाते। वास्तव में, आपका डेटा अभी भी आपकी मेमोरी में है, लेकिन उन्हें पढ़ने के लिए आपको एक शक्तिशाली डेटा रिकवरी टूल की आवश्यकता है। इस बिंदु से, हम imyPass iPhone डेटा रिकवरी की सलाह देते हैं।
सर्वश्रेष्ठ iPhone एल्बम रिकवरी टूल की मुख्य विशेषताएं
1. बिना बैकअप के iPhone से एल्बम पुनर्प्राप्त करें।
2. बिना रीसेट किए iCloud या iTunes बैकअप से फ़ोटो पुनर्प्राप्त करें।
3. फोटो प्रारूपों की एक विस्तृत श्रृंखला का समर्थन।
4. चुनिंदा पुनर्प्राप्ति के लिए हटाए गए एल्बमों का पूर्वावलोकन करें।
5. iPhone और iPad के नवीनतम संस्करणों के साथ संगत।
बिना बैकअप के iPhone एल्बम कैसे रिकवर करें
अपने iPhone को स्कैन करें
अपने पीसी पर सबसे अच्छा iPhone एल्बम रिकवरी सॉफ़्टवेयर इंस्टॉल करें और इसे लॉन्च करें। मैक के लिए एक और संस्करण है। चुनें iOS डिवाइस से पुनर्प्राप्त करें बाईं ओर, और अपने iPhone को लाइटनिंग केबल के साथ अपने पीसी से कनेक्ट करें। अपने डिवाइस पर डेटा स्कैन करना शुरू करने के लिए स्टार्ट स्कैन बटन पर क्लिक करें।
बख्शीशयदि आप पहली बार अपने पीसी से कनेक्ट कर रहे हैं, तो अपनी स्क्रीन पर ट्रस्ट पर टैप करें।
एल्बम का पूर्वावलोकन करें
चुनना कैमरा रोल बाईं ओर, और उठाओ केवल हटाए गए दिखाएँ शीर्ष ड्रॉप-डाउन विकल्प से। फिर हटाए गए एल्बम में फ़ोटो देखें और ढूंढें।
हटाए गए एल्बम को पुनः प्राप्त करें
हटाए गए एल्बम में प्रत्येक फ़ोटो के आगे स्थित बॉक्स को चेक करें, और क्लिक करें वापस पाना बटन दबाएं। आउटपुट फ़ोल्डर सेट करें और दबाएं वापस पाना फिर से iPhone एल्बम को पुनर्प्राप्त करने के लिए।
निष्कर्ष
इस गाइड में बताया गया है कि कैसे iPhone पर हटाए गए एल्बम पुनर्प्राप्त करेंहाल ही में डिलीट किया गया एल्बम आपको अपने डिवाइस पर हाल ही में डिलीट की गई फ़ोटो ढूँढने में सक्षम बनाता है। साथ ही, आप iCloud या iTunes/Finder बैकअप से खोए हुए iPhone एल्बम को पुनर्स्थापित कर सकते हैं। imyPass iPhone डेटा रिकवरी बैकअप के बिना एल्बम रिकवरी के लिए एक सरल समाधान है। यदि आपके पास अन्य प्रश्न हैं, तो कृपया उन्हें इस पोस्ट के नीचे लिखें।

