फ़ैक्टरी रीसेट के बाद iPhone डेटा पुनर्प्राप्त करने के सिद्ध तरीके
जैसा कि सभी जानते हैं, फैक्टरी रीसेट आपके iPhone पर मौजूद सभी महत्वपूर्ण डेटा को मिटा देगा, जिसमें आपकी सावधानीपूर्वक ली गई तस्वीरें, समर्पित रूप से लिखे गए नोट्स, मूल्यवान संदेश आदि शामिल हैं।
क्या आप iPhone को फ़ैक्टरी रीसेट करने के बाद टेक्स्ट संदेश पुनर्प्राप्त करना चाहते हैं, लेकिन यह नहीं जानते कि कैसे?
निराश मत होइए! यह संभव है फ़ैक्टरी रीसेट के बाद iPhone डेटा पुनर्प्राप्त करेंअधिक जानने के लिए पढ़ें!

इस आलेख में:
- भाग 1. क्या फ़ैक्टरी रीसेट के बाद iPhone डेटा पुनर्प्राप्त करना संभव है?
- भाग 2. बिना बैकअप के फ़ैक्टरी रीसेट के बाद iPhone डेटा पुनर्प्राप्त करें
- भाग 3. आईट्यून्स/फाइंडर के माध्यम से iPhone पर फ़ैक्टरी रीसेट के बाद डेटा कैसे पुनर्प्राप्त करें
- भाग 4. iCloud का उपयोग करके फ़ैक्टरी रीसेट के बाद iPhone डेटा कैसे पुनर्प्राप्त करें
भाग 1. क्या फ़ैक्टरी रीसेट के बाद iPhone डेटा पुनर्प्राप्त करना संभव है?
क्या फ़ैक्टरी रीसेट के बाद iPhone से डेटा रिकवर करना संभव है? आप में से ज़्यादातर लोगों के मन में यही सवाल होगा जब आप अपने iPhone को फ़ैक्टरी रीसेट करते हैं, चाहे जानबूझकर या गलती से। लेकिन घबराएँ नहीं। आपका iPhone किसी भी तरह से, बैकअप के साथ या उसके बिना भी रीस्टोर किया जा सकता है।
| परिस्थिति | तरीका |
| बिना बैकअप के | समर्पित डेटा रिकवरी सॉफ़्टवेयर का उपयोग करें |
| आईट्यून्स बैकअप के साथ | iTunes/Finder बैकअप से पुनर्स्थापित करें |
| iCloud बैकअप के साथ | iCloud बैकअप से पुनर्स्थापित करें |
भाग 2. बिना बैकअप के फ़ैक्टरी रीसेट के बाद iPhone डेटा पुनर्प्राप्त करें
अगर आपके iPhone को दूसरों द्वारा दुर्भावनापूर्ण तरीके से फ़ैक्टरी रीसेट कर दिया गया है, तो आपको क्या करना चाहिए? अगर आपने iCloud या iCloud का उपयोग करके अपने iPhone का बैकअप नहीं लिया है, तो क्या होगा? फ़ैक्टरी रीसेट के बाद iPhone डेटा को कैसे पुनर्प्राप्त करें? चिंता न करें! imyPass iPhone डेटा रिकवरी फैक्ट्री रीसेट के बाद बैकअप के बिना भी iPhone डेटा को पुनर्प्राप्त करने में आपकी सहायता करने के लिए यहां है!

4,000,000+ डाउनलोड
बिना बैकअप के फ़ैक्टरी रीसेट के बाद iPhone डेटा पुनर्प्राप्त करें।
iPhone डेटा को चुनिंदा तरीके से पुनर्प्राप्त करें।
यह आपको पुनर्प्राप्ति से पहले पूर्वावलोकन करने में सक्षम बनाता है।
विंडोज़ और मैक दोनों के साथ संगत.
अपने ऑपरेटिंग सिस्टम के आधार पर ऊपर दिए गए संबंधित लिंक पर क्लिक करके इस समर्पित iPhone डेटा रिकवरी टूल को डाउनलोड करें। इंस्टॉलेशन के बाद इसे लॉन्च करें।
चुनना iOS डिवाइस से पुनर्प्राप्त करें बाएं पैनल पर जाएं और अपने डिवाइस को USB केबल से कनेक्ट करें।
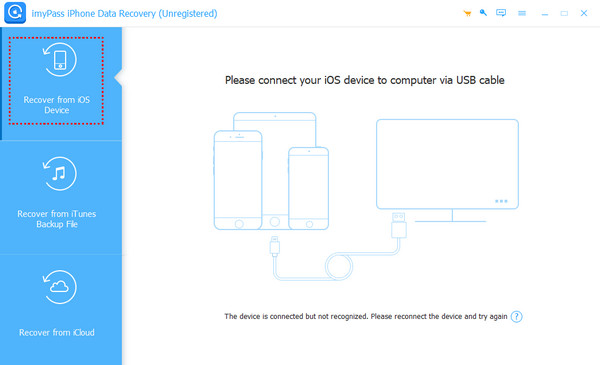
मारो स्कैन शुरू करें बटन दबाएं और धैर्य से प्रतीक्षा करें। सॉफ्टवेयर आपके डिवाइस को अच्छी तरह से स्कैन करना शुरू कर देगा। आप शीर्ष प्रगति बार से बचे हुए समय को बता सकते हैं।
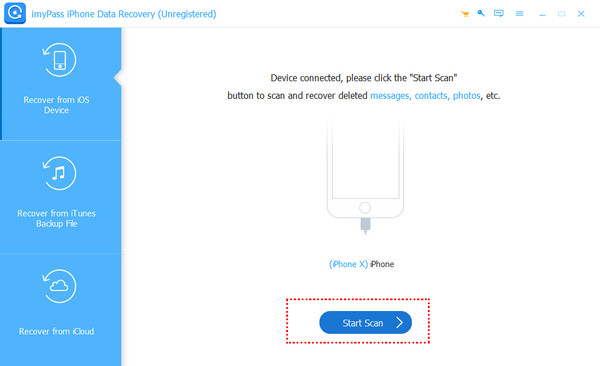
स्कैन के बाद आप अपने iPhone का सारा डेटा स्क्रीन पर पा सकते हैं। अपनी पसंद का डेटा टाइप चुनें और विस्तृत जानकारी का पूर्वावलोकन करने के लिए प्रत्येक पर क्लिक करें। अगर आप बिना बैकअप के iPhone को फ़ैक्टरी रीसेट करने के बाद फ़ोटो रिकवर करना चाहते हैं, तो बस फ़ोटो पर क्लिक करें। अन्य डेटा टाइप समान हैं।
अपनी इच्छित को चिह्नित करें और दबाएं वापस पाना नीचे दाईं ओर बटन.
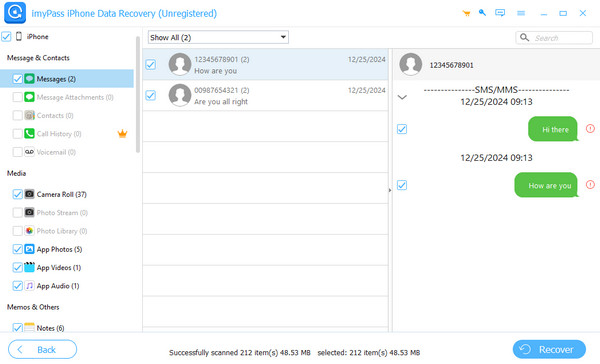
भाग 3. आईट्यून्स/फाइंडर के माध्यम से iPhone पर फ़ैक्टरी रीसेट के बाद डेटा कैसे पुनर्प्राप्त करें
यदि आपने अपने iPhone का बैकअप पहले से ही iTunes के माध्यम से ले लिया है, तो आप बहुत भाग्यशाली हैं कि आप iTunes बैकअप के साथ फ़ैक्टरी रीसेट के बाद डेटा को जल्दी से रिकवर कर सकते हैं। यहाँ चित्रों के साथ विस्तृत चरण दिए गए हैं:
ई धुन
अपने iPhone को USB केबल से अपने कंप्यूटर से कनेक्ट करें। ई धुन आपके कंप्यूटर पर.
ऊपरी बाएं कोने में फ़ोन जैसे पैटर्न पर क्लिक करें।

स्क्रीन के दाहिने पृष्ठ पर जाएं और खोजें बैकअप अनुभाग पर जाएँ। बैकअप पुनर्स्थापित करें विकल्प चुनें और नवीनतम iPhone बैकअप चुनें। क्लिक करें पुनर्स्थापित करना पुष्टि करने के लिए।
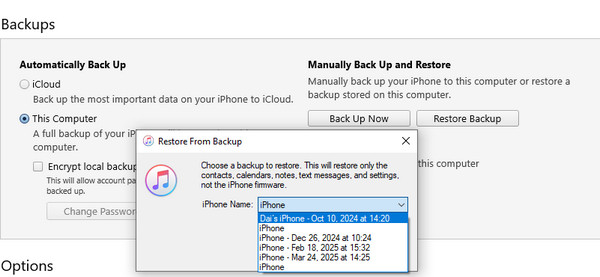
खोजक
अपने iPhone को USB केबल से अपने Mac से कनेक्ट करें और खोलें खोजक.
बायीं नेविगेशन बार में अपने iPhone नाम पर क्लिक करें।
क्लिक बैकअप बहाल दाएँ पृष्ठ पर सामान्य बार में.
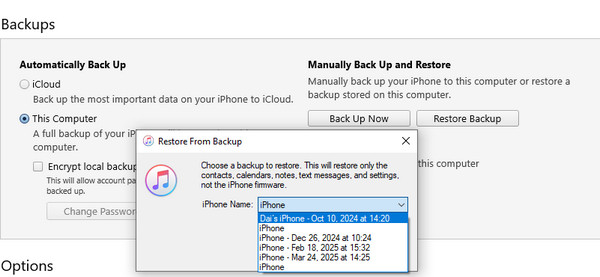
पॉप-अप विंडो में, नवीनतम बैकअप का चयन करें और अपना विवरण दर्ज करें आईट्यून्स बैकअप पासवर्ड. क्लिक पुनर्स्थापित करना आगे बढ़ने के लिए.
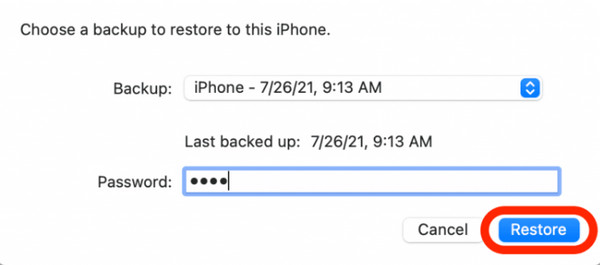
भाग 4. iCloud का उपयोग करके फ़ैक्टरी रीसेट के बाद iPhone डेटा कैसे पुनर्प्राप्त करें
हैलो स्क्रीन पर, अपना फ़ोन सेट करने के लिए ऑन-स्क्रीन निर्देशों का पालन करें। एक बार जब आप पहुँच जाते हैं ऐप्स और डेटा पेज पर, चुनें iCloud बैकअप से पुनर्स्थापित करें खंड।
अपने Apple ID और पासवर्ड से साइन इन करें। आपको ध्यान रखना चाहिए कि आपकी Apple ID वही होनी चाहिए जिससे आप बैकअप बनाते हैं।
पुनर्स्थापित करने के लिए नवीनतम बैकअप चुनें। यदि आपको आवश्यकता हो तो आप अन्य बैकअप भी पुनर्स्थापित कर सकते हैं।
धैर्य के साथ रिस्टोरेशन का इंतज़ार करें। ध्यान रखें कि आपको अपने iPhone को हमेशा Wi-Fi से कनेक्ट रखना चाहिए और पर्याप्त पावर सुनिश्चित करनी चाहिए।
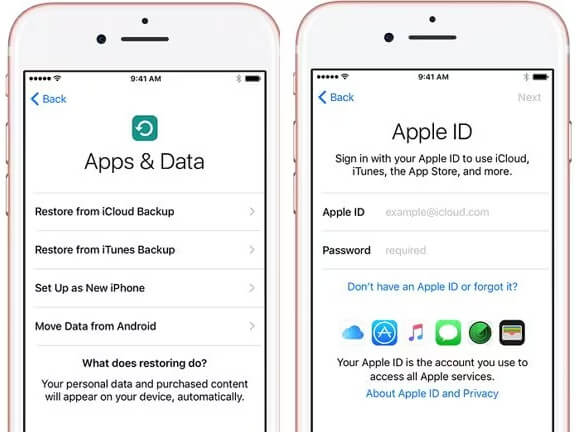
टिप्पणी:
यदि आप अपना Apple ID और पासवर्ड भूल गए हैं, तो आप यह प्रयास कर सकते हैं: Apple ID और पासवर्ड के बिना iPhone को फ़ैक्टरी रीसेट करें.
निष्कर्ष
अब आपको समग्र समझ हो गई होगी फ़ैक्टरी रीसेट के बाद iPhone डेटा कैसे पुनर्प्राप्त करेंयदि आप इतने भाग्यशाली हैं कि आपने पहले भी अपने iPhone का बैकअप लिया है, तो आप iTunes/iCloud बैकअप से iPhone डेटा पुनर्प्राप्त कर सकते हैं।
अगर आपने अपने iPhone का बैकअप नहीं लिया है तो चिंता न करें। आप फ़ैक्टरी रीसेट के बाद बिना बैकअप के iPhone डेटा को रिकवर करने के लिए imyPass iPhone Data Recovery जैसे थर्ड-पार्टी सॉफ़्टवेयर आज़मा सकते हैं।

