भूल जाने पर विंडोज 8 पासवर्ड को बायपास या रीसेट करने के 3 तरीके
क्या आप उस स्थिति का सामना कर रहे हैं जिससे आप विंडोज 8 पासवर्ड भूल गए और लॉक किए गए पीसी तक नहीं पहुंच सकते?
गोपनीयता और कुछ व्यक्तिगत/महत्वपूर्ण डेटा की सुरक्षा के लिए, हम सभी खाते के लिए एक पासवर्ड बनाते हैं। जबकि इतने सारे पासवर्ड के साथ जो विभिन्न उपकरणों पर प्रतिक्रिया करते हैं, आप किसी को भूल सकते हैं। तो, यह काफी सामान्य स्थिति है कि आप इसका कोई रास्ता खोज रहे हैं विंडोज 8 पासवर्ड रीसेट.

जब आप अपना स्थानीय खाता पासवर्ड भूल जाते हैं, तो आप इसे याद रखने में मदद के लिए पासवर्ड अनुस्मारक हिट कर सकते हैं। यदि आप अभी भी अपने कंप्यूटर से लॉक हैं, तो आपको इस विंडोज 8 पासवर्ड को रीसेट या बायपास करना होगा। यहां इस पोस्ट में, हम आपको इसे बनाने में मदद करने के लिए 3 प्रभावी समाधान साझा करना पसंद करते हैं विंडोज 8 पासवर्ड रीसेट.
- भाग 1. विंडोज 8 पासवर्ड रीसेट करने का सबसे अच्छा तरीका
- भाग 2. विंडोज 8 पासवर्ड को बायपास करने का सामान्य तरीका
- भाग 3. माइक्रोसॉफ्ट के माध्यम से विंडोज 8 पासवर्ड निकालें
- भाग 4. विंडोज 8 पासवर्ड रीसेट के अक्सर पूछे जाने वाले प्रश्न
भाग 1. विंडोज 8 पासवर्ड को रीसेट या बायपास करने का सबसे अच्छा तरीका
जब आप विंडोज 8.1 खाते के लिए वर्तमान पासवर्ड भूल गए, तो हो सकता है कि आपने भूले हुए पासवर्ड को वापस खोजने के लिए सभी संभावित तरीकों का प्रयास किया हो। हालांकि, उनमें से किसी ने भी काम नहीं किया। इसे ध्यान में रखते हुए, हम आपको सीधे विंडोज 8 पीसी से पासवर्ड हटाने का सबसे अच्छा तरीका दिखाएंगे।
वर्तमान भूले हुए विंडोज 8 पासवर्ड को रीसेट करने, बायपास करने या हटाने के लिए, आपको एक पासवर्ड रीसेट यूएसबी ड्राइव या डिस्क की आवश्यकता है। यहां हम पेशेवर की पुरजोर सलाह देते हैं imyPass विंडोज पासवर्ड रीसेट आसानी से एक बनाने में आपकी मदद करने के लिए। इसमें लॉक स्क्रीन पासकोड को बायपास करने और विंडोज एडमिनिस्ट्रेटर और अन्य यूजर पासवर्ड को रीसेट करने की क्षमता है।

4,000,000+ डाउनलोड
भूले हुए विंडोज 8 पासवर्ड को बायपास, रीसेट या हटा दें।
विंडोज अकाउंट और एडमिनिस्ट्रेटर पासकोड सहित विंडोज 8 पासवर्ड रिकवर करें।
विंडोज 8 पीसी पर भूले हुए पासकोड को रीसेट करने के लिए विंडोज पासवर्ड रीसेट यूएसबी या डिस्क बनाएं।
FAT16, FAT32, NTFS, आदि जैसे कई फ़ाइल सिस्टम और IDE, SCSI, SATA, USB, SAS और RAID जैसी हार्ड डिस्क का समर्थन करें।
Windows 8.1/8/10/7/Vista/XP और किसी भी लैपटॉप ब्रांड जैसे Dell, HP, Sony, Lenovo, IBM, आदि का समर्थन करें।
 चरण 3पर क्लिक करें सीडी/डीवीडी जलाएं या यूएसबी जलाएं बनाने की प्रक्रिया शुरू करने के लिए बटन। जब पूरी प्रक्रिया पूरी हो जाए, तो क्लिक करें ठीक है अगले चरण पर जाने के लिए। चरण 4अब वापस लॉक किए गए कंप्यूटर पर जाएं और इसे रीस्टार्ट करें। जब आप कंप्यूटर को चालू देखते हैं, तो जल्दी से दबाएं F12 या ESC दर्ज करने की कुंजी बूट मेन्यू. आप वहां सूचीबद्ध कुछ बूट विकल्प देख सकते हैं। को चुनिए विंडोज़ पासवर्ड रीसेट यूएसबी ड्राइव या डिस्क और फिर दबाएं प्रवेश करना अपने ऑपरेशन की पुष्टि करने के लिए। उसके बाद, आपका कंप्यूटर अपने आप पुनरारंभ हो जाएगा।
चरण 3पर क्लिक करें सीडी/डीवीडी जलाएं या यूएसबी जलाएं बनाने की प्रक्रिया शुरू करने के लिए बटन। जब पूरी प्रक्रिया पूरी हो जाए, तो क्लिक करें ठीक है अगले चरण पर जाने के लिए। चरण 4अब वापस लॉक किए गए कंप्यूटर पर जाएं और इसे रीस्टार्ट करें। जब आप कंप्यूटर को चालू देखते हैं, तो जल्दी से दबाएं F12 या ESC दर्ज करने की कुंजी बूट मेन्यू. आप वहां सूचीबद्ध कुछ बूट विकल्प देख सकते हैं। को चुनिए विंडोज़ पासवर्ड रीसेट यूएसबी ड्राइव या डिस्क और फिर दबाएं प्रवेश करना अपने ऑपरेशन की पुष्टि करने के लिए। उसके बाद, आपका कंप्यूटर अपने आप पुनरारंभ हो जाएगा।  चरण 5अपने भूले हुए विंडोज 8 लॉगिन पासवर्ड को रीसेट करने के लिए, आप उपयोगकर्ता सूची के तहत विशिष्ट खाता चुन सकते हैं। क्लिक पासवर्ड रीसेट रीसेट करने की प्रक्रिया शुरू करने के लिए।
चरण 5अपने भूले हुए विंडोज 8 लॉगिन पासवर्ड को रीसेट करने के लिए, आप उपयोगकर्ता सूची के तहत विशिष्ट खाता चुन सकते हैं। क्लिक पासवर्ड रीसेट रीसेट करने की प्रक्रिया शुरू करने के लिए।  चरण 6आपसे पूछा जाएगा कि यदि आप चाहते हैं उपयोगकर्ता पासवर्ड को खाली होने के लिए सेट करें. क्लिक हाँ इस विंडोज 8 पीसी से पासवर्ड हटाने के लिए।
चरण 6आपसे पूछा जाएगा कि यदि आप चाहते हैं उपयोगकर्ता पासवर्ड को खाली होने के लिए सेट करें. क्लिक हाँ इस विंडोज 8 पीसी से पासवर्ड हटाने के लिए।  चरण 7आपको विंडोज पासवर्ड रीसेट डिस्क को बाहर निकालने के लिए प्रेरित किया जाएगा, क्लिक करें हाँ बटन। तब दबायें रीबूट अपने कंप्यूटर को पुनरारंभ करने के लिए बटन।
चरण 7आपको विंडोज पासवर्ड रीसेट डिस्क को बाहर निकालने के लिए प्रेरित किया जाएगा, क्लिक करें हाँ बटन। तब दबायें रीबूट अपने कंप्यूटर को पुनरारंभ करने के लिए बटन। 
इन सभी ऑपरेशनों के बाद, आप सीधे कर सकते हैं विंडोज 8 पासवर्ड को बायपास करें और अपने कंप्यूटर तक पहुंचें। आप अपनी आवश्यकता के आधार पर एक नया पासवर्ड बनाना चुन सकते हैं।
भाग 2। कमांड प्रॉम्प्ट के साथ विंडोज 8 पासवर्ड को बायपास करने का सामान्य तरीका
जब आप अपना विंडोज 8 अकाउंट पासवर्ड भूल गए हैं, तो आप इस पर भी भरोसा कर सकते हैं सही कमाण्ड अपने विंडोज 8 पीसी से मौजूदा यूजर अकाउंट और पासवर्ड को हटाने के लिए। एक बात जो आपको सबसे पहले जाननी चाहिए, वह यह है कि, अनधिकृत रिमोट एक्सेस का उच्च जोखिम विंडोज सिस्टम को बड़ा नुकसान पहुंचा सकता है। यदि आप अभी भी इसे करने का निर्णय लेते हैं, तो आप नीचे दी गई मार्गदर्शिका का पालन कर सकते हैं:
स्टेप 1पर राइट क्लिक करें शुरू पावर उपयोगकर्ता मेनू को उत्पन्न करने के लिए होम स्क्रीन पर आइकन। चरण दोपता लगाएँ कमांड प्रॉम्प्ट (व्यवस्थापक) विकल्प और उस पर क्लिक करें। अब आप दर्ज कर सकते हैं सही कमाण्ड व्यवस्थापक विशेषाधिकारों के साथ विंडो। आप विंडोज की को भी दबाकर रख सकते हैं और फिर कमांड प्रॉम्प्ट (एडमिन) चुनने के लिए एक्स पर टैप करें। चरण 3जब आप प्राप्त करते हैं उपयोगकर्ता का खाता नियंत्रण शीघ्र, इसे अनुमति दें। इनपुट करें उपयोगकर्ता पासवर्ड को नियंत्रित करें2 कमांड प्रॉम्प्ट विंडो में और फिर दबाएं प्रवेश करना अपने ऑपरेशन की पुष्टि करने के लिए। चरण 4अब आप का एक बॉक्स देखें उपयोगकर्ताओं को इस कंप्यूटर का उपयोग करने के लिए एक उपयोगकर्ता नाम और पासवर्ड दर्ज करना होगा, इसे अनचेक करें। वह खाता चुनें जिसका पासवर्ड आप भूल गए हैं, और फिर क्लिक करें आवेदन करना परिवर्तन को बचाने के लिए बटन।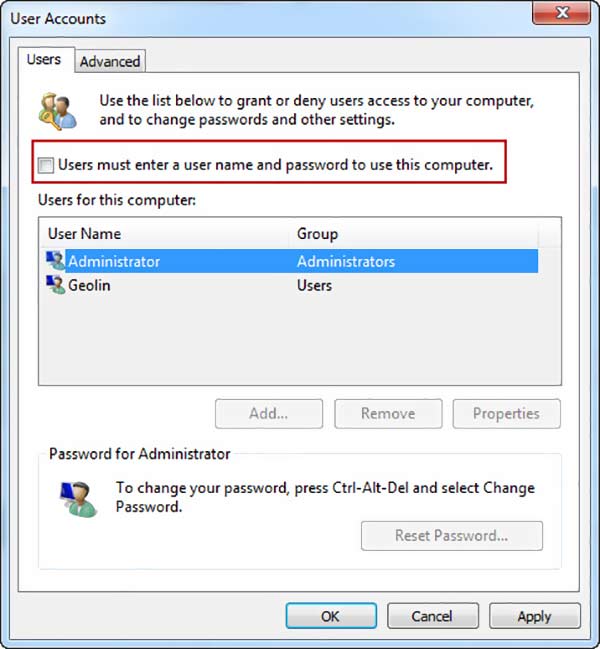 चरण 5अपने विंडोज 8 पीसी को पुनरारंभ करें और इस बार आप बिना पासवर्ड के सीधे अपने कंप्यूटर में प्रवेश कर सकते हैं।
चरण 5अपने विंडोज 8 पीसी को पुनरारंभ करें और इस बार आप बिना पासवर्ड के सीधे अपने कंप्यूटर में प्रवेश कर सकते हैं। भाग 3. Microsoft खाते के माध्यम से Windows 8 पासवर्ड निकालें
यदि आप अपने विंडोज 8 पीसी में लॉग इन करने के लिए माइक्रोसॉफ्ट अकाउंट को डिफॉल्ट के रूप में इस्तेमाल कर रहे हैं, तो आप माइक्रोसॉफ्ट अकाउंट साइट पर जा सकते हैं और विंडोज 8 में अपना भूला हुआ एडमिनिस्ट्रेटर पासवर्ड रीसेट कर सकते हैं।
स्टेप 1अपना ब्राउज़र खोलें और पर जाएं माइक्रोसॉफ्ट खाता रीसेट पृष्ठ। चरण दोयहां आप अपना ईमेल या एक फोन नंबर दर्ज कर सकते हैं जो माइक्रोसॉफ्ट अकाउंट से जुड़ा है। क्लिक अगला अगले पृष्ठ पर जाने के लिए बटन। चरण 3ऐसा तरीका चुनें जिससे आप वन-टाइम पासवर्ड प्राप्त कर सकें। आपको एक ईमेल या फोन नंबर चुनना होगा जिससे आप सुरक्षा कोड प्राप्त कर सकें और अपनी पहचान की पुष्टि कर सकें। चरण 4उस ईमेल या संदेश पर जाएं जहां आपको पहचान कोड मिल सकता है। इस पर लौटे माइक्रोसॉफ्ट खाता रीसेट पृष्ठ और इसे इनपुट करें जब आपको ऐसा करने के लिए कहा जाए। क्लिक अगला. चरण 5सही कोड दर्ज करने के बाद, आपको अपने विंडोज 8 खाते के लिए एक नया पासवर्ड सेट करने के लिए निर्देशित किया जाएगा। इस चरण के दौरान, आपको एक पासवर्ड दर्ज करना होगा जिसे आप भूल नहीं पाएंगे।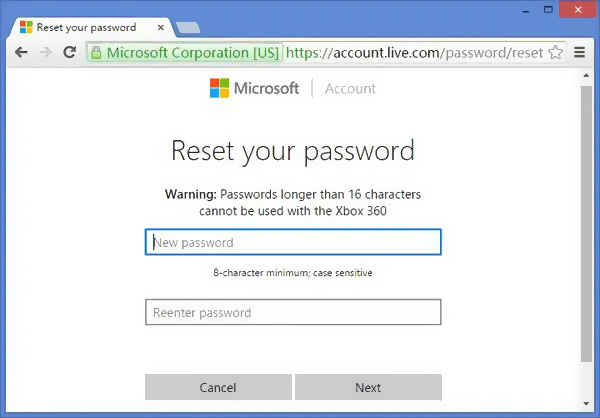 चरण 6अपने कंप्यूटर को पुनरारंभ करें और आपके द्वारा अभी बनाए गए नए पासवर्ड के साथ विंडोज खाते में लॉग इन करें।
चरण 6अपने कंप्यूटर को पुनरारंभ करें और आपके द्वारा अभी बनाए गए नए पासवर्ड के साथ विंडोज खाते में लॉग इन करें। समान चरणों का पालन करें और आप आसानी से कर सकते हैं विंडोज 7 पासवर्ड रीसेट करें.
भाग 4. विंडोज 8 पासवर्ड रीसेट के अक्सर पूछे जाने वाले प्रश्न
प्रश्न 1. मैं दूसरे विंडोज खाते में कैसे स्विच करूं?
आपको विंडोज़ में दो या अधिक उपयोगकर्ता खाते बनाने की अनुमति है। जब आप अपना खाता बदलना चाहते हैं, तो आप स्टार्ट मेनू पर जा सकते हैं और फिर अपनी प्रोफ़ाइल चुन सकते हैं। उसके बाद, सभी उपलब्ध खातों को वहां सूचीबद्ध किया जाएगा। उस Windows खाते का चयन करें जिसमें आप स्विच करना चाहते हैं और उस पर क्लिक करें।
प्रश्न 2. विंडोज 8 पीसी पर सेफ मोड कैसे इनेबल करें?
Shift कुंजी दबाए रखें, और एक विकल्प चुनें पृष्ठ उत्पन्न करने के लिए एक साथ पुनरारंभ करें विकल्प पर क्लिक करें। यहां आप समस्या निवारण विकल्प का चयन कर सकते हैं। उन्नत विकल्प पर क्लिक करें और फिर स्टार्टअप सेटिंग्स दर्ज करें। सुरक्षित मोड सक्षम करें विकल्प का पता लगाएँ और उस पर क्लिक करें। अब आप अपने विंडोज पीसी पर सेफ मोड को इनेबल करने के लिए निर्देशों का पालन कर सकते हैं।
प्रश्न 3. विंडोज 8 बूट मेन्यू कैसे दर्ज करें?
अपने विंडोज 8 पीसी पर बूट मेनू दर्ज करने के लिए, आपको इसे पुनरारंभ करना होगा। बूट मेन्यू देखने तक F8 कुंजी को बार-बार दबाएं।
निष्कर्ष
विंडोज 8 पासवर्ड भूल गए? आप अपने भूले हुए पासवर्ड को रीसेट करने, बायपास करने या हटाने के लिए 3 उपयोगी टिप्स सीख सकते हैं। यदि आपके पास अभी भी के बारे में कोई प्रश्न हैं विंडोज 8 पासवर्ड रीसेट, आप हमें अधिक जानकारी के लिए एक संदेश छोड़ सकते हैं।



