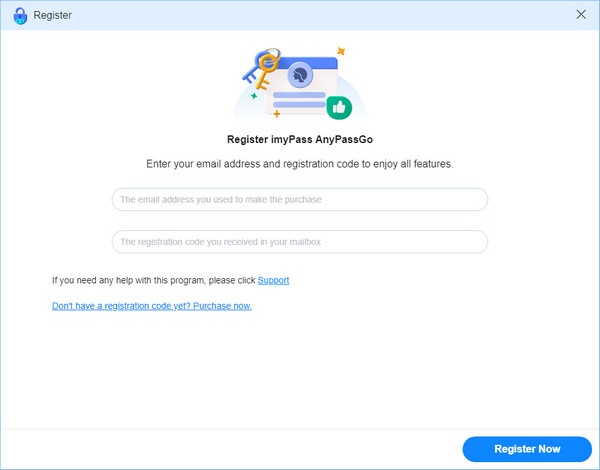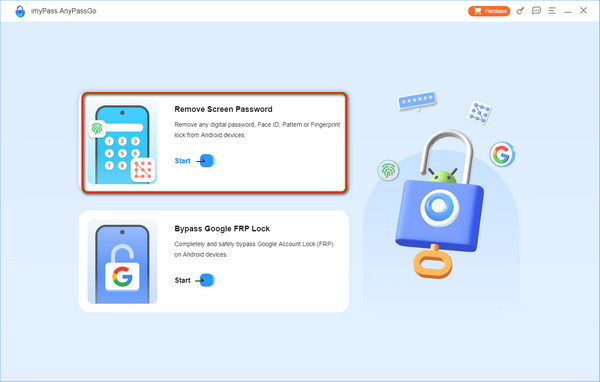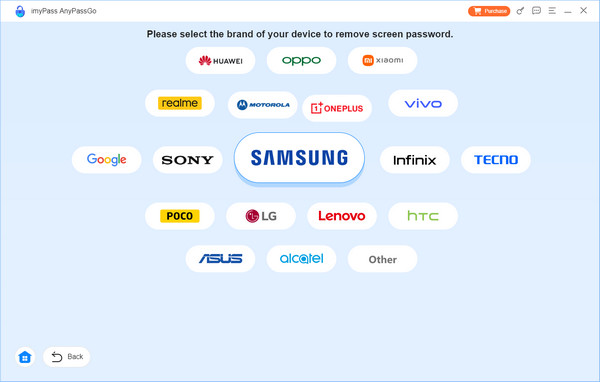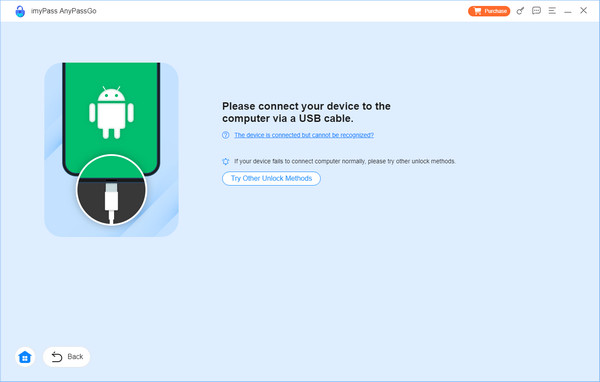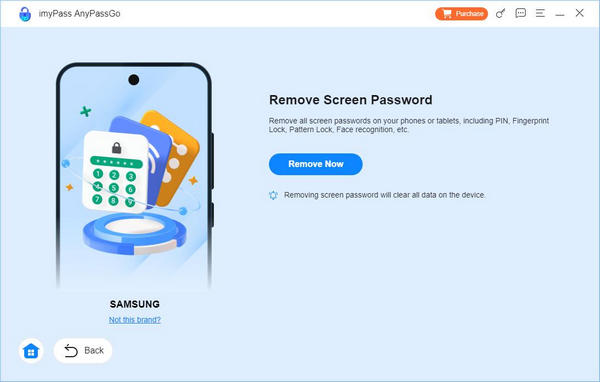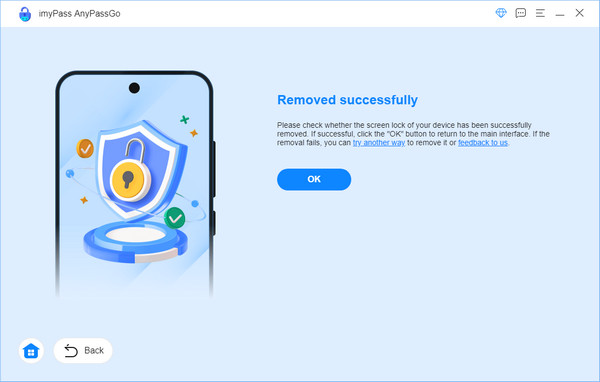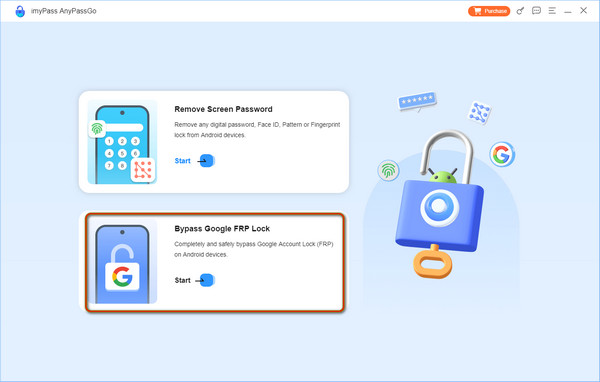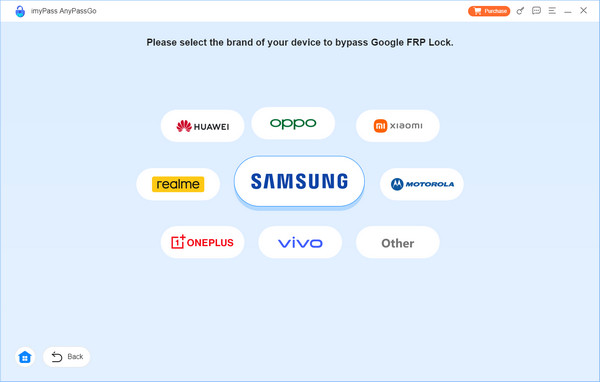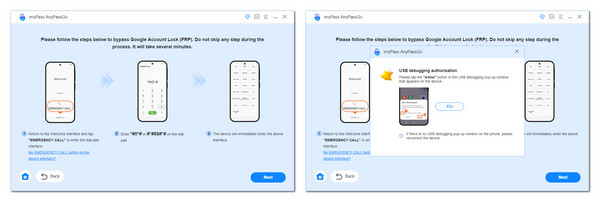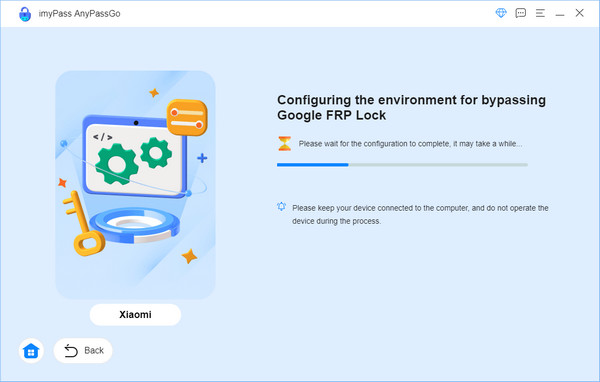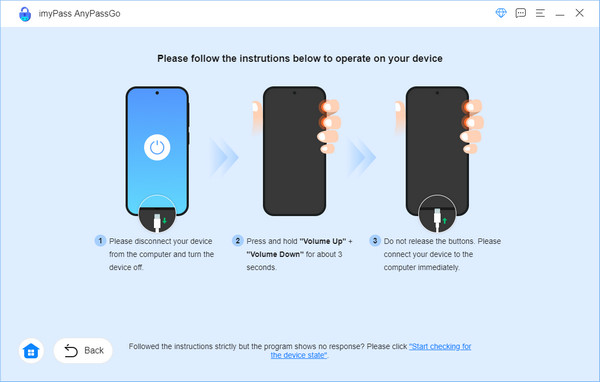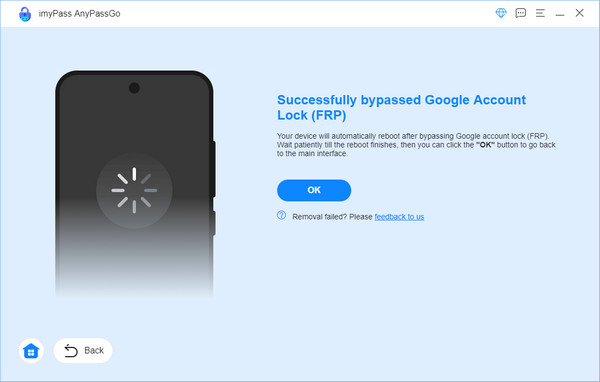शुरू करना
डाउनलोड करें और इंस्टॉल करें
अपने विंडोज पीसी पर AnyPassGo डाउनलोड करें और इंस्टॉल होने के बाद इसे लॉन्च करें।
पंजीकरण करवाना
अगर आपने AnyPassGo खरीदा है, तो imyPass आपको पंजीकरण कोड ईमेल करेगा। इस सॉफ़्टवेयर को पंजीकृत करने के लिए, पूर्ण सुविधाओं को अनलॉक करने के लिए, सॉफ़्टवेयर मुख्य इंटरफ़ेस के शीर्ष पर एक कुंजी आइकन के साथ "रजिस्टर" बटन पर क्लिक करें।

फिर अपना ईमेल पता (वही जो आपने AnyPassGo खरीदने के लिए उपयोग किया था) और आपको प्राप्त पंजीकरण कोड बॉक्स में दर्ज करें।
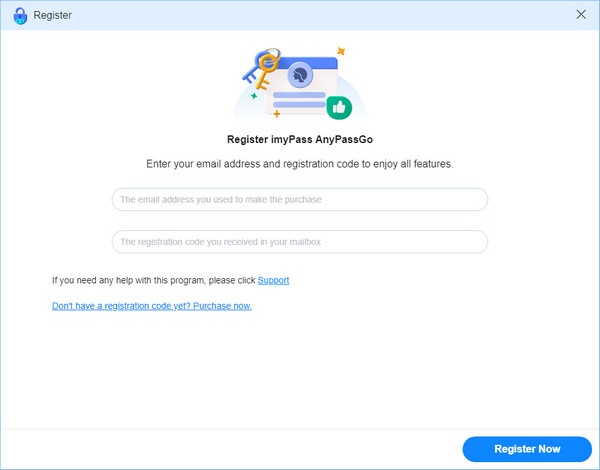
अंत में, पंजीकरण समाप्त करने के लिए “अभी पंजीकरण करें” बटन पर क्लिक करें।
सॉफ्टवेयर अद्यतन करें
imyPass AnyPassGo को अपडेट करने के लिए आप यहां जा सकते हैं मेन्यू इंटरफ़ेस के शीर्ष पर और क्लिक करें अद्यतन की जाँच करें…, फिर यह पता लगाएगा कि वर्तमान संस्करण नवीनतम है या नहीं। यदि नहीं, तो यह आपको इसे अपडेट करने देगा। वैकल्पिक रूप से, आप उत्पाद पृष्ठ पर जा सकते हैं एनीपासगो नवीनतम संस्करण डाउनलोड करने के लिए.
इमीपास सपोर्ट
यदि आप imyPass उत्पादों, FAQs और विभिन्न विषयों के बारे में अधिक जानकारी प्राप्त करना चाहते हैं, जिन पर हमने डिवाइस और पासवर्ड से संबंधित समस्याओं को हल करने के लिए चर्चा की है, तो आप यहां जा सकते हैं imyPass समर्थन अधिक जानकारी के लिए पेज देखें.
किसी भी सहायता के लिए आप हमारी सहायता टीम से भी संपर्क कर सकते हैं support@imypass.com. हम व्यावसायिक दिनों में 24 घंटे के भीतर आपके प्रश्नों का उत्तर देंगे।
स्क्रीन पासवर्ड हटाएँ
स्टेप 1 स्क्रीन पासवर्ड हटाएँ सुविधा का चयन करें
अपने कंप्यूटर पर imyPass AnyPassGo लॉन्च करें और चुनें स्क्रीन पासवर्ड हटाएँ विशेषता।
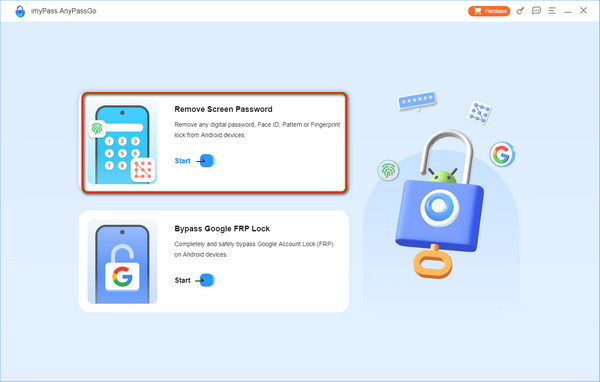
अगली स्क्रीन पर, अपने डिवाइस का ब्रांड चुनें।
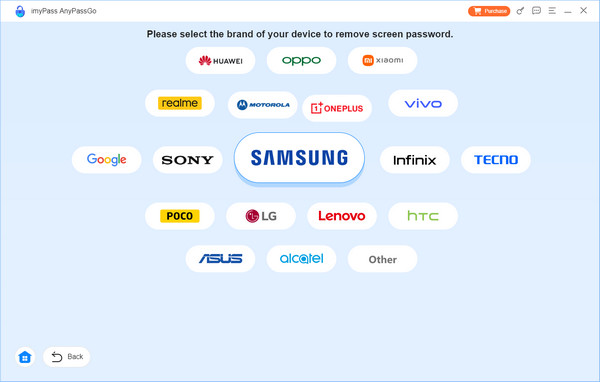
चरण दो Android डिवाइस को कंप्यूटर से कनेक्ट करें
USB केबल का उपयोग करके अपने Android डिवाइस को अपने कंप्यूटर में प्लग करें। यदि AnyPassGo आपके Android डिवाइस का पता लगाने में विफल रहता है, तो आप क्लिक कर सकते हैं डिवाइस कनेक्ट है लेकिन पहचाना नहीं जा सकता? सफल कनेक्शन स्थापित करने के लिए ऑन-स्क्रीन निर्देशों का पालन करें। या आप क्लिक कर सकते हैं अन्य अनलॉक विधियाँ आज़माएँ यदि आपका डिवाइस आपके कंप्यूटर से सामान्य रूप से कनेक्ट नहीं हो पाता है तो बटन दबाएं।
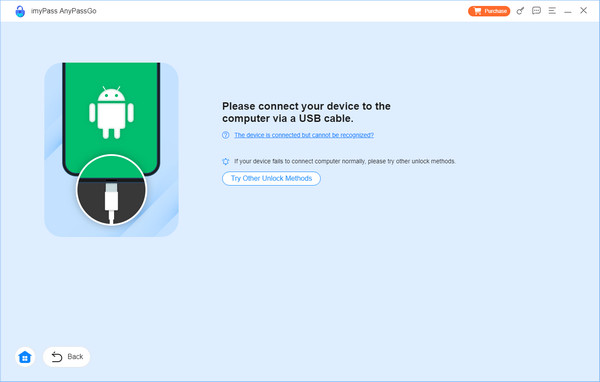
चरण 3 IPhone पासकोड अनलॉक करें
एक बार जब आपका Android डिवाइस आपके कंप्यूटर से सफलतापूर्वक कनेक्ट हो जाए, तो सीधे क्लिक करें अभी हटाएँ सभी प्रकार के स्क्रीन लॉक हटाने के लिए बटन दबाएं।
अनुस्मारक:
एंड्रॉयड स्क्रीन लॉक हटाने से आपके डिवाइस का सारा डेटा मिट जाएगा।
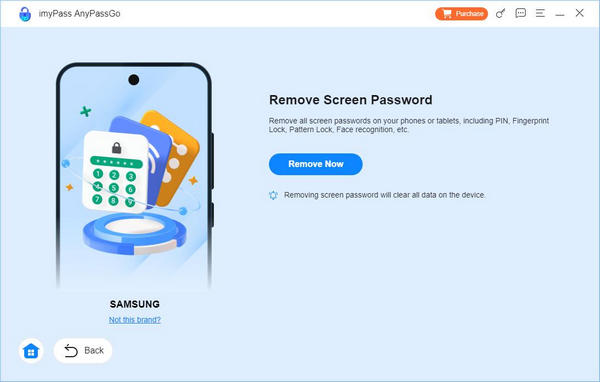
चरण 4 अपने Android डिवाइस को अनलॉक करें
फिर, यह प्रोग्राम आपके एंड्रॉयड स्क्रीन लॉक को हटाना शुरू कर देगा, आपको प्रक्रिया के दौरान अपने एंड्रॉयड डिवाइस और अपने कंप्यूटर के बीच कनेक्शन सुनिश्चित करना चाहिए। एक बार स्क्रीन लॉक हटाने का काम पूरा हो जाने पर, आप क्लिक कर सकते हैं प्रक्रिया समाप्त करने के लिए ओके बटन दबाएं।
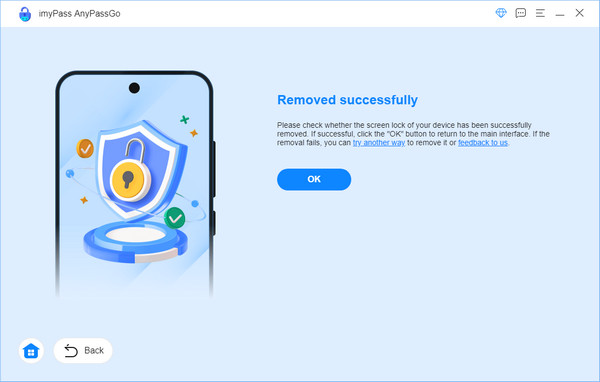
Google FRP लॉक को बायपास करें
स्टेप 1 बाईपास गूगल FRP लॉक का चयन करें
अपने कंप्यूटर पर imyPass AnyPassGo लॉन्च करें और चुनें बाईपास गूगल FRP लॉक विशेषता।
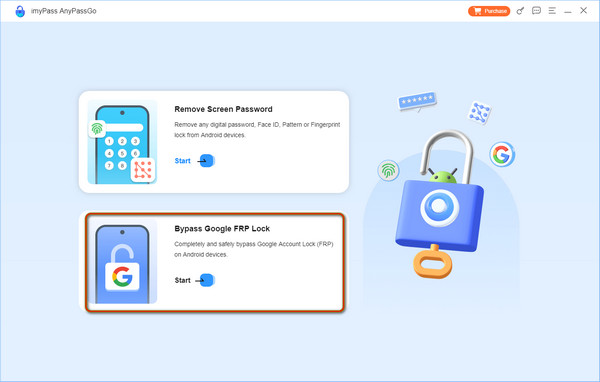
चरण दो Android ब्रांड चुनें
अगली स्क्रीन पर, अपने Android डिवाइस का ब्रांड सही ढंग से चुनें और अपने डिवाइस को USB केबल के माध्यम से अपने कंप्यूटर से कनेक्ट करें।
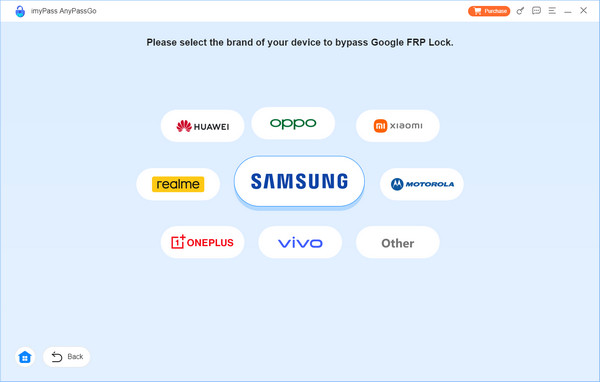
चरण 3 क्लिक अब बायपास करें जारी रखने के लिए
यदि आपका डिवाइस AnyPassGo द्वारा सफलतापूर्वक पहचान लिया गया है, तो क्लिक करें अभी बायपास करें जारी रखने के लिए बटन।
यदि आपका डिवाइस सैमसंग है, तो कृपया अपना डिवाइस सेट अप करने और USB डिबगिंग मोड चालू करने के लिए नीचे दिए गए ऑन-स्क्रीन निर्देशों का पालन करें।
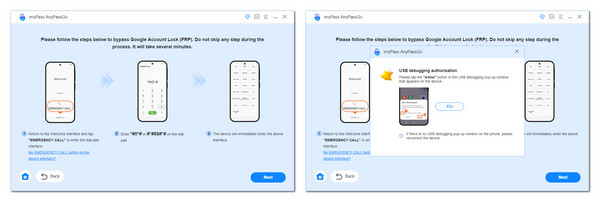
अगर आपका डिवाइस किसी दूसरे ब्रांड का है, तो आपके लिए Google FRP को बायपास करने के लिए मैन्युअल रूप से अपने डिवाइस को सेट करने के लिए एक गाइड पेज भी है। बस सुनिश्चित करें कि आप दिए गए निर्देशों का सावधानीपूर्वक पालन करें।
उदाहरण के लिए Xiaomi को ही लें, तो सॉफ्टवेयर स्वचालित रूप से FRP को बायपास करने के लिए वातावरण को कॉन्फ़िगर कर देगा।
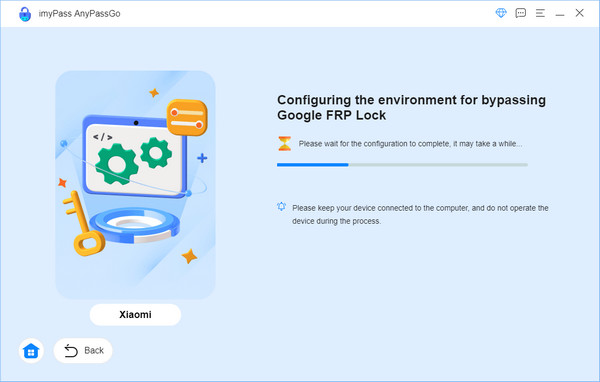
उसके बाद, आपको अपने डिवाइस को सक्रिय करने के लिए निर्देशों का पालन करना होगा। फिर AnyPassGo जाँच करेगा कि डिवाइस तैयार है या नहीं। अगर यह तैयार है, तो आप अगले चरण पर आगे बढ़ सकते हैं।
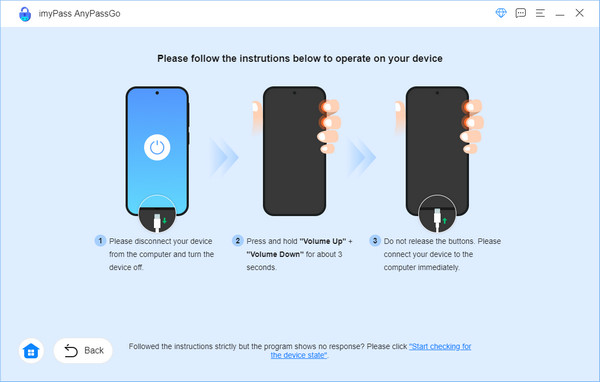
चरण 4 Google FRP लॉक को बायपास करना प्रारंभ करें
अब आप अपने डिवाइस पर Google FRP लॉक को बायपास करना शुरू कर सकते हैं और कुछ सेकंड में हटाने की प्रक्रिया पूरी होने तक प्रतीक्षा कर सकते हैं।
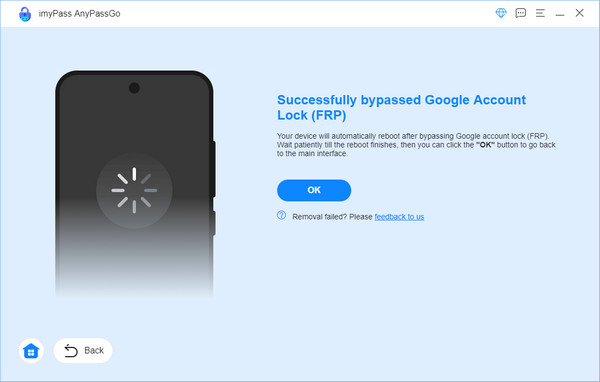
बोनस टिप:
1. सफल Google FRP बाईपास सुनिश्चित करने के लिए कृपया केवल एक Android फ़ोन को कंप्यूटर से कनेक्ट करें।
2. Google FRP लॉक को बायपास करने के लिए, आपके Android डिवाइस का सारा डेटा मिटा दिया जाएगा।
 iPhone डेटा रिकवरी
iPhone डेटा रिकवरी