विंडोज स्टॉप कोड 0xc000021a को प्रभावी ढंग से कैसे हल करें [7 तरीके]
इसका सामना करना बहुत कष्टकारी हो सकता है विंडोज़ स्टॉप कोड 0xc000021a, खासकर जब आप किसी बहुत महत्वपूर्ण काम पर काम कर रहे हों। यह अचानक पीसी को रीस्टार्ट करता है, जिसमें एक नीली स्क्रीन दिखाई देती है जिसमें काफी चौंकाने वाला संदेश होता है। अपने सिस्टम को ठीक से काम करने के लिए, यह जानना महत्वपूर्ण है कि यह इस तरह से क्यों काम करना शुरू कर दिया है।
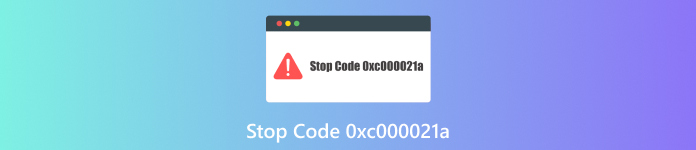
इस आलेख में:
भाग 1. विंडोज़ स्टॉप कोड 0xc000021a क्या है
BSOD, या 0xC000021A विंडोज स्टॉप कोड, एक ज्ञात त्रुटि है जिसका अर्थ है कि सिस्टम में कोई गंभीर समस्या आ गई है और उसे पुनः आरंभ करना चाहिए। जब ऐसा होता है, तो कंप्यूटर पर निम्न सूचना के साथ एक नीली स्क्रीन दिखाई देती है: आपके पीसी में कोई समस्या आ गई है और उसे पुनः आरंभ करने की आवश्यकता है। यह विंडोज के विभिन्न संस्करणों पर हो सकता है और ऑपरेटिंग सिस्टम की सिर्फ़ एक पीढ़ी पर नहीं।
0xC000021A त्रुटि उत्पन्न करने वाले कुछ कारण नीचे सूचीबद्ध हैं:
प्रभावित सॉफ्टवेयर/कार्यक्रम भागीदारी: दोषपूर्ण या दूषित प्रोग्राम.
तृतीय-पक्ष अनुप्रयोग जो उपयुक्त नहीं हैं: अनुप्रयोग OS के साथ असंगत हैं.
टूटी हुई सिस्टम रजिस्ट्रीक्षतिग्रस्त रजिस्ट्री फ़ाइलें सिस्टम के सामान्य संचालन को बाधित करती हैं।
अपूर्ण सिस्टम लाइब्रेरीज़ को लोड करना: आवश्यक सिस्टम फ़ाइलें ठीक से लोड होने में विफल रहीं।
भाग 2. स्टॉप कोड 0xc000021a का समस्या निवारण करने के 7 तरीके
यदि Windows स्टॉप कोड 0xC000021A होता है, तो समस्या को ठीक करने के लिए विभिन्न समस्या निवारण विधियों को आज़माना महत्वपूर्ण है। इस त्रुटि को ठीक करने के सात तरीके यहां दिए गए हैं, जिनमें imyPass Windows पासवर्ड रीसेट से शुरुआत की गई है।
विधि 1: imyPass विंडोज पासवर्ड रीसेट का उपयोग करना
imyPass विंडोज पासवर्ड रीसेट भूले हुए या खोए हुए विंडोज पासवर्ड को रीसेट करने के लिए एक कुशल सॉफ़्टवेयर है। इसका उपयोग करना आसान है और इसमें कई विशेषताएं हैं जो आपके सिस्टम तक पहुंच को आसान बनाती हैं।

4,000,000+ डाउनलोड
भूले हुए पासवर्ड को तुरंत रीसेट करें।
यदि आवश्यकता हो तो यह अतिरिक्त प्रशासनिक खाते बनाने की भी अनुमति देता है
विंडोज़ के एकाधिक संस्करणों का समर्थन करता है।
इसका उपयोग पासवर्ड पुनर्प्राप्ति प्रयोजनों के लिए बूट करने योग्य यूएसबी/सीडी बनाने के लिए किया जा सकता है।
Windows 10/8/7/Vista/XP और HP, Lenovo, Dell, Sony, आदि जैसे किसी भी लैपटॉप ब्रांड का समर्थन करें।
imyPass Windows पासवर्ड रीसेट डाउनलोड करें और इसे ठीक से काम करने वाले कंप्यूटर पर स्थापित करें।
इसके बाद, टूल लॉन्च करें। फिर, इनमें से कोई एक चुनें सीडी/डीवीडी जलाएं या यूएसबी जलाएं वर्चुअल डिस्क बनाने के लिए इसके मेनू से चयन करें।

कृपया लॉक किए गए कंप्यूटर सिस्टम को बंद करें; इसे चालू करने से पहले बूट करने योग्य डिस्क या ड्राइव डालें, और स्टार्टअप स्क्रीन प्रदर्शित होने तक किसी भी कुंजी को लगातार दबाते रहें।

अब, उस विशिष्ट खाते को चुनें जिसका उपयोग पीसी लॉक होने पर किया गया था। पासवर्ड रीसेट करें दिखाई देगा; इसे क्लिक करें, हालांकि किसी भी पासवर्ड को रीसेट करने के लिए नहीं।
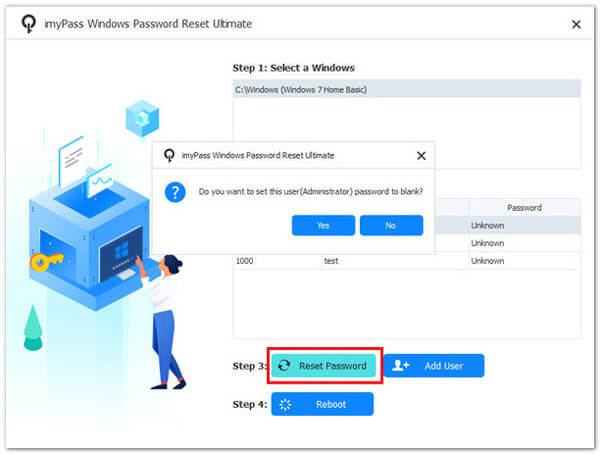
इस चरण के बाद सामान्यतः रीबूट करें; भविष्य में अपने पहले से लॉक किए गए उपयोगकर्ता खाते में लॉग इन करते समय आपको पासवर्ड की आवश्यकता नहीं होगी।
विधि 2: Windows 10 को पुनः स्थापित करें
विंडोज 10 को फिर से इंस्टॉल करने से ऑपरेटिंग सिस्टम की नई इंस्टॉलेशन प्रदान करके लगातार समस्याओं का समाधान किया जा सकता है। यह विधि निम्न समस्याओं को भी संबोधित कर सकती है: विंडोज़ 10 पिन काम नहीं कर रहा है, यह सुनिश्चित करना कि सिस्टम स्वच्छ स्थिति में रीसेट हो गया है।
पेशेवरों
- यह सुनिश्चित करता है कि प्रणाली स्वच्छ है।
- यह अधिकांश सॉफ्टवेयर समस्याओं को हल करने में मदद करता है।
दोष
- बहुत समय लगेगा।
- यदि बैकअप न लिया जाए तो डेटा की हानि हो सकती है।
Windows 10 CD/DVD या USB डालें। किसी अन्य पीसी के लिए इंस्टॉलेशन मीडिया USB बनाएं.
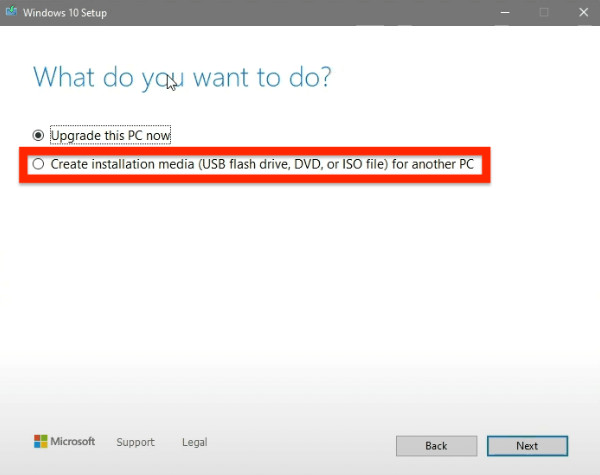
संकेतों का पालन करें और Windows 10 की नई प्रति स्थापित करें।
विधि 3: सिस्टम रीस्टोर करें
सिस्टम रिस्टोर आपके कंप्यूटर की स्थिति को पहले वाली स्थिति पर वापस ले आता है, तथा इसमें हाल ही में किए गए परिवर्तनों को पूर्ववत करके 0xC000021A त्रुटि का समाधान कर देता है।
पेशेवरों
- इससे सिस्टम ज्ञात अच्छी स्थिति में वापस आ जाता है।
- व्यक्तिगत फ़ाइलों के लिए गैर-विनाशकारी।
दोष
- इस घटना के घटित होने से पहले वहां पर पुनरुद्धार का कोई बिंदु अवश्य रहा होगा।
- हालांकि, कभी-कभी यह ऐसी त्रुटियों को ठीक नहीं करता है जब वे पुनर्स्थापना बिंदुओं और समय से पहले की होती हैं।
शुरू करने के लिए, क्लिक करें एडवांस स्टार्टअप, फिर नेविगेट करें सिस्टम रेस्टोर.
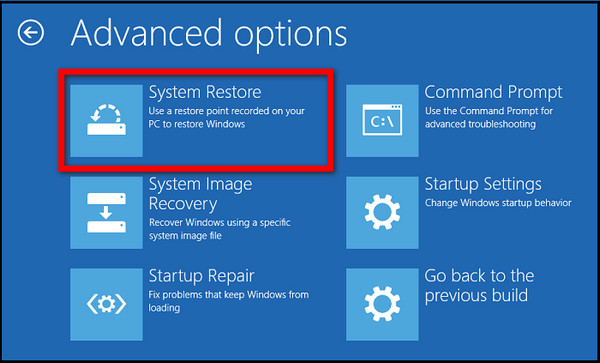
कोई भी पुनर्स्थापना बिंदु चुनें, क्लिक करें अगला बटन दबाएं और स्क्रीन पर दिए गए निर्देशों का पालन करें
विधि 4: ड्राइवर हस्ताक्षर प्रवर्तन सुविधा को अक्षम करें
ड्राइवर हस्ताक्षर प्रवर्तन को अक्षम करने से आप ऐसे ड्राइवर स्थापित कर सकते हैं जो डिजिटल रूप से हस्ताक्षरित नहीं हैं, जो कभी-कभी 0xC000021A की समस्या को ठीक करता है।
पेशेवरों
- यह ड्राइवर से संबंधित समस्याओं के लिए एक त्वरित समाधान है।
- अन्यथा अवरुद्ध ड्राइवरों को अच्छी तरह से काम करने की अनुमति देता है।
दोष
- इससे सिस्टम सुरक्षा स्तर कम हो जाता है।
- यह मुद्दा अस्थायी है।
अपने कंप्यूटर को पुनः आरंभ करें, दबाएँ एफ8/एफ11, जाओ समस्या निवारण > उन्नत विकल्प > स्टार्टअप सेटिंग्स और क्लिक करें पुनर्प्रारंभ करें.
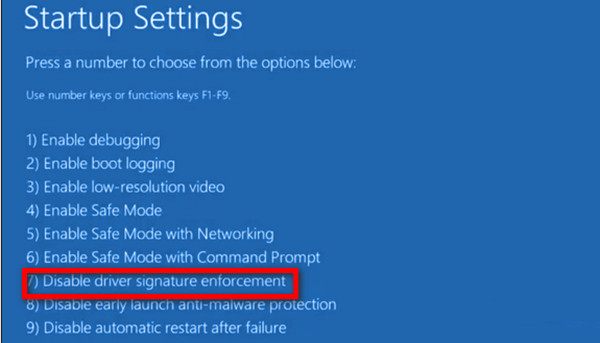
दबाकर सुविधा बंद करें एफ7 आपके सिस्टम को रीबूट करने के दौरान।
विधि 5: BIOS रीसेट करें
BIOS को रीसेट करने से BIOS सेटअप उपयोगिता में गलत सेटिंग्स या कॉन्फ़िगरेशन के कारण उत्पन्न समस्याएं ठीक हो सकती हैं।
पेशेवरों
- डिफ़ॉल्ट सिस्टम सेटिंग्स पुनर्स्थापित करता है.
- यह बूट-संबंधी अनेक प्रकार की समस्याओं का समाधान कर सकता है।
दोष
- BIOS तक पहुंचने के बारे में ज्ञान की आवश्यकता है।
- रीसेट के बाद BIOS सेटिंग्स को पुनः कॉन्फ़िगरेशन की आवश्यकता हो सकती है।
अपने पीसी को रीबूट करें, फिर दबाएँ F2/F8/डेल BIOS इंटरफ़ेस तक पहुंचने के लिए अपने कीबोर्ड पर कुंजी संयोजन का उपयोग करें।
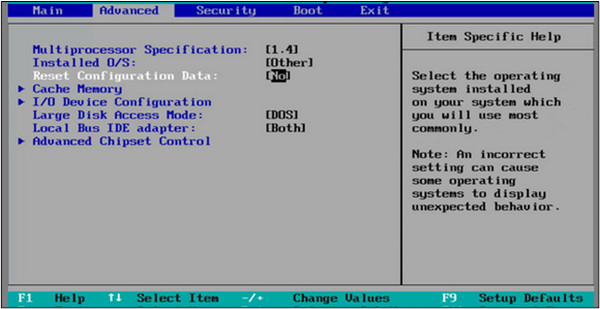
पता लगाएं और चुनें कॉन्फ़िगरेशन डेटा रीसेट करेंBIOS से बाहर निकलने के बाद इन परिवर्तनों को संग्रहीत करें, फिर अपनी मशीन को पुनः आरंभ करें।
विधि 6: विंडोज बूट रिपेयर टूल का उपयोग करें
विंडोज बूट रिपेयर टूल एक उपयोगिता है जिसे बूट से संबंधित विभिन्न समस्याओं को ठीक करने के लिए डिज़ाइन किया गया है, जैसे कि 0xC000021A त्रुटि। यह MBR, पार्टीशन बूट सेक्टर और BCD को ठीक करने में भी मदद करता है।
पेशेवरों
- यह बूट-संबंधी समस्याओं को स्वचालित रूप से ठीक कर देता है।
- एक साथ कई बूट त्रुटियों को हल कर सकते हैं.
दोष
- बूट करने योग्य USB ड्राइव या CD/DVD की आवश्यकता है।
अपने कंप्यूटर में एक खाली USB प्लग करें। EaseUS Partition Master को इंस्टॉल करें और खोलें, चुनें बूट करने योग्य मीडिया बनाएं, और तब अगलाUSB को लक्ष्य डिस्क के रूप में चुनें, फिर बूट करने योग्य मीडिया बनाएं।
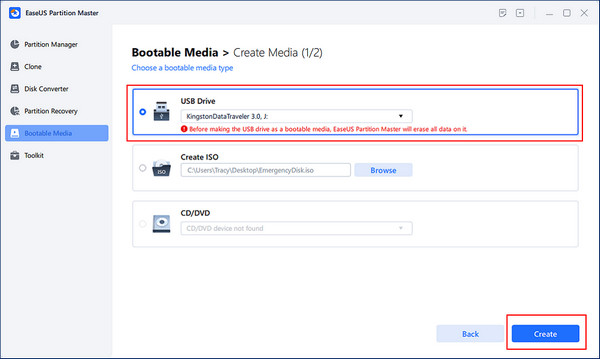
अनबूटिंग USB को समस्या वाले पीसी में प्लग करें, इसे पुनः आरंभ करें, और BIOS में प्रवेश करने के लिए F2/F8/F11/Del दबाएँ। पुनः आरंभ करने के बाद, USB को बूटिंग डिवाइस में बदलें और फिर परिवर्तनों को सहेजें।
EaseUS पार्टीशन मास्टर के टूलकिट अनुभाग में, पर क्लिक करें बूट मरम्मत जब यह खुल जाएगा.
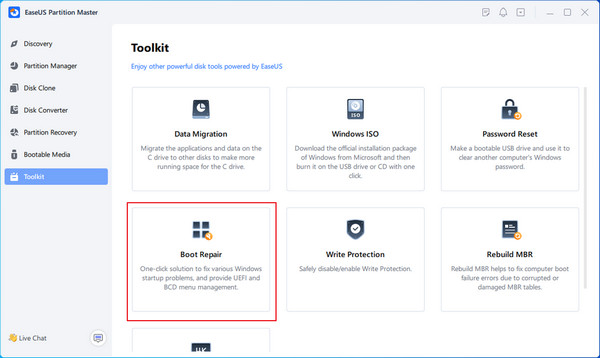
ब्लू स्क्रीन त्रुटियाँ किस कारण से होती हैं, यह सत्यापित करने के लिए, चुनें ब्लू स्क्रीन त्रुटि ऊपर सूचीबद्ध बटन पर क्लिक करें और दिए गए समाधान गाइड का पालन करें।
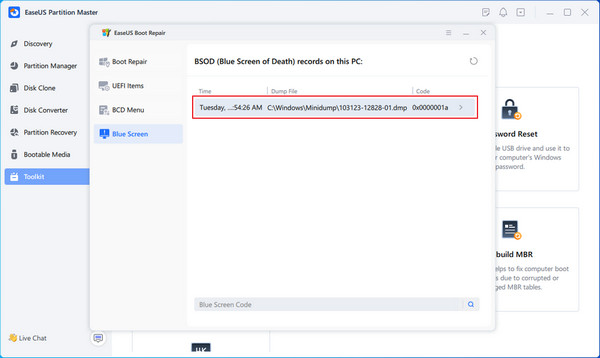
विधि 7: दूषित इंस्टॉलेशन-संबंधित सिस्टम फ़ाइलों को ठीक करें
0xC000021A त्रुटि और अन्य समस्याओं को ठीक करने के लिए दूषित सिस्टम फ़ाइलों की मरम्मत की आवश्यकता होती है। OS को ठीक से चलाने के लिए दूषित या गुम सिस्टम फ़ाइलों को ठीक करना महत्वपूर्ण है।
पेशेवरों
- भ्रष्ट सिस्टम फ़ाइलों को सीधे संबोधित करना.
- विभिन्न मुद्दों के लिए उपयुक्त.
दोष
- विंडोज़ इंस्टॉलेशन मीडिया आवश्यक है.
- यह समय लेने वाली प्रक्रिया है।
अपना इंस्टॉलेशन मीडिया डालें और अपने कंप्यूटर को रीबूट करें। भाषा वरीयता चुनें, फिर चुनें अपने कंप्यूटर की मरम्मत करें.
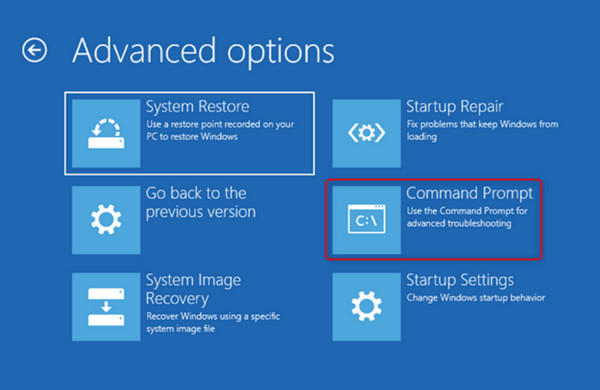
क्लिक समस्याओं का निवारण और फिर क्लिक करें सही कमाण्ड. प्रकार chkdsk सी: /r और Enter दबाएँ। इसके बजाय, sfc /scannow लिखें, फिर प्रेस प्रवेश करना.
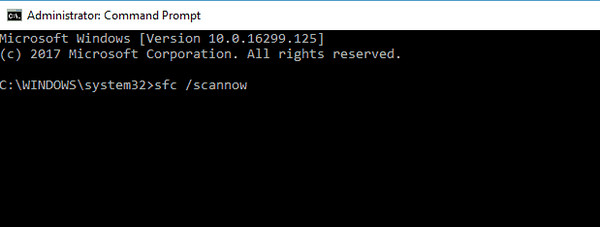
स्कैन पूरा हो जाने पर अपने कंप्यूटर को पुनः आरंभ करें ताकि यह जांचा जा सके कि त्रुटि हल हो गई है या नहीं।
अक्सर पूछे जाने वाले प्रश्न.
-
विंडोज़ स्टॉप कोड 0xc000021a क्या है?
जब ऐसा होता है, तो यह त्रुटि संदेश एक समस्या का संकेत देता है जो सिस्टम विफलता का कारण बनता है।
-
मैं कैसे जानूँ कि मेरे कंप्यूटर में स्टॉप कोड 0xc000021a है या नहीं?
आपकी मशीन पर एक नीले रंग की स्क्रीन दिखाई देगी जिस पर लिखा होगा कि आपके पीसी में कोई समस्या आ गई है तथा उसे पुनः आरंभ करने की आवश्यकता है।
-
स्टॉप कोड 0xc000021a के सामान्य कारण क्या हैं?
दूषित सिस्टम फ़ाइलें, दोषपूर्ण डिवाइस ड्राइवर, असंगत सॉफ़्टवेयर और क्षतिग्रस्त रजिस्ट्री प्रविष्टियाँ सबसे संभावित कारणों में से हैं।
-
क्या डेटा खोए बिना स्टॉप कोड 0xc000021a का समस्या निवारण संभव है?
सुरक्षित मोड, सिस्टम रिस्टोर जैसी विधियाँ, बिना पासवर्ड के कंप्यूटर अनलॉक करना, और स्टार्टअप रिपेयर को अक्सर आपकी फ़ाइलों को प्रभावित किए बिना समस्या को ठीक करने के लिए लागू किया जा सकता है।
-
मैं यह कैसे सुनिश्चित कर सकता हूं कि भविष्य में स्टॉप कोड 0xc000021a का प्रयोग नहीं होगा?
इस त्रुटि से बचने के लिए, अपने सिस्टम को बार-बार अपडेट करें, असंगत प्रोग्राम इंस्टॉल करने से बचें और अपने डिवाइस ड्राइवर्स को अपडेट करें।
निष्कर्ष
निष्कर्षतः, मुठभेड़ स्टॉप कोड 0xc000021a बहुत परेशान करने वाला हो सकता है; हालाँकि, इसे सही समस्या निवारण चरणों के साथ आसानी से ठीक किया जा सकता है। नीचे दिए गए चरणों का पालन करें, जिसमें imyPass Windows पासवर्ड रीसेट का उपयोग करना, अन्य शामिल हैं। इस तरह, आप अब इस तरह की सूचनाओं को देखे बिना अपने सामान्य रूप से स्थिर सिस्टम पर वापस आ सकेंगे।
गरम समाधान
-
विंडोज़ को ठीक करें
-
विंडोज टिप्स
-
विंडोज पासवर्ड

