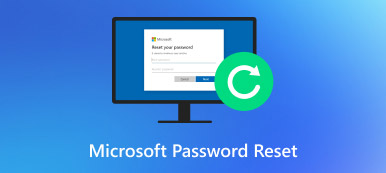बिना पासवर्ड के कंप्यूटर को अनलॉक करने के 5 तरीके (विंडोज 10/8/7)
यदि आप व्यवस्थापक खाते से सुरक्षित सेकेंड-हैंड कंप्यूटर खरीदते हैं, तो आप इस कंप्यूटर से लॉक हो जाते हैं। इसके अलावा, यह भी एक आम सवाल है कि बहुत से लोग एडमिनिस्ट्रेटर पासवर्ड भूल गए हैं। अपने कंप्यूटर तक पहुंच पुनः प्राप्त करने के लिए, आपको इसकी आवश्यकता है बिना पासवर्ड के कंप्यूटर अनलॉक करें तुरंत।
यह लेख भूले हुए पासवर्ड को बायपास करने और अपने कंप्यूटर को फ़ैक्टरी सेटिंग्स पर रीसेट करने के 5 व्यावहारिक तरीके पेश करता है। यदि आप घर पर पासवर्ड के बिना लॉक किए गए कंप्यूटर को अनलॉक करना चाहते हैं, तो आप अधिक विवरण प्राप्त करने के लिए पढ़ना जारी रख सकते हैं।
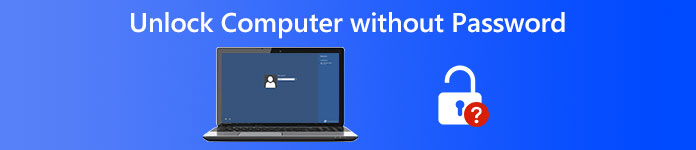
- भाग 1: विंडोज पासवर्ड रीसेट टूल का उपयोग करें
- भाग 2: एक इंस्टॉलेशन डिस्क के साथ विंडोज़ अनलॉक करें
- भाग 3: एक बंद कंप्यूटर को सुरक्षित मोड में बूट करें
- भाग 4: Microsoft खाते के साथ भूल गए पासवर्ड को बायपास करें
- भाग 5: टीआरके के साथ लिनक्स कंप्यूटर को अनलॉक करें
- भाग 6: बिना पासवर्ड के कंप्यूटर को अनलॉक करने के सामान्य प्रश्न
भाग 1: विंडोज 10/8/7/Vista/XP पर पासवर्ड के बिना कंप्यूटर अनलॉक करें
सबसे अच्छा विंडोज अनलॉक सॉफ्टवेयर क्या हैं? imyPass विंडोज पासवर्ड रीसेट आपकी स्मार्ट पसंद हो सकती है। आप सभी विंडोज़ वर्कस्टेशन और ऑपरेटिंग सिस्टम को अनलॉक और रीसेट करने के लिए उच्चतम सफलता दर प्राप्त कर सकते हैं। जटिल कमांड लाइन टाइप करने की कोई आवश्यकता नहीं है। आप बूट करने योग्य सीडी/डीवीडी या यूएसबी फ्लैश ड्राइव को जल्दी से जला सकते हैं। स्वच्छ और सहज ज्ञान युक्त इंटरफ़ेस नौसिखियों के अनुकूल है। बाद में, आप एक नया व्यवस्थापक खाता और पासवर्ड रीसेट कर सकते हैं, बदल सकते हैं और यहां तक कि बना सकते हैं। भले ही आप नहीं जानते कि आपका विंडोज पासवर्ड क्या है, आप अपने विंडोज पासवर्ड को लॉगिन और अन्य अवसरों पर भी आसानी से अनलॉक कर सकते हैं।

4,000,000+ डाउनलोड
Windows व्यवस्थापक या अन्य प्रकार के पासवर्ड को रीसेट करें, बदलें और अनलॉक करें।
बर्न ए पासवर्ड रीसेट सीडी/डीवीडी डिस्क या बिना पासवर्ड के कंप्यूटर को अनलॉक करने के लिए यूएसबी ड्राइव।
विंडोज 10/8/7/XP/Vista/2008/2003, आदि सहित सभी विंडोज सिस्टम और ब्रांडों का समर्थन करें।
स्वच्छ, सुरक्षित और उपयोग में आसान।
विंडोज पासवर्ड बायपास के लिए आजीवन मुफ्त अपग्रेड प्राप्त करें।
स्टेप 1सामान्य कंप्यूटर पर इंस्टॉलेशन के बाद imyPass विंडोज पासवर्ड रीसेट लॉन्च करें। अपने ईमेल पते और पंजीकरण कोड के साथ पंजीकरण प्रक्रिया को पूरा करें।

चरण दोबीच चयन पासवर्ड रीसेट सीडी/डीवीडी बनाएं तथा पासवर्ड बनाएं यूएसबी फ्लैश ड्राइव रीसेट करें (आपकी खरीद योजना के आधार पर)। दबाएं सीडी/डीवीडी जलाएं या यूएसबी जलाएं विकल्प। फिर अपने सामान्य कंप्यूटर में एक खाली डिस्क या ड्राइव डालें।

चरण 3क्लिक ठीक है जलने की प्रक्रिया के बाद। जली हुई डिस्क या ड्राइव को बाहर निकालें। बाद में, इसे अपने लॉक किए गए विंडोज कंप्यूटर में डालें। प्रेस F12 या ESC रिबूट करते समय (आपके कंप्यूटर ब्रांड पर निर्भर करता है)। में बूट मेन्यू इंटरफ़ेस, अपनी सम्मिलित डिस्क चुनें या तीर कुंजियों के साथ ड्राइव करें। प्रेस प्रवेश करना और इसे अस्तित्व के लिए सहेजें बूट मेन्यू.

चरण 4वर्तमान विंडोज ओएस चुनें। उस व्यवस्थापक खाते का चयन करें जिसके लिए आप पासवर्ड रीसेट करना चाहते हैं। क्लिक पासवर्ड रीसेट और पुष्टि करें ठीक है एक पॉपअप विंडो में। विंडोज पासवर्ड रीसेट करने की प्रक्रिया के बाद, आप डिस्क को बाहर निकाल सकते हैं और अपने कंप्यूटर को पुनरारंभ कर सकते हैं। अब आप अपने कंप्यूटर को बिना पासवर्ड के अनलॉक पा सकते हैं।

भाग 2: बिना पासवर्ड के कंप्यूटर को इंस्टॉलेशन डिस्क से अनलॉक करें
यदि आपके पास पहले से ही एक विंडोज इंस्टॉलेशन डिस्क है, तो आप लॉक किए गए विंडोज कंप्यूटर को भी बूट कर सकते हैं। हालाँकि, संपूर्ण Windows पासवर्ड पुनर्प्राप्ति प्रक्रिया शुरुआती लोगों के लिए जटिल है।
स्टेप 1कंप्यूटर इंस्टॉलेशन डिस्क डालें। इस डिस्क से विंडोज बूट करें। में प्रवेश करने के लिए बूट मेन्यू, दबाएँ F2 कीबोर्ड पर।
चरण दोप्रेस बदलाव तथा F10 बूट प्रक्रिया के दौरान। में सही कमाण्ड विंडो, निम्न कमांड लाइन दर्ज करें।
d ले जाएँ: windowssystem32utilman.exe d: windowssystem32utilman.exe.bak
प्रतिलिपि d: windowssystem32cmd.exe d: windowssystem32utilman.exe
wpeutil रिबूट
चरण 3विंडोज लॉगिन स्क्रीन दिखाई देती है। चुनना उपयोग की सरलता स्क्रीन के निचले बाएँ कोने पर। कमांड प्रॉम्प्ट डायलॉग में निम्न कमांड दर्ज करें।
शुद्ध उपयोगकर्ता / जोड़ें [उपयोगकर्ता नाम] [पासवर्ड]
नेट लोकलग्रुप एडमिनिस्ट्रेटर [यूजरनेम] / ऐड
चरण 4अब आप बिना पासवर्ड के कंप्यूटर को रीस्टार्ट और अनलॉक कर सकते हैं। आरंभ करने के लिए, मूल utilman.exe फ़ाइल को इसके साथ बदलें कॉपी डी: windowssystem32utilman.exe.bak डी: windowssystem32utilman.exe.
चरण 5खुला हुआ सही कमाण्ड. प्रवेश करना शुद्ध उपयोगकर्ता उपयोगकर्ता_नाम new_pwd. बदलना याद रखें उपयोगकर्ता नाम अपने नए व्यवस्थापक खाते के साथ, और बदलें नया पीडब्ल्यूडी अपने नए व्यवस्थापक पासवर्ड के साथ।
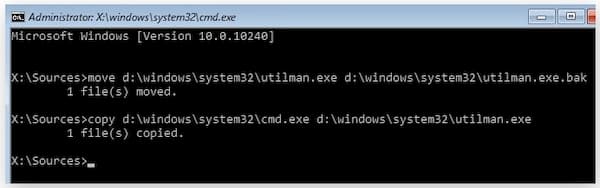
भाग 3: बिना पासवर्ड के कंप्यूटर को सेफ मोड में बूट करके अनलॉक करें
यह विंडोज को सेफ मोड में बूट करने का भी एक अच्छा तरीका है। ध्यान रखें कि विंडोज इंस्टॉलेशन द्वारा बनाया गया डिफॉल्ट एडमिनिस्ट्रेटर अकाउंट डिफॉल्ट रूप से डिसेबल होता है। यदि आपके पास कंप्यूटर बंद है, तो आपको रीसेट करने से पहले डिफ़ॉल्ट व्यवस्थापक खाते को मैन्युअल रूप से सक्षम करना चाहिए।
स्टेप 1अपने लॉक किए गए कंप्यूटर को पुनरारंभ करें। लगातार दबाएं F8 पाने के लिए और उन्नत बूट विकल्प.
चरण दोचुनने के लिए तीर कुंजियों का उपयोग करें सुरक्षित मोड सूची से।
चरण 3नामक खाते में साइन इन करें प्रशासक.
चरण 4अब आप कंट्रोल पैनल में भूले हुए विंडोज पासवर्ड को हटा और रीसेट कर सकते हैं।
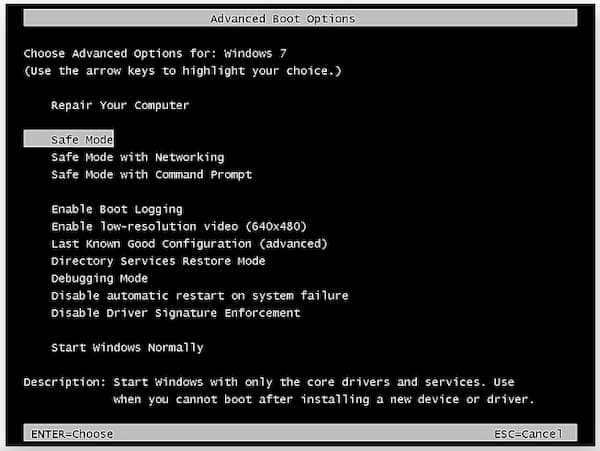
भाग 4: बिना पासवर्ड के कंप्यूटर को Microsoft खाते के माध्यम से अनलॉक करें
Microsoft खाता रीसेट पासवर्ड पृष्ठ पर, आप अपना भूला हुआ पासवर्ड पुनर्प्राप्त कर सकते हैं। पर 3 विकल्प हैं आप साइन इन क्यों नहीं कर सकते? पृष्ठ। इस समय के दौरान, आप चुन सकते हैं मैं अपना पासवर्ड भूल गया सॉफ्टवेयर या डिस्क के बिना अपने कंप्यूटर को अनलॉक करने के लिए।
स्टेप 1अपने फ़ोन या कंप्यूटर पर Microsoft खाते की लाइव वेबसाइट पर जाएँ। चुनना पासवर्ड भूल गए विकल्प।
चरण दोचुनना मैं अपना पासवर्ड भूल गया पर आप साइन इन क्यों नहीं कर सकते? पृष्ठ।
चरण 3अपना ईमेल पता, फ़ोन नंबर, या पुनर्प्राप्ति ईमेल आईडी दर्ज करें जैसा कि इसके ऑन-स्क्रीन निर्देश से पता चलता है।
चरण 4Windows लॉगिन के लिए एक नया खाता सेट करें।
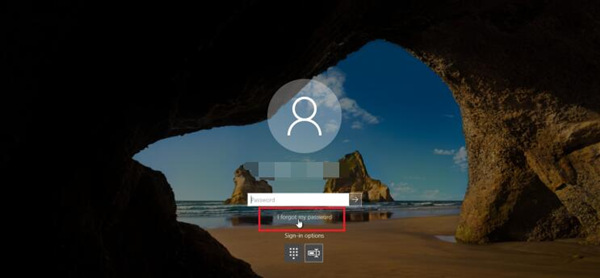
भाग 5: टीआरके का उपयोग करके बिना पासवर्ड के कंप्यूटर अनलॉक करें
यदि आप लिनक्स कंप्यूटर को अनलॉक करना चाहते हैं, तो आप टिनी रेस्क्यू किट को पासवर्ड रीसेट टूल के रूप में उपयोग कर सकते हैं। लिनक्स कंप्यूटर को अनलॉक करने से पहले, आपको पहले टीआरके को बूट करने योग्य ड्राइव में डाउनलोड करना होगा।
स्टेप 1बूट करने योग्य ड्राइव को लॉक किए गए लिनक्स कंप्यूटर में डालें। आप स्क्रीन पर टीआरके मेनू देख सकते हैं।
चरण दोविंडोज पासवर्ड रीसेटिंग चुनें। अपने कीबोर्ड पर एंटर दबाएं।
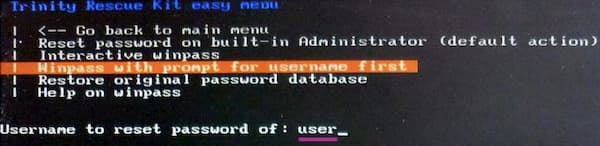
इसमें आपकी भी रुचि हो सकती है: विंडोज यूजर नेम बदलें.
भाग 6: पासवर्ड के बिना विंडोज कंप्यूटर को अनलॉक करने के अक्सर पूछे जाने वाले प्रश्न
विंडोज 10 को कैसे ठीक करें मुझे लॉग इन नहीं करने देगा?
सबसे पहले अपने विंडोज 10 कंप्यूटर को रीस्टार्ट करें। चुनना उपयोग की सरलता विकल्प और चुनें स्क्रीन पर कीबोर्ड। आप ऑन-स्क्रीन कीबोर्ड का उपयोग करके विंडोज पासवर्ड दर्ज कर सकते हैं। यदि विंडोज 10 मुझे पासवर्ड दर्ज नहीं करने देता है, तो लॉगिन समस्या अभी भी मौजूद है, आप विंडोज 10 को सुरक्षित मोड में बूट कर सकते हैं। या आप पेशेवर विंडोज 10 पासवर्ड बाईपास समर्थन के लिए imyPass विंडोज पासवर्ड रीसेट पर जा सकते हैं।
विंडोज 10 में साइन इन करने से कैसे बचें?
यदि आप Windows पासवर्ड सुविधा को बंद करना चाहते हैं, तो आप खोज सकते हैं netplwz विंडोज़ में शुरू मेन्यू। के पास जाओ उपयोगकर्ता खाते स्क्रीन और अक्षम इस कंप्यूटर का उपयोग करने के लिए उपयोगकर्ताओं को एक नाम और पासवर्ड दर्ज करना होगा. परिवर्तनों को सहेजने के लिए लागू करें पर क्लिक करें। बाद में, पुष्टि करने के लिए अपना विंडोज पासवर्ड फिर से दर्ज करें। विंडोज एडमिनिस्ट्रेटर पासवर्ड को बंद करने के लिए ओके पर क्लिक करें।
लॉक-अप कंप्यूटर को कैसे बंद करें?
पकड़े रखो शक्ति अपने लॉक किए गए कंप्यूटर को चालू/बंद करने के लिए लगभग 5 सेकंड के लिए बटन। यह तरीका तब भी काम करता है जब आपका कंप्यूटर फ्रीज़ हो जाता है और अचानक काम करना बंद कर देता है।
निष्कर्ष
यहां 5 आसान तरीके दिए गए हैं बिना पासवर्ड के विंडोज 10/8/7 कंप्यूटर को अनलॉक करें. आप बूट करने योग्य इंस्टॉलेशन डिस्क, विंडोज पासवर्ड रीसेट सॉफ़्टवेयर और डिफ़ॉल्ट प्रोग्राम की मदद से लॉक-अप कंप्यूटर को अनलॉक कर सकते हैं। यदि आपके पास विंडोज़ अनलॉकिंग का कोई अनुभव नहीं है, तो imyPass विंडोज़ पासवर्ड रीसेट का उपयोग करने का सुझाव दिया जाता है। आप जले हुए पासवर्ड रीसेट सीडी/डीवीडी या यूएसबी ड्राइव से विंडोज को बूट करके सभी प्रकार के विंडोज पासवर्ड को बायपास कर सकते हैं। यह सभी उपयोगकर्ताओं के लिए एक आसान और त्वरित विंडोज एडमिनिस्ट्रेटर पासवर्ड अनलॉकिंग समाधान है।