iPhone और iPad पर स्थान साझा करना और साझा करना बंद करना कैसे करें
ऐसे कई कारण हैं जिनकी वजह से आपको ऐसा करने की आवश्यकता है अपने iPhone पर अपना स्थान साझा करेंउदाहरण के लिए, माता-पिता के लिए, यह उनके बच्चों पर नज़र रखने के लिए एक बेहतरीन सुरक्षा सुविधा है। साथ ही, दोस्त पहली बार किसी नए शहर में जाने पर एक-दूसरे पर नज़र रख सकते हैं। अच्छी खबर यह है कि आपके पास अपने iOS डिवाइस का उपयोग करके किसी और के साथ अपना GPS साझा करने के कई तरीके हैं। यह गाइड क्रमशः इन व्यावहारिक तरीकों को विवरण के साथ प्रदर्शित करता है।
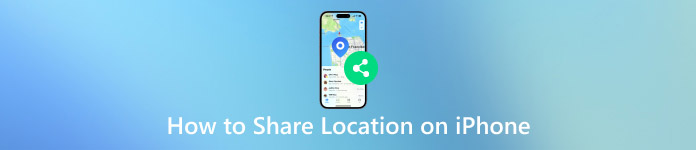
इस आलेख में:
भाग 1. iPhone पर स्थान कैसे साझा करें
iPhone पर स्थान सेवाएँ कैसे चालू करें
ऐसी कई सेवाएँ और ऐप हैं जो आपको अपने iPhone पर अपना स्थान साझा करने की अनुमति देते हैं। फिर भी, सबसे पहले आपको अपने डिवाइस पर लोकेशन सेवाएँ चालू करनी होंगी। अन्यथा, कोई भी आपका GPS प्राप्त नहीं कर पाएगा।
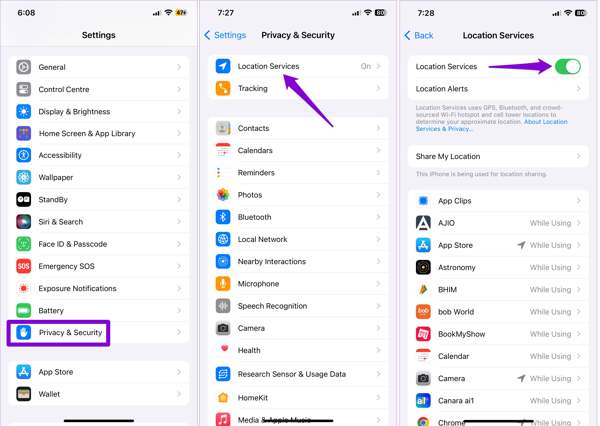
चलाएँ समायोजन ऐप खोलें और पर जाएँ निजता एवं सुरक्षा या गोपनीयता प्रवेश।
चुनना स्थान सेवाएं, और स्विच को चालू करें स्थान सेवाएं.
सूची में उस ऐप पर टैप करें जिसे आप स्थान साझा करने के लिए उपयोग करना चाहते हैं, और चुनें ऐप का उपयोग करते समय या अगली बार या जब मैं साझा करूँ तब पूछें.
तरीका 1: परिवार के सदस्यों के साथ iPhone पर स्थान कैसे साझा करें
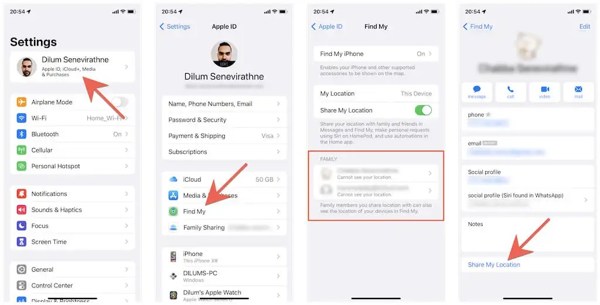
चलाएँ समायोजन ऐप पर जाएं, अपनी प्रोफ़ाइल पर टैप करें और चुनें पाएँ मेरा.
परिवार अनुभाग ढूंढें और सूची में से वह चुनें जिसके साथ आप स्थान साझा करना चाहते हैं।
अगला, टैप करें मेरा स्थान साझा करें. परिवार का सदस्य Find My या Messages के ज़रिए आपकी लोकेशन देख सकता है। जब आप अपने iPhone पर लोकेशन शेयर करना बंद करना चाहते हैं, तो टैप करें स्थान साझा करना बंद करें संपर्क की सेटिंग स्क्रीन पर.
तरीका 2: Find My द्वारा iPhone पर स्थान कैसे साझा करें
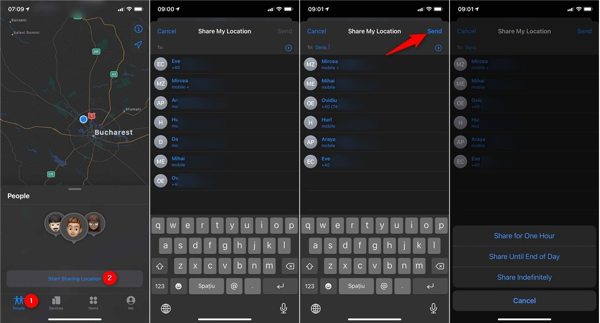
अपने iPhone पर स्थान साझा करने के लिए, चलाएँ पाएँ मेरा अनुप्रयोग।
तक पहुंच लोग नीचे टैब पर टैप करें स्थान साझा करना प्रारंभ करेंपर क्लिक करें और उन संपर्कों का चयन करें जिनके साथ आप अपना स्थान साझा करना चाहते हैं।
इसके बाद टैप करें भेजना बटन पर टैप करें और लोकेशन शेयरिंग की अवधि चुनें। फिर टैप करें ठीक है अपना स्थान साझा करना प्रारंभ करने के लिए.
टिप्पणी: आपके द्वारा चुने गए संपर्कों को स्थान साझाकरण के बारे में सूचना मिलेगी, जब तक कि आपका Find My स्थान अपडेट नहीं करताiPhone पर स्थान साझा करना बंद करने के लिए, टैप करें मेरा स्थान साझा करना बंद करें फाइंड माई में.
तरीका 3: एप्पल मैप्स के माध्यम से iPhone पर स्थान कैसे साझा करें
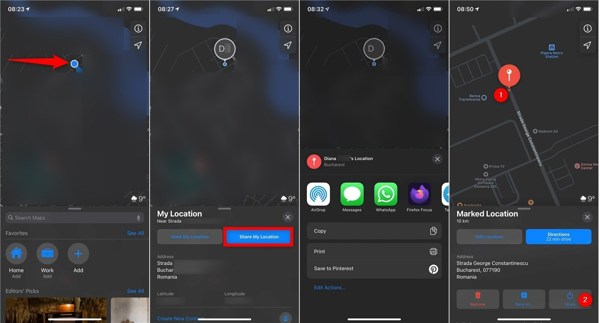
यदि आपके पास Find My ऐप नहीं है, तो खोलें एप्पल मैप्स इसके बजाय ऐप.
एक बार जब आपका iPhone मैप पर ट्रैक हो जाएगा, तो आपको एक नीला बिंदु संकेतक दिखाई देगा। संकेतक पर टैप करें, और चुनें मेरा स्थान साझा करें.
फिर आपको एक उचित चैनल मिलेगा। उदाहरण के लिए, यदि आप अपने iPhone पर टेक्स्ट के माध्यम से स्थान साझा करना चाहते हैं, तो चुनें संदेशोंइसके बाद, अपना स्थान एसएमएस के माध्यम से भेजें।
तरीका 4: iMessage में iPhone पर लोकेशन शेयरिंग कैसे करें
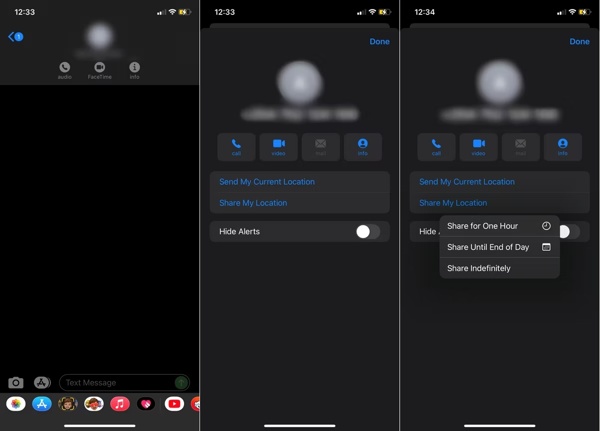
खोलें संदेशों ऐप में, उस व्यक्ति के साथ चैट चुनें जिसके साथ आप अपना स्थान साझा करना चाहते हैं, या एक नई बातचीत बनाएं।
स्क्रीन के शीर्ष पर संपर्क प्रोफ़ाइल पर टैप करें, चुनें जानकारी, और चुनें मेरा वर्तमान स्थान भेजें या मेरा स्थान साझा करें.
टिप: यदि आप चुनते हैं मेरा स्थान साझा करें, एक अवधि निर्धारित करें, जैसे एक घंटे के लिए साझा करें.
यदि संकेत दिया जाए, तो दबाएँ एक बार की अनुमति दें या ऐप का उपयोग करते समय अनुमति दें iMessage को अपने स्थान तक पहुंच प्रदान करने के लिए.
तरीका 5: iPhone पर कॉन्टैक्ट्स में अपना स्थान कैसे साझा करें
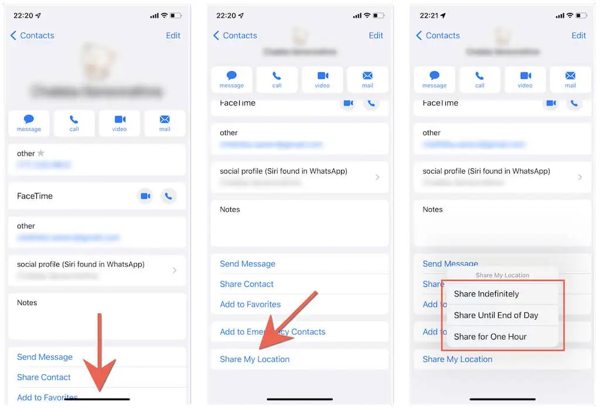
खोलें संपर्क यदि आप अपने iPhone पर अपना स्थान किसी विशिष्ट व्यक्ति के साथ साझा करना चाहते हैं तो इस ऐप का उपयोग करें।
इच्छित संपर्क पर टैप करें, दबाएँ मेरा स्थान साझा करें, और अवधि चुनें.
इसके बाद प्राप्तकर्ता को फाइंड माई या मैसेजेस में आपका स्थान मिल जाएगा।
टिप्पणी: प्राप्तकर्ता iPhone या iPad उपयोगकर्ता होना चाहिए। स्थान साझाकरण अवधि के बाद बंद हो जाएगा या आप इसे मैन्युअल रूप से दबाकर रोक सकते हैं स्थान साझा करना बंद करें संपर्क में.
तरीका 6: iPhone पर WhatsApp में लोकेशन कैसे शेयर करें
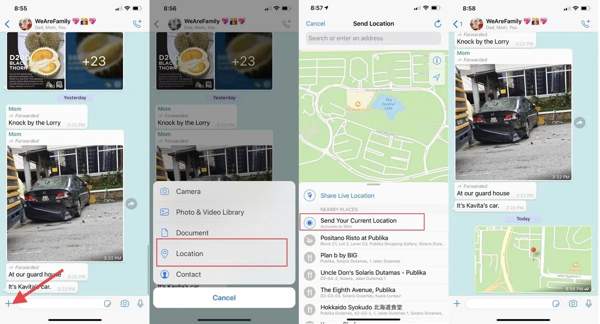
यदि आप व्हाट्सएप पर अपना स्थान साझा करना चाहते हैं, तो अपना इंस्टेंट मैसेजिंग ऐप लॉन्च करें।
उस व्यक्ति की बातचीत का पता लगाएँ जिसके साथ आप अपना स्थान साझा करना चाहते हैं। + बटन, और चुनें जगह.
चुनना अपना वर्तमान स्थान भेजें या लाइव स्थान साझा करेंयदि संकेत दिया जाए, तो अवधि चुनें, और दबाएँ भेजना बटन।
टिप्पणी: यदि आप चुनते हैं अपना वर्तमान स्थान भेजेंव्हाट्सएप केवल आपके वर्तमान स्थान का स्नैपशॉट साझा करता है।
तरीका 7: iPhone पर आपातकालीन स्थान कैसे साझा करें
यदि आप आपातकालीन एसओएस के दौरान अपना स्थान साझा करना चाहते हैं, तो अंतर्निहित स्वास्थ्य अनुप्रयोग।
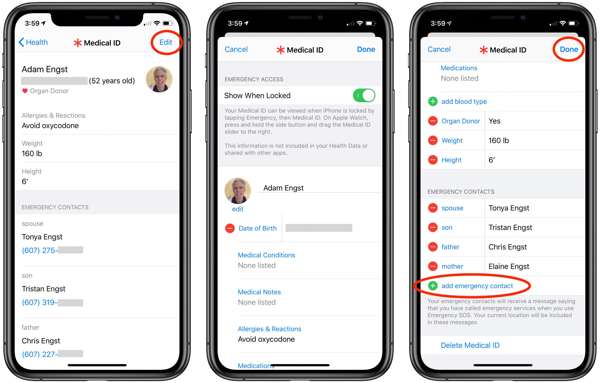
अपनी प्रोफ़ाइल पर टैप करें, दबाएँ संपादन करना बटन पर क्लिक करें, आपातकालीन संपर्क जोड़ें पर टैप करें और आपातकालीन संपर्क जोड़ें। आप कई संपर्क भी जोड़ सकते हैं।
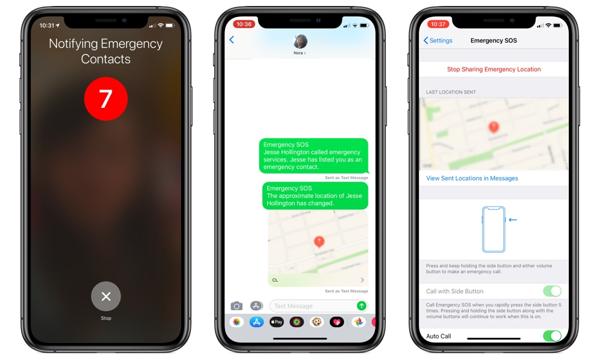
iPhone पर आपातकालीन स्थान को टेक्स्ट के माध्यम से साझा करने के लिए, दबाते रहें ओर और इनमें से एक आयतन iPhone 8 या उसके बाद के संस्करण पर बटन। iPhone 7 या उससे पुराने संस्करण के लिए, जल्दी से बटन दबाएँ ओर बटन को पांच बार दबाएं।
फिर आपातकालीन संपर्कों को अपना वर्तमान स्थान सूचित करने के लिए ऑन-स्क्रीन निर्देशों का पालन करें।
भाग 2. यदि मैं iPhone पर अपना स्थान साझा नहीं कर पाऊं तो क्या करें
कुछ लोग पूछते हैं कि मैं अपने iPhone पर अपना स्थान वेब पर क्यों नहीं साझा कर सकता। इसके कारण जटिल हैं, जैसे अनुचित सेटिंग, गोपनीयता सेटिंग, खराब कनेक्शन या सिस्टम दोष। वैसे भी, इसे ठीक करने के सिद्ध समाधान हैं iPhone स्थान साझाकरण काम नहीं कर रहा है.
समाधान 1: स्थान सेवाएँ पुनः सक्षम करें
जब आप iPhone पर अपना स्थान साझा नहीं कर सकते, तो सबसे पहले आपको लोकेशन सर्विसेज फीचर को चेक करना चाहिए। अपना स्थान भेजने के लिए आपको इसे चालू करना होगा। यदि आपने इसे सक्षम किया है, तो इसे बंद करें और फिर इसे वापस चालू करें।
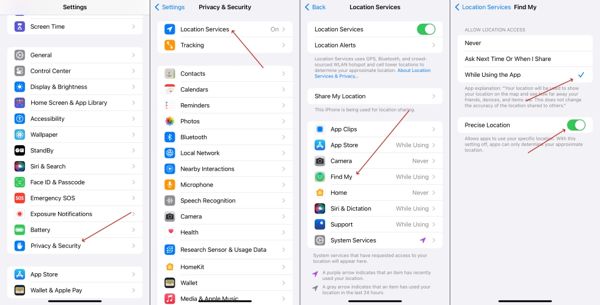
चलाएँ समायोजन अनुप्रयोग।
पर जाए निजता एवं सुरक्षा, स्थान सेवाएं, और बंद करें स्थान सेवाएं.
कुछ सेकंड बाद, टॉगल ऑन करें स्थान सेवाएंअपने iPhone को स्थिर इंटरनेट कनेक्शन से कनेक्ट करना सुनिश्चित करें।
समाधान 2: iPhone पुनः प्रारंभ करें
हालाँकि iPhone को रीस्टार्ट करना आसान है, लेकिन यह क्रिया iPhone पर स्थान साझा न कर पाने सहित कई समस्याओं को ठीक कर सकती है। यह स्थान खाली करता है, बैकग्राउंड ऐप्स रिलीज़ करता है, और iOS डिवाइस पर कैश को प्रभावी ढंग से हटाता है।
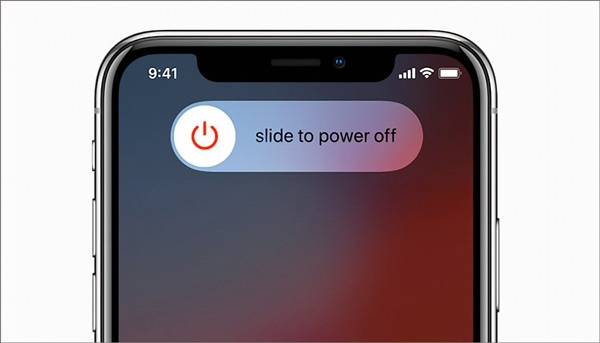
दबाते रहें ओर बटन को तब तक दबाएँ जब तक शट-डाउन स्क्रीन पॉप-अप न हो जाए।
स्लाइडर को दाईं ओर ले जाएं और आपके iPhone की स्क्रीन काली हो जाएगी।
कुछ सेकंड तक प्रतीक्षा करें, और दबाए रखें ओर जब तक आप Apple लोगो न देख लें तब तक बटन दबाएँ।
समाधान 3: स्क्रीन टाइम में प्रतिबंधों की जाँच करें
यदि आप अपने iPhone पर स्क्रीन टाइम सक्षम करते हैं, तो यह गोपनीयता प्रतिबंध चालू कर सकता है, जो स्थान साझाकरण को अवरुद्ध करता है। सौभाग्य से, आप सेटिंग्स को समायोजित कर सकते हैं और अपने iPhone पर स्थान साझाकरण सक्षम कर सकते हैं।
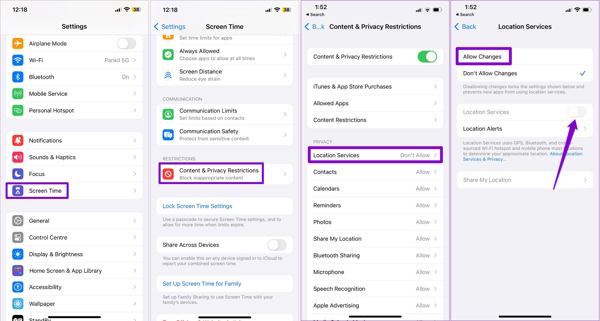
खोलें समायोजन अनुप्रयोग।
के लिए जाओ स्क्रीन टाइम, और टैप करें सामग्री और गोपनीयता प्रतिबंध.
नल स्थान सेवाएं, चुनते हैं परिवर्तन की अनुमति दें और चालू करें स्थान सेवाएं.
समाधान 4: मेरा स्थान साझा करें चालू करें
Find My या iMessage का उपयोग करके iPhone पर स्थान साझा करते समय आपको स्थान उपलब्ध नहीं त्रुटि का सामना करना पड़ सकता है। अब, आप सेटिंग ऐप में Find My के लिए Share My Location सक्षम कर सकते हैं।
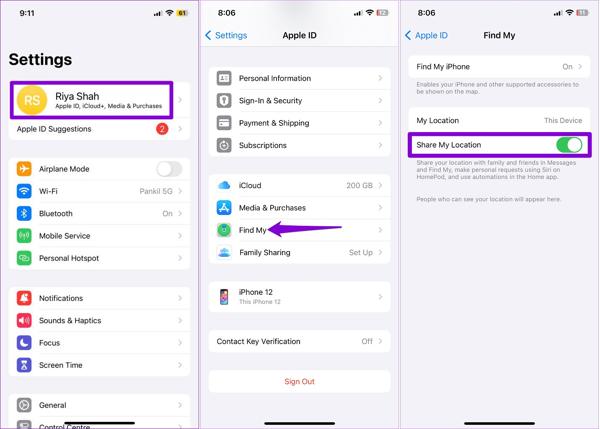
अपने प्रोफ़ाइल पर टैप करें समायोजन अनुप्रयोग।
चुनना पाएँ मेरा, और स्विच को चालू करें मेरा स्थान साझा करें.
समाधान 5: बैकग्राउंड ऐप रिफ्रेश सक्षम करें
अगर आप iPhone पर ऐप्स के अंदर अपनी लोकेशन शेयर नहीं कर पा रहे हैं, तो आपको बैकग्राउंड ऐप रिफ्रेश फीचर को चेक करना चाहिए। जब आप ऐप्स का इस्तेमाल नहीं कर रहे होते हैं, तो यह आपके लाइव लोकेशन शेयरिंग सहित डेटा को सिंक करता है।
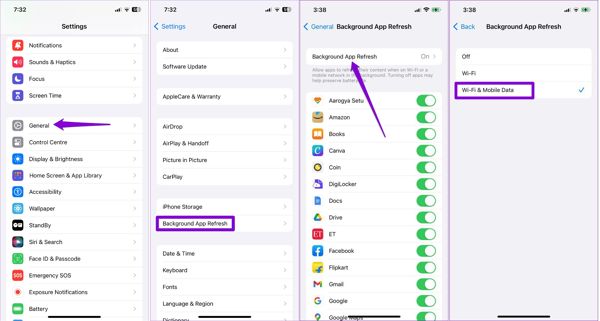
की ओर जाना सामान्य, बैकग्राउंड ऐप रिफ्रेश में समायोजन अनुप्रयोग।
नल बैकग्राउंड ऐप रिफ्रेश, और चुनें Wifi या वाई-फाई और मोबाइल डेटा आपकी स्थिति के अनुसार.
समाधान 6: सही दिनांक और समय
GPS सटीकता को बेहतर बनाने के लिए iPhone सही दिनांक और समय पर निर्भर करता है। यदि आपकी दिनांक और समय सेटिंग गलत है, तो आप अपने iOS डिवाइस पर स्थान साझा नहीं कर सकते। बेहतर होगा कि आप स्वचालित रूप से सेट करें सुविधा को सक्षम करें।
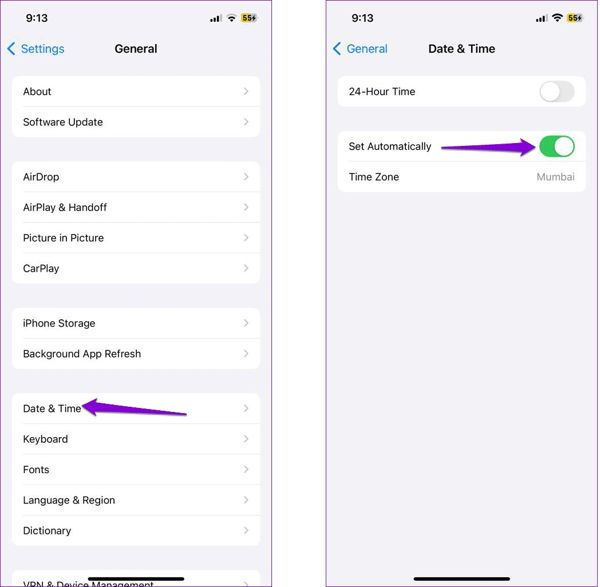
के पास जाओ सामान्य अपने टैब में समायोजन अनुप्रयोग।
चुनना दिनांक समय.
टॉगल ऑन करें स्वचालित रूप से सेट करें. फिर iPhone इंटरनेट के अनुसार तारीख और समय सेट कर देगा।
समाधान 7: स्थान और गोपनीयता रीसेट करें
यदि आपने ऊपर दिए गए उपाय आजमा लिए हैं, लेकिन फिर भी आप अपने iPhone पर अपना स्थान साझा नहीं कर पा रहे हैं, तो आपको स्थान सेटिंग को डिफ़ॉल्ट स्थिति पर रीसेट करने पर विचार करना चाहिए। इससे आपके डिवाइस पर मौजूद डेटा और फ़ाइलें मिट नहीं जाएँगी।
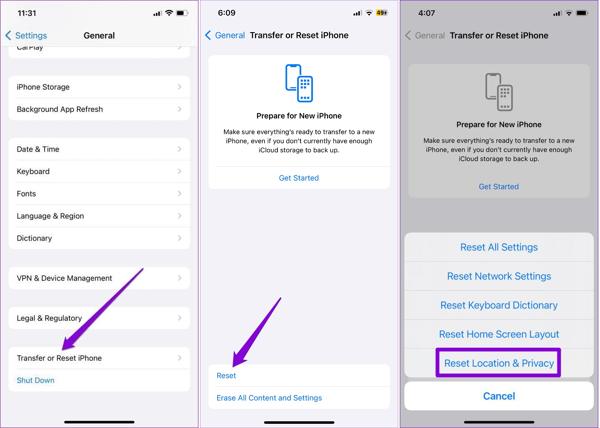
सेटिंग्स ऐप प्रारंभ करें.
की ओर जाना सामान्य, iPhone स्थानांतरित करें या रीसेट करें, और चुनें रीसेट.
नल स्थान और गोपनीयता रीसेट करें, और इसे समाप्त करने के लिए निर्देशों का पालन करें। इसके बाद, चालू करें स्थान सेवाएं, और अपना स्थान साझा करें.
समाधान 8: सॉफ़्टवेयर अपडेट करें
iOS के पुराने संस्करण कई तरह की समस्याओं का कारण बन सकते हैं, जिसमें स्थान साझा न कर पाना भी शामिल है। Apple ने iPhone उपयोगकर्ताओं को सुझाव दिया है कि वे अपने सॉफ़्टवेयर को नए फ़ीचर का आनंद लेने और अपने डिवाइस पर बग को ठीक करने के लिए अपडेट रखें।
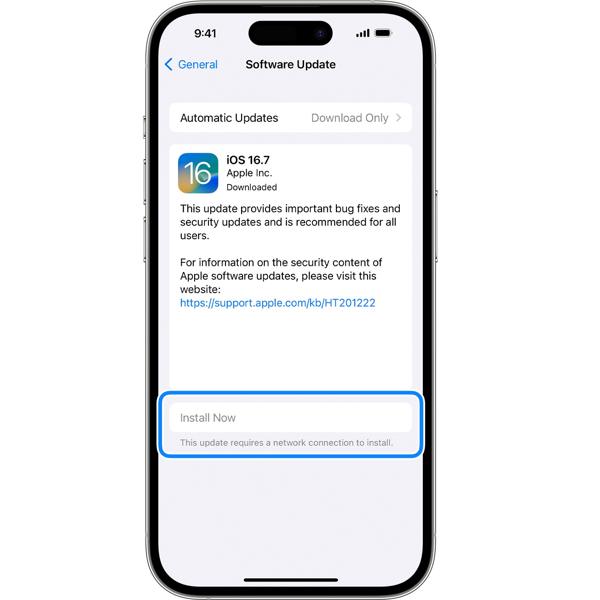
के लिए जाओ समायोजन, सामान्य, तथा सॉफ्टवेयर अपडेट.
जब कोई अपडेट उपलब्ध हो, तो टैप करें अब स्थापित करें अपने सॉफ़्टवेयर को अपडेट करने के लिए। या आप चालू कर सकते हैं स्वचालित अद्यतन अद्यतन स्वचालित रूप से प्राप्त करने के लिए.
भाग 3. बिना उनकी जानकारी के स्थान साझा करना कैसे रोकें
जैसा कि आप देख सकते हैं, जब आप अपना स्थान साझा करना बंद करते हैं, तो iOS स्वचालित रूप से दूसरे पक्ष को सूचित करता है। क्या आप iPhone पर स्थान साझा करना बंद कर सकते हैं बिना उन्हें बताए? इसका उत्तर हाँ है, और आपको बस इतना करना है imyPass iLocaGoयह आपको फर्जी पते के साथ अपना स्थान बदलने में मदद करता है।

4,000,000+ डाउनलोड
बिना सूचित किये स्थान साझा करना बंद करें.
सटीक पते पर शीघ्रता से बदलाव करें।
iOS डिवाइस पर वर्चुअल रूट बनाएं.
विभिन्न प्रयोजनों के लिए अनेक मोड प्रदान करें।
iOS के नवीनतम संस्करण के लिए काम करें.
किसी को पता चले बिना स्थान को अन-शेयर करने के चरण यहां दिए गए हैं:
अपने iPhone से कनेक्ट करें
अपने कंप्यूटर पर इसे इंस्टॉल करने के बाद सबसे अच्छा iPhone स्पूफ़र सॉफ़्टवेयर लॉन्च करें। इसके बाद, अपने iPhone को लाइटनिंग केबल से कंप्यूटर से कनेक्ट करें। कनेक्शन देने के लिए इस कंप्यूटर पर भरोसा करना सुनिश्चित करें।

संशोधित स्थान चुनें
एक बार जब आपका iPhone पहचान लिया जाता है, तो आपको होम विंडो पर ले जाया जाएगा। यहाँ आप आगे बढ़ने के लिए उचित मोड चुन सकते हैं। iMessage और अन्य ऐप्स को सूचित किए बिना स्थान साझा करना बंद करने के लिए, हम चुनते हैं स्थान संशोधित करें तरीका।

स्थान साझा करना बंद करें
जब मैप विंडो पॉप अप होती है, तो आपके पास नकली स्थान बदलने के दो तरीके होते हैं। अगर आपके पास सही पता है, तो उसे बॉक्स में डालें। स्थान संशोधित करें संवाद, और मारा डिवाइस से सिंक करें बटन। यदि नहीं, तो मानचित्र पर उचित स्थान पर क्लिक करें, पॉप-अप पर पता जांचें, और हिट करें डिवाइस से सिंक करें इसकी पुष्टि करने के लिए। इस प्रोग्राम के साथ, आप Spotify के लिए और अधिक गाने अनलॉक करने के लिए स्थान भी बदल सकते हैं।

निष्कर्ष
हमारे व्यापक गाइड का पालन करके, आपको यह समझ जाना चाहिए कि कैसे प्राप्त करें स्थान साझा करना अपने iPhone पर और अगर यह सुविधा काम नहीं कर रही है तो इसे ठीक करें। इससे भी महत्वपूर्ण बात यह है कि आप imyPass iLocaGo का उपयोग करके दूसरों को बताए बिना अपने iOS डिवाइस पर स्थान साझा करना बंद कर सकते हैं। यदि आपके पास इस विषय के बारे में अन्य प्रश्न हैं, तो कृपया इस पोस्ट के नीचे अपना संदेश छोड़ने के लिए स्वतंत्र महसूस करें और हम जल्द से जल्द इसका उत्तर देंगे।
गरम समाधान
-
जीपीएस स्थान
- निर्देशांक के साथ सर्वश्रेष्ठ पोकेमॉन गो स्थान
- Life360 पर अपना स्थान बंद करें
- टेलीग्राम पर अपना स्थान फर्जी बनाएं
- iSpoofer Pokemon Go की समीक्षा
- iPhone और Android पर वर्चुअल स्थान सेट करें
- पीजीशार्प ऐप की समीक्षा
- ग्रिंडर पर स्थान बदलें
- आईपी लोकेशन फाइंडर की समीक्षा
- मोबाइल लीजेंड्स स्थान बदलें
- टिकटॉक पर स्थान बदलें
-
आईओएस अनलॉक करें
-
आईओएस टिप्स
-
एंड्रॉयड अनलॉक करें

