iPhone रिकवरी मोड क्या है और रिकवरी मोड में कैसे प्रवेश करें
अन्य डिजिटल डिवाइस की तरह, iPhone को भी यथासंभव परेशानी मुक्त बनाने के लिए डिज़ाइन किया गया है। वास्तव में, अधिकांश iOS उपयोगकर्ताओं ने कई तरह की समस्याओं और परेशानियों का अनुभव किया है, जैसे कि सॉफ़्टवेयर अपडेट विफलता, विशिष्ट स्क्रीन में फंस जाना, iPhone या iPad अक्षम होना, और बहुत कुछ। जब आप लॉक हो जाते हैं या आपका iPhone अनुत्तरदायी होता है, तो रिकवरी मोड एक महत्वपूर्ण समस्या निवारण चरण होता है। यह मार्गदर्शिका आपको बताती है कि क्या है iPhone रिकवरी मोड और अपने iOS डिवाइस को इस मोड में कैसे डालें।
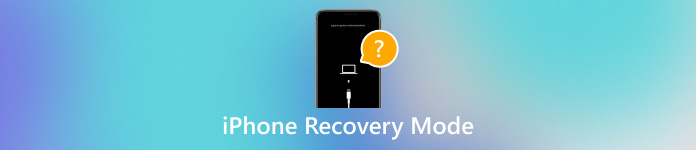
इस आलेख में:
भाग 1: iPhone रिकवरी मोड क्या है?
जैसा कि पहले बताया गया है, iPhone रिकवरी मोड कई तरह की सॉफ़्टवेयर समस्याओं को ठीक करने के लिए एक खास मोड है, खासकर तब जब आप अपने iOS डिवाइस से लॉक हो जाते हैं। यहाँ कुछ कारण दिए गए हैं कि आपको अपने iPhone को रिकवरी मोड में क्यों रखना चाहिए:
1. सॉफ़्टवेयर अपडेट या सॉफ़्टवेयर अपडेट विफलता के बाद आपका iPhone रीस्टार्ट लूप में फंस जाता है।
2. आईट्यून्स आपके iOS डिवाइस को नहीं पहचानता है।
3. आपके iPhone या iPad की स्क्रीन पर कई मिनट तक Apple लोगो के अलावा कुछ भी नहीं दिखता, और कोई बदलाव नहीं होता।
4. आपका iPhone चालू नहीं होगा, बंद नहीं होगा, या पूरी तरह से अनुत्तरदायी हो जाएगा।
5. आपका iPhone सेटिंग ऐप से अपडेट या रीसेट नहीं होगा।
6. आपका iPhone बहुत अधिक गलत पासकोड प्रयासों के कारण अक्षम या अप्राप्य है।
भाग 2: iPhone को रिकवरी मोड में कैसे डालें
रिकवरी मोड आपकी मदद कर सकता है खराब iPhone या iPad को ठीक करें, लेकिन आपके iPhone या iPad को रिकवरी मोड में डालने का वर्कफ़्लो डिवाइस मॉडल के आधार पर अलग-अलग होता है। हम नीचे क्रमशः प्रत्येक मॉडल के लिए प्रक्रिया का प्रदर्शन करते हैं। साथ ही, आपको एक कंप्यूटर और iTunes या Finder का नवीनतम संस्करण चाहिए।
iPhone 8 और उसके बाद के मॉडल को रिकवरी मोड में कैसे डालें
macOS Catalina या नए संस्करण पर Finder खोलें या Windows या macOS Mojave या पुराने संस्करण पर iTunes खोलें।
अपने iPhone को USB केबल से अपने कंप्यूटर से कनेक्ट करें।
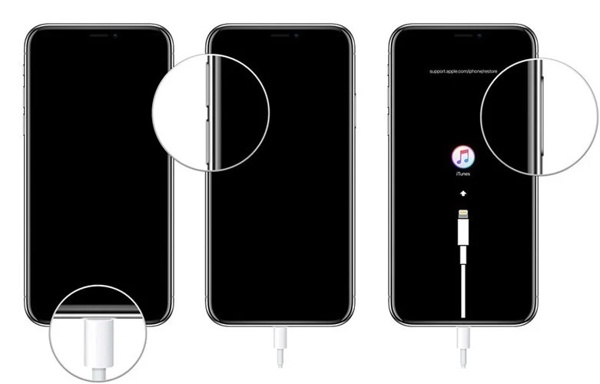
जल्दी से दबाएं और छोड़ें आवाज बढ़ाएं बटन, के साथ भी ऐसा ही करें नीची मात्रा बटन, और दबाए रखें ओर बटन तब तक दबाये रखें जब तक वसूली मोड स्क्रीन पर दिखाई देगा.
जब फाइंडर या आईट्यून्स आपके आईफोन को रिकवरी मोड में पहचान लेगा, तो तीन बटन के साथ एक डायलॉग पॉप अप होगा। यहाँ आप अद्यतन सॉफ़्टवेयर, पुनर्स्थापित करना आपका iPhone, या रद्द करना कार्रवाई.

iPhone 7/7 Plus को रिकवरी मोड में कैसे डालें
दबाएं ओर बटन को तब तक दबाए रखें जब तक कि पावर-ऑफ स्क्रीन दिखाई न दे। स्लाइडर को दाईं ओर ले जाएँ और आपके iPhone 7 की स्क्रीन काली हो जाएगी।
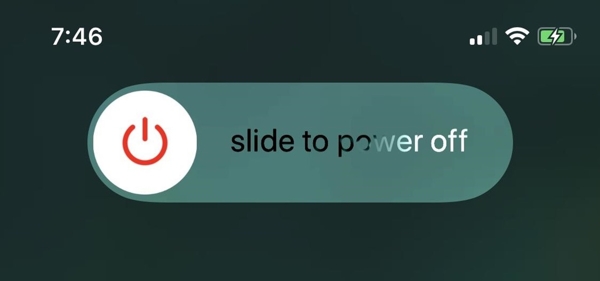
अपने iPhone को लाइटनिंग केबल द्वारा अपने कंप्यूटर से जोड़ें, और फाइंडर या आईट्यून्स खोलें।
दबाकर रखें ओर तथा नीची मात्रा एक ही समय में दो बटन दबाएँ। जब आपको कंप्यूटर से कनेक्ट करें स्क्रीन दिखाई दे तो बटन छोड़ दें।
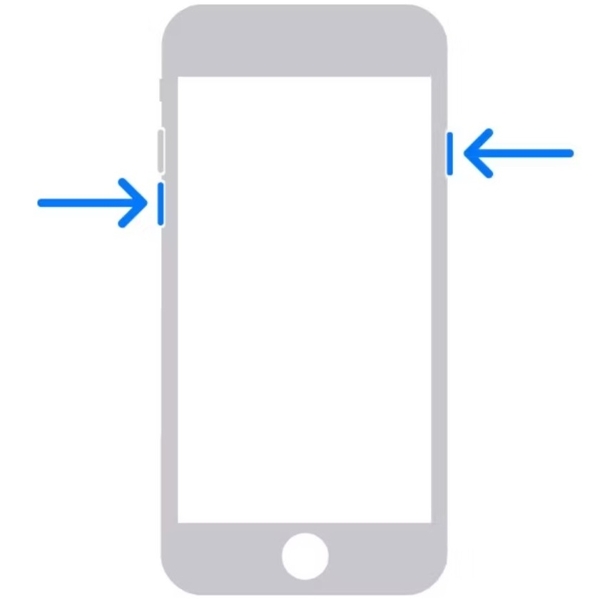
फिर अपने iPhone को रिकवरी मोड में अपडेट या रीस्टोर करने के लिए पॉप-अप डायलॉग पर दायाँ बटन क्लिक करें।
iPhone 6s और इससे पहले के मॉडल को रिकवरी मोड में कैसे डालें?
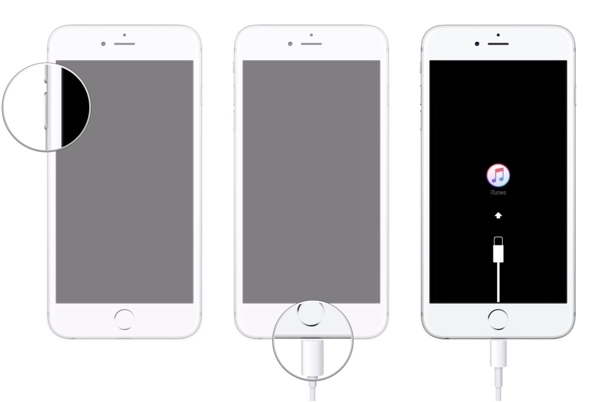
अपने iPhone को बंद करें, उसे USB के माध्यम से अपने कंप्यूटर से जोड़ें, और Finder या iTunes खोलें।
दोनों बटन को दबाकर रखें घर तथा जागना/सोना जब तक आपको रिकवरी मोड स्क्रीन दिखाई न दे, तब तक एक ही समय पर दो बटन दबाएँ।
फिर अपने iPhone को अपडेट या रीस्टोर करें।
होम बटन के बिना आईपैड को रिकवरी मोड में कैसे डालें?
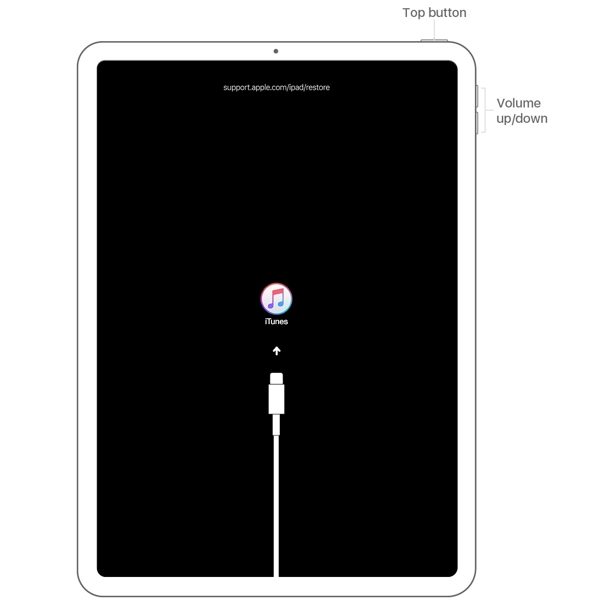
अपने iPad को लाइटनिंग केबल द्वारा कंप्यूटर से कनेक्ट करें, और फाइंडर या आईट्यून्स खोलें।
दबाएं और जल्दी से छोड़ दें आयतन बटन के सबसे निकट ऊपर बटन दबाएँ और जल्दी से दूसरे बटन को छोड़ दें आयतन बटन को दबाए रखें। ऊपर जब तक आपका आईपैड रिकवरी मोड में न आ जाए, तब तक बटन को दबाते रहें।
फिर अपने iPad को अपडेट या रीस्टोर करें।
होम बटन वाले आईपैड को रिकवरी मोड में कैसे डालें?
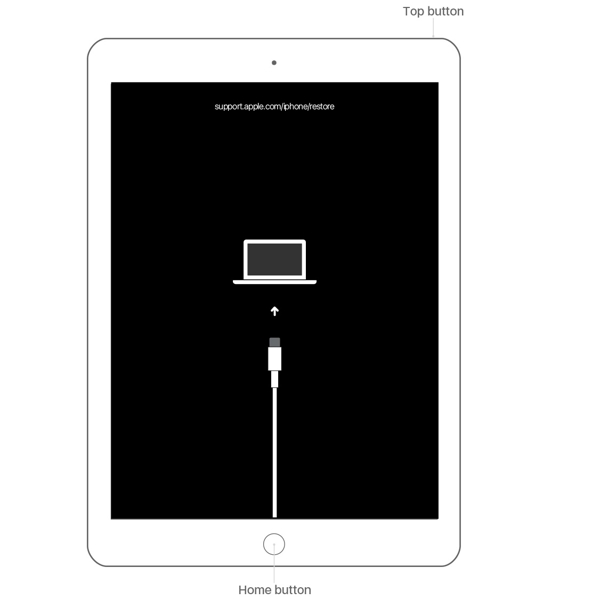
अपने आईपैड को बंद करें, और उसे USB केबल की सहायता से अपने कंप्यूटर पर लगाएं।
दोनों बटन दबाकर रखें घर तथा शीर्ष/साइड एक ही समय में बटन दबाएँ। एक बार जब आप अपने iPad को रिकवरी मोड में देखते हैं, तो बटन संयोजन को छोड़ दें।
इसके बाद, ऑन-स्क्रीन निर्देशों का पालन करके अपने iPad को अपडेट या रीस्टोर करें।
भाग 3: iPhone पर रिकवरी मोड से कैसे बाहर निकलें
रिकवरी मोड आपकी मदद कर सकता है अपने iPhone से अपना Apple ID अनलॉक करें. कभी-कभी, आप पा सकते हैं कि आपका iPhone रिकवरी मोड में फंस गया है। आपका डिवाइस अपडेट या रीस्टोर नहीं होगा, भले ही आप इसे अपने कंप्यूटर से कनेक्ट करें और क्लिक करें अद्यतन या पुनर्स्थापित करना iTunes/Finder में बटन पर क्लिक करें। आप नीचे दिए गए चरणों का पालन करके अपने iPhone पर रिकवरी मोड से बाहर निकलने का प्रयास कर सकते हैं:
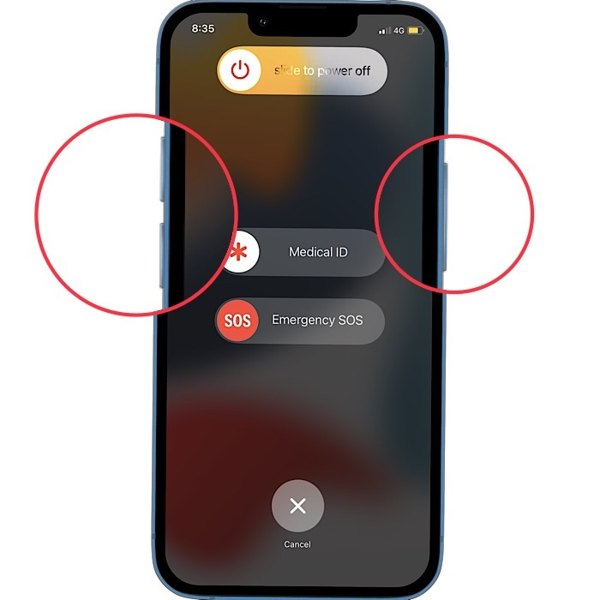
अपने iPhone को कंप्यूटर से अनप्लग करें।
दबाए रखें ओर पावर-ऑफ स्क्रीन दिखाई देने तक बटन को दबाए रखें। अगर यह काम नहीं कर रहा है, तो दोनों बटन को दबाए रखें ओर और या तो आयतन पावर-ऑफ स्क्रीन को ट्रिगर करने के लिए बटन।
स्लाइडर को दाईं ओर ले जाएं और आपका iPhone बंद हो जाएगा।
कुछ मिनट तक प्रतीक्षा करें जब स्क्रीन पूरी तरह से काली हो जाए। ऊपर या ओर जब तक आप Apple लोगो न देख लें तब तक बटन दबाएँ।
अनुशंसित: सर्वश्रेष्ठ iOS अनलॉकर

कुछ मामलों में, रिकवरी मोड में फंसे iPhone को ठीक करने का सामान्य तरीका काम नहीं कर रहा है। तब आपको एक शक्तिशाली उपकरण की आवश्यकता होगी, जैसे कि imyPass iPassGoयह आपको कंप्यूटर से iPhone रिकवरी मोड से छुटकारा पाने में मदद करता है। सबसे महत्वपूर्ण बात यह है कि इसका उपयोग करना आसान है और इसके लिए किसी तकनीकी कौशल की आवश्यकता नहीं है।

4,000,000+ डाउनलोड
एक क्लिक से रिकवरी मोड में फंसे iPhone को रीसेट करें।
4/6 अंकों का पासकोड, टच आईडी और फेस आईडी हटाएँ।
बिना डेटा हानि के iPhone पर स्क्रीन टाइम पासवर्ड मिटाएँ।
पासवर्ड के बिना अपने iOS डिवाइस से Apple ID मिटाएँ।
निष्कर्ष
इस लेख में विस्तार से बताया गया है iPhone रिकवरी मोड क्या है?समस्या निवारण के एक महत्वपूर्ण तरीके के रूप में, आपको यह सीखना चाहिए कि iPhone पर रिकवरी मोड में कैसे प्रवेश किया जाए। इसलिए, हमने प्रत्येक iPhone और iPad मॉडल के लिए यह दिखाया है कि कैसे करें। यदि आपको अपने iOS डिवाइस को रिकवरी मोड में अपडेट या पुनर्स्थापित करने की आवश्यकता है, तो काम पूरा करने के लिए हमारे गाइड और चरणों का पालन करें। इसके अलावा, हमने आपको रिकवरी मोड से बाहर निकलने का तरीका भी बताया है। imyPass iPassGo iPhone और iPad पर समस्या निवारण या रिकवरी मोड से बाहर निकलने में आपकी मदद करने के लिए सबसे अच्छा iOS अनलॉकिंग सॉफ़्टवेयर है। अन्य प्रश्न? कृपया उन्हें नीचे लिखें।
गरम समाधान
-
आईओएस टिप्स
-
आईओएस अनलॉक करें
-
जीपीएस स्थान
-
विंडोज टिप्स

