यदि आप अपना Apple ID पासवर्ड या ईमेल भूल गए हैं तो क्या करें?
एक बार जब आप एक नया iPhone, iPad या MacBook प्राप्त कर लेते हैं, तो आपको अपने डिवाइस को सक्रिय करने के लिए Apple ID और पासवर्ड बनाने के लिए कहा जाएगा। फिर खाता सभी Apple सेवाओं, जैसे App Store, iCloud, iMessage, FaceTime, Apple Music, आदि तक पहुँचने की कुंजी बन जाता है। इसके अलावा, जब आपका डिवाइस लॉक या अक्षम हो जाता है, तो उसे रीसेट करते समय आपके स्वामित्व को सत्यापित करने के लिए लॉगिन महत्वपूर्ण होता है। यह गाइड बताता है कि किसी डिवाइस को कैसे रीसेट किया जाए एप्पल आईडी पासवर्ड भूल गए विभिन्न स्थितियों में.
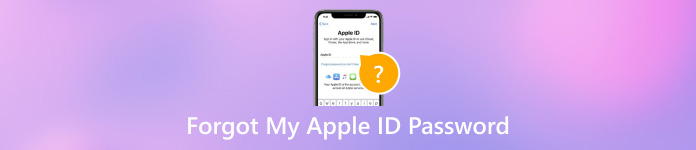
इस आलेख में:
भाग 1. जब मैं अपना Apple ID पासवर्ड भूल जाऊं तो क्या करूं?
तरीका 1: भूले हुए Apple ID ईमेल को कैसे पुनर्प्राप्त करें
अगर आप अपना Apple ID ईमेल या फ़ोन नंबर भूल गए हैं, तो आप इसे उस डिवाइस पर वापस पा सकते हैं जिस पर आपने अपने खाते से साइन इन किया है। समायोजन अपने iPhone पर ऐप खोलें, अपनी प्रोफ़ाइल पर टैप करें, चुनें साइन-इन और सुरक्षा, और आपको अपने Apple ID का भूला हुआ ईमेल दिखाई देगा.
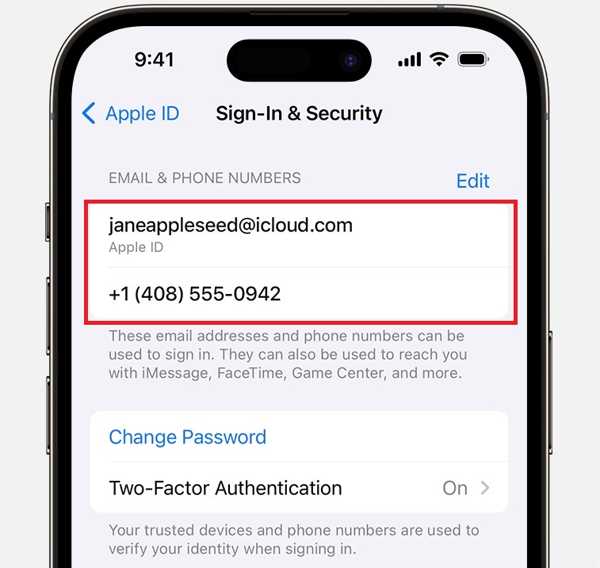
मैक पर, पर जाएँ सेब मेनू, चुनें प्रणाली व्यवस्था या सिस्टम प्रेफरेंसेजक्लिक करें साइन-इन और सुरक्षा, और अपना भूला हुआ एप्पल आईडी ईमेल और फोन नंबर जांचें।
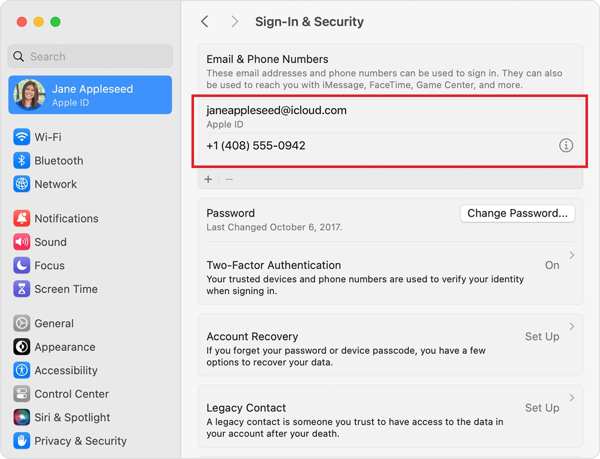
पीसी पर, विंडोज के लिए iCloud खोलें, और अपने एप्पल आईडी का ईमेल देखें।
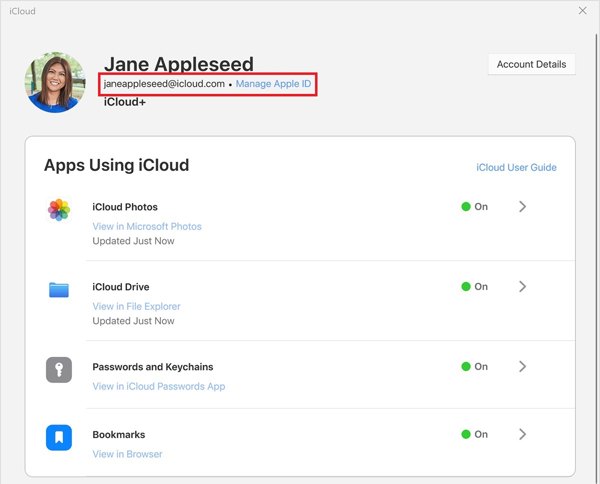
या आप iforgot.apple.com पर जा सकते हैं, क्लिक करें इसे देखो लिंक पर जाएं और अपने भूले हुए एप्पल उपयोगकर्ता आईडी को खोजने के लिए निर्देशों का पालन करें।
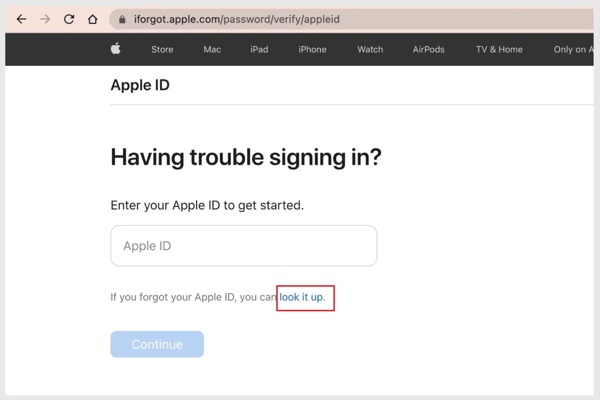
तरीका 2: फ़ोन नंबर से भूला हुआ पासवर्ड कैसे रीसेट करें
अगर आप अपना Apple ID पासवर्ड भूल गए हैं तो क्या करें? Apple ने इस समस्या को समझ लिया है और एक वेबसाइट जारी की है जिससे आप अपने Apple ID पासवर्ड को भूल सकते हैं। अपना पासवर्ड रीसेट करें जब आप इसे भूल गए। परंपरागत रूप से, आप संबंधित ईमेल पते या अपने सुरक्षा प्रश्नों और उत्तरों के साथ काम पूरा कर सकते हैं।
iforgot.apple.com/ पर जाएं, क्लिक करें पासवर्ड रीसेट, अपनी Apple ID और छवि में अक्षर दर्ज करें, और क्लिक करें जारी रखना.
संबंधित फ़ोन नंबर टाइप करें, और क्लिक करें जारी रखना.
यदि फ़ोन नंबर उपलब्ध नहीं है, तो क्लिक करें इस नंबर का उपयोग नहीं किया जा सकता. फिर चुनें ईमेल प्राप्त करें या सुरक्षा प्रश्नों का उत्तर दें. क्लिक जारी रखना, और पासवर्ड रीसेट लिंक प्राप्त करने के लिए निर्देशों का पालन करें।
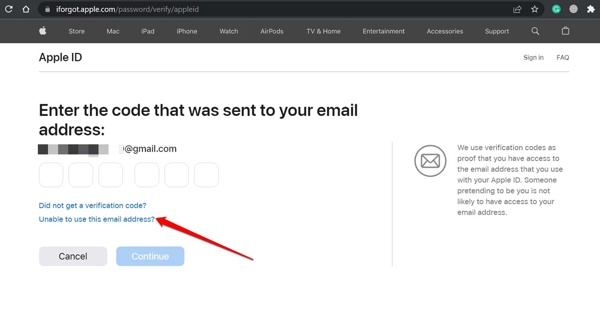
टेक्स्ट या मेल से प्राप्त लिंक को खोलें और नया पासवर्ड पेज दर्ज करें।
इसके बाद, नया पासवर्ड दर्ज करें, इसे पुनः दर्ज करें, और इसकी पुष्टि करें पर क्लिक करें।
तरीका 3: 2FA द्वारा भूले हुए Apple ID लॉगिन पासवर्ड को कैसे रीसेट करें
यदि आपने दो-कारक प्रमाणीकरण सक्षम किया है, तो भूले हुए Apple ID लॉगिन पासवर्ड को रीसेट करने की प्रक्रिया थोड़ी अलग है। साथ ही, यह तरीका आपको अपने iPhone, iPad, Apple Watch, Mac या iForgot पर अपना पासवर्ड रीसेट करने की अनुमति देता है।
विश्वसनीय iPhone/iPad पर
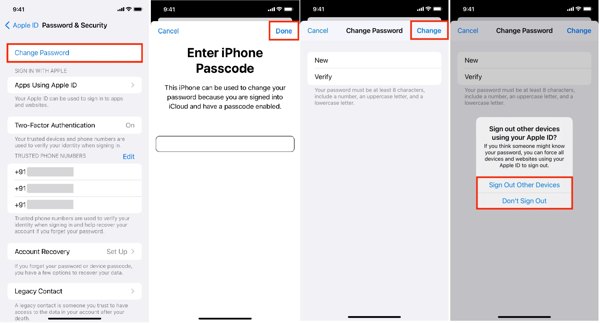
चलाएँ समायोजन ऐप पर जाएं, अपनी प्रोफ़ाइल पर टैप करें और चुनें साइन-इन और सुरक्षा या पासवर्ड एवं सुरक्षा.
नल पासवर्ड बदलें, अपना iPhone पासकोड दर्ज करें, और टैप करें पूर्ण.
नया पासवर्ड टाइप करें, उसे सत्यापित करें, और टैप करें परिवर्तन.
विश्वसनीय मैक पर
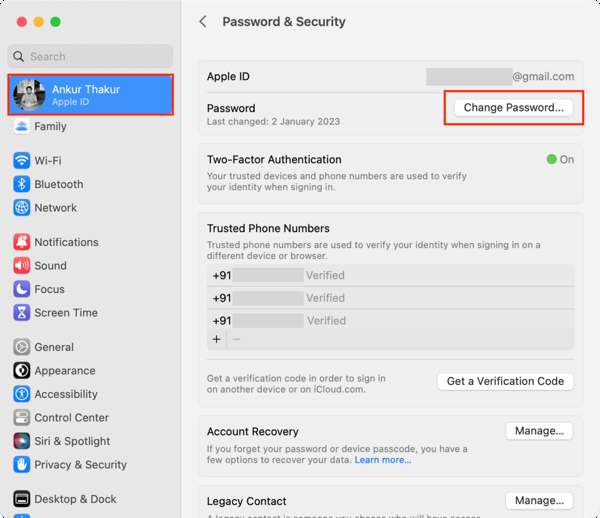
दबाएं सेब मेनू, चुनें प्रणाली व्यवस्था या सिस्टम प्रेफरेंसेज, और अपना Apple ID दबाएँ.
के लिए जाओ साइन-इन और सुरक्षा या पासवर्ड एवं सुरक्षाक्लिक करें पासवर्ड बदलें, अपने मैक का एडमिन पासवर्ड दर्ज करें, और हिट करें अनुमति दें.
नया पासवर्ड दर्ज करें और पुनः दर्ज करें, और क्लिक करें परिवर्तन.
एप्पल वॉच पर
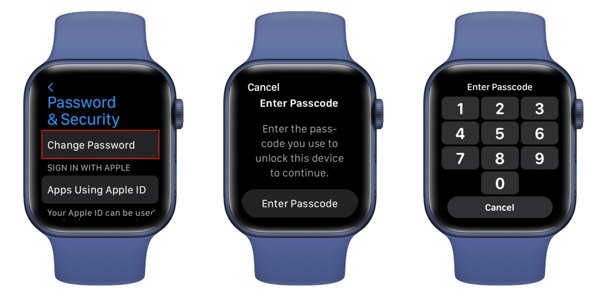
दबाएं डिजिटल क्राउन, खोलें समायोजन ऐप खोलें और अपने नाम पर टैप करें।
प्रेस साइन-इन और सुरक्षा या पासवर्ड एवं सुरक्षा, नल पासवर्ड बदलें, और अपना एप्पल वॉच पासकोड दर्ज करें।
फिर आप भूले हुए एप्पल आईडी पासवर्ड को रीसेट कर सकते हैं।
iForgot पर
ब्राउज़र में iforgot.apple.com/ पर जाएं, क्लिक करें पासवर्ड रीसेट, अपना Apple ID दर्ज करें, और क्लिक करें जारी रखना.

स्क्रीन पर दिए गए निर्देशों का पालन करें और विश्वसनीय डिवाइस चुनें।
किसी विश्वसनीय डिवाइस, जैसे कि iPhone, पर टैप करें। अनुमति दें, और पासवर्ड रीसेट स्क्रीन में प्रवेश करने के लिए अपना iPhone पासकोड टाइप करें।
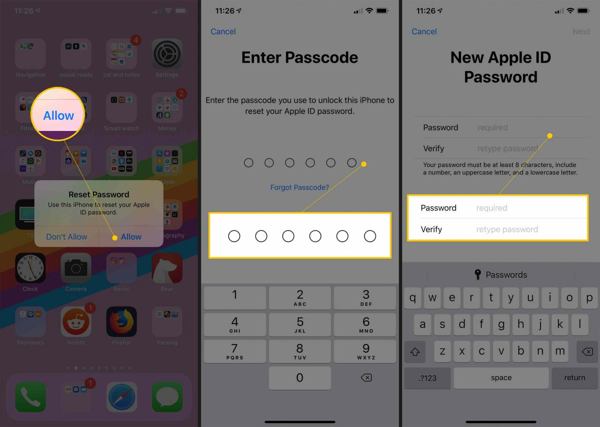
नया पासवर्ड बनाएं, उसे सत्यापित करें और परिवर्तनों की पुष्टि करें।
तरीका 4: नए iPhone/iPad पर भूली हुई Apple ID को कैसे रीसेट करें
यदि आप एक नया iPhone या iPad सेट कर रहे हैं, तो आप अपने Apple ID के लिए भूले हुए ईमेल और पासवर्ड को रीसेट कर सकते हैं। यह तरीका सेटअप के दौरान और सेटअप के बाद भी Apple लॉगिन पासवर्ड रीसेट करने के लिए उपलब्ध है।

नल पासवर्ड भूल गए या आपके पास Apple ID नहीं है नया iPhone/iPad सेटअप करते समय। सेटअप के बाद, खोलें सेटिंग्स ऐप.
प्रेस अपने iPhone में साइन इन करें, नल मैन्युअल रूप से साइन इन करें, और संकेत मिलने पर अपना एप्पल आईडी ईमेल या फ़ोन नंबर दर्ज करें.
नल पासवर्ड भूल गए या आपके पास Apple ID नहीं है, चुनें पासवर्ड या एप्पल आईडी भूल गए, और सत्यापन कोड प्राप्त करने के लिए अपना विश्वसनीय फ़ोन नंबर दर्ज करें.
फिर कोड डालें और पासवर्ड रीसेट स्क्रीन पर जाएँ। यहाँ आप नया पासवर्ड बना सकते हैं।
तरीका 5: Apple सहायता का उपयोग करके Apple ID के लिए अपना पासवर्ड कैसे रीसेट करें
Apple Support ऐप किसी अन्य iOS डिवाइस पर Apple ID के लिए भूले हुए पासवर्ड को रीसेट करने का एक और तरीका है। आप इस काम को पूरा करने के लिए किसी मित्र या परिवार के सदस्य से iPhone या iPad उधार ले सकते हैं।
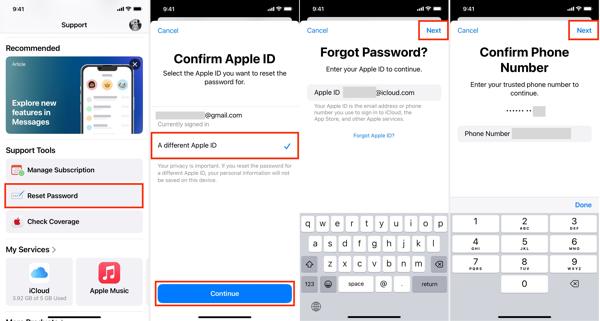
खोलें एप्पल सहायता किसी अन्य iOS डिवाइस पर ऐप खोलें और टैप करें पासवर्ड रीसेट नीचे सहायता उपकरण.
चुनना एक अलग एप्पल आईडी, और टैप करें जारी रखना.
अपनी Apple ID डालें, टैप करें अगलाअपना विश्वसनीय फ़ोन नंबर टाइप करें, और क्लिक करें अगला.
iPhone पासकोड दर्ज करें और नया पासवर्ड बनाएं।
तरीका 6: रिकवरी अकाउंट के माध्यम से भूले हुए Apple ID और पासवर्ड को कैसे रीसेट करें
यदि आप अपना Apple ID पासवर्ड भूल जाने के कारण अपने खाते से बाहर हो गए हैं, तो आप अपना Apple ID पुनः प्राप्त करें एक पुनर्प्राप्ति संपर्क के साथ। इस तरीके के लिए आपको एक खाता पुनर्प्राप्ति संपर्क सेटअप की आवश्यकता होती है।
वेब ब्राउज़र में iforgot.apple.com/ पर जाएँ, टैप करें अपना पासवर्ड रीसेट करेंपर टैप करें, अपनी Apple ID दर्ज करें और किसी और की मदद करें.
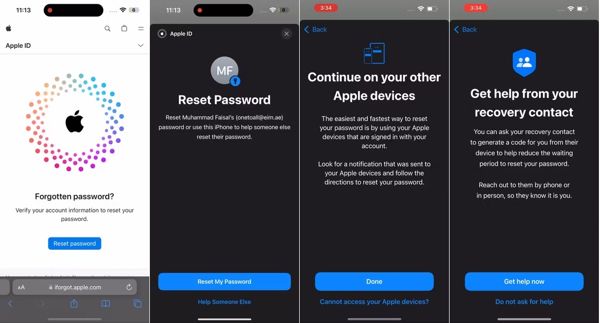
चुनना आपके Apple डिवाइस तक पहुँच नहीं पा रहा हूँ, चुनते हैं इस नंबर का उपयोग नहीं किया जा सकता, और टैप करें अभी सहायता प्राप्त करें.
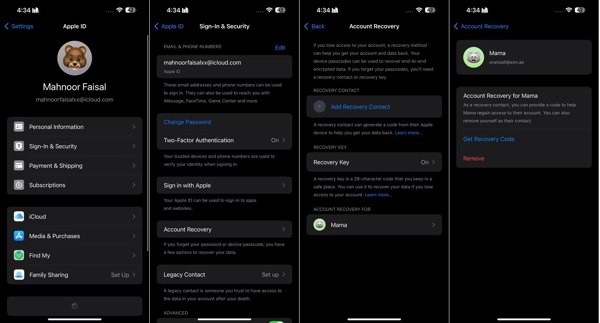
उस डिवाइस प्रकार का चयन करें जिसके लिए आप कोड प्राप्त करना चाहते हैं, और पुनर्प्राप्ति कोड प्राप्त करने के लिए निर्देशों का पालन करें।
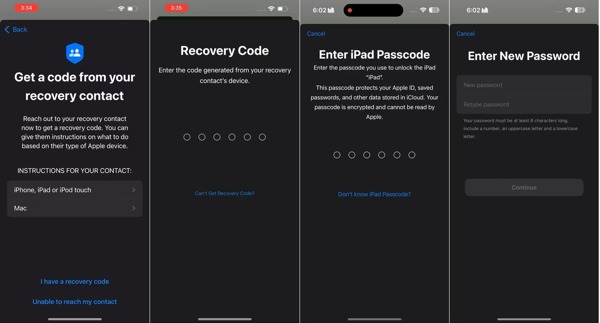
कोड दर्ज करें और अपना पासवर्ड रीसेट करने के लिए निर्देशों का पालन करें।
भाग 2. [अंतिम समाधान] Apple ID पासवर्ड के बिना Apple ID हटाएँ
यदि ऊपर बताए गए तरीके उपलब्ध नहीं हैं, तो अंतिम समाधान सीधे अपने iOS डिवाइस पर एक नया Apple ID बनाना है। नई समस्या यह है कि आप पासवर्ड के बिना पुराने खाते को हटा नहीं सकते। सौभाग्य से, आईपासगो समस्या को हल करने में आपकी मदद कर सकता है.

4,000,000+ डाउनलोड
बिना पासवर्ड के iOS से Apple ID हटाएँ।
उपयोग में आसान और तकनीकी कौशल की आवश्यकता नहीं है।
आपके iPhone या iPad को जेलब्रेक नहीं करेगा.
iOS के नवीनतम संस्करण का समर्थन करें.
पासवर्ड के बिना Apple ID हटाने के चरण यहां दिए गए हैं:
कंप्यूटर पर इसे इंस्टॉल करने के बाद सबसे अच्छा Apple ID रिमूवल टूल लॉन्च करें। ऐप्पल आईडी निकालें, और अपने iPhone को लाइटनिंग केबल से मशीन से कनेक्ट करें। फिर दबाएँ शुरू बटन।

इसके बाद, आपको तीन स्थितियों का सामना करना पड़ेगा:
यदि फाइंड माई अक्षम है, तो सॉफ्टवेयर भूले हुए एप्पल आईडी पासवर्ड को स्वचालित रूप से हटा देगा।
अगर iOS 11.3 या उससे पहले के वर्शन पर Find My चालू है, तो अपने डिवाइस पर सभी सेटिंग रीसेट करना न भूलें। फिर सॉफ़्टवेयर तुरंत काम कर देगा।
यदि iOS 11.4 या बाद के संस्करण पर Find My सक्षम है, तो सुनिश्चित करें कि 2FA चालू है। 0000, अपनी डिवाइस की जानकारी जांचें, और हिट करें शुरू Apple ID हटाना शुरू करने के लिए.

निष्कर्ष
इस गाइड में रीसेट करने के सत्यापित तरीकों का प्रदर्शन किया गया है भूल गए एप्पल आईडी और पासवर्ड। आप अपनी स्थिति के आधार पर कोई उपयुक्त तरीका चुन सकते हैं। iPassGo आपको अपने iPhone पर पुराने खाते से छुटकारा पाने और नए Apple ID और पासवर्ड के साथ साइन इन करने में सक्षम बनाता है। यदि आपके पास इस विषय के बारे में अन्य प्रश्न हैं, तो कृपया उन्हें नीचे लिखने में संकोच न करें।
गरम समाधान
-
पासवर्ड युक्तियाँ
- इंस्टाग्राम के लिए 5 सर्वश्रेष्ठ पासवर्ड खोजक
- 10 सर्वश्रेष्ठ वायरलेस नेटवर्क पासवर्ड व्यूअर
- iPhone पर ईमेल पासवर्ड बदलें
- भूले हुए ट्विटर पासवर्ड को रीसेट करें या बदलें
- इंस्टाग्राम पासवर्ड को कैसे पुनर्स्थापित या रीसेट करें
- TikTok पासवर्ड भूल जाने पर समाधान
- डिस्कॉर्ड भूला हुआ पासवर्ड पुनर्प्राप्त करें या बदलें
- कीचेन पासवर्ड कैसे रीसेट करें
- माइक्रोसॉफ्ट एज पासवर्ड मैनेजर की समीक्षा
- 5 सर्वश्रेष्ठ iPhone पासवर्ड मैनेजर अनुशंसाएँ
-
विंडोज पासवर्ड
-
आईओएस अनलॉक करें
-
एंड्रॉयड अनलॉक करें

