iPhone/iPad पर खोज इतिहास कैसे खोजें और पुनर्प्राप्त करें
iPhone आपके सर्च हिस्ट्री के आधार पर आपके बारे में बहुत कुछ जानता है। इसके अलावा, यह प्रासंगिक विज्ञापन भी देता है। यह समझ में आता है कि माता-पिता अपने बच्चों के iOS डिवाइस पर सर्च हिस्ट्री की निगरानी करते हैं। अगर सर्च हिस्ट्री मिटा दी गई हो तो क्या होगा? यह गाइड आपको खोजने और खोजने में मदद करने के लिए तीन तरीके दिखाता है सफारी पर हटाए गए खोज इतिहास को पुनः प्राप्त करें iPhone या iPad से। ताकि आप डिवाइस के मालिक के बारे में जान सकें।
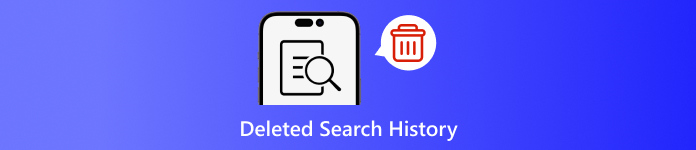
इस आलेख में:
भाग 1: आपको iPhone पर खोज इतिहास क्यों हटाना चाहिए
जैसा कि पहले बताया गया है, सर्च हिस्ट्री बहुत सारी जानकारी दे सकती है और आपके रहस्यों को लीक कर सकती है। इसके अलावा, यह आपकी ऑनलाइन गतिविधियों से जुड़ी होती है। निजी गोपनीयता के खुलासे से बचने के लिए, आप अपने iPhone पर अपना सर्च हिस्ट्री डिलीट कर सकते हैं।
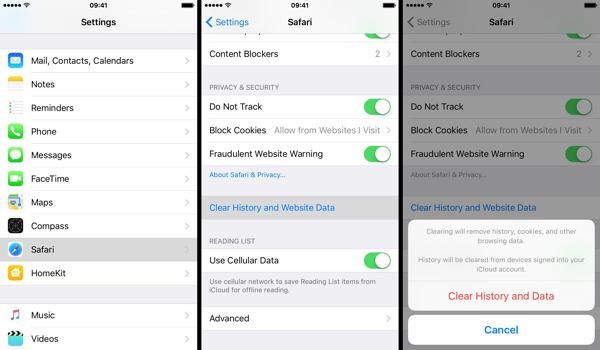
अपना चलाएं समायोजन अनुप्रयोग।
चुनना सफारी विकल्प, और टैप करें इतिहास और वेबसाइट डेटा साफ़ करें.
पॉप-अप संवाद पर अधिसूचना पढ़ें और टैप करें इतिहास और डेटा साफ़ करें खोज इतिहास हटाने की पुष्टि करने के लिए.
भाग 2: iCloud बैकअप से डिलीट किए गए सर्च हिस्ट्री को कैसे रिकवर करें
Apple के अनुसार, iCloud आपके iPhone पर Safari इतिहास सहित बहुत सारे डेटा का बैकअप लेता है। यदि आपने स्वचालित बैकअप चालू किया है या अपने iPhone का iCloud पर मैन्युअल रूप से बैकअप लिया है, तो हटाए गए खोज इतिहास को ढूँढना संभव है। iCloud बैकअप को पुनर्स्थापित करने के लिए, आपको अपने डिवाइस को फ़ैक्टरी स्थिति पर रीसेट करना होगा। इसका मतलब है कि आपके iPhone पर मौजूद सभी मौजूदा डेटा मिटा दिए जाएँगे।
खोलें समायोजन ऐप को अपने होम स्क्रीन पर खोलें।
चुनना सामान्य टैब, और चुनें iPhone स्थानांतरित करें या रीसेट करें iOS 15 और उसके बाद के संस्करण पर या रीसेट iOS 14 और पुराने संस्करण पर।

थपथपाएं सभी सामग्री और समायोजन को मिटा दें विकल्प चुनें। यदि संकेत दिया जाए, तो अपना स्वामित्व सत्यापित करने के लिए अपना Apple ID पासवर्ड या iPhone पासकोड दर्ज करें। फिर टैप करें मिटाएं या कार्रवाई की पुष्टि करने के लिए संबंधित विकल्प।
जब फ़ैक्टरी रीसेट समाप्त हो जाएगा, तो आपका iPhone पुनः चालू हो जाएगा नमस्ते स्क्रीन पर दिए गए निर्देशों का पालन करके iPhone को नए डिवाइस के रूप में सेट अप करें। आपको ऐसा नहीं करना चाहिए अपना iCloud पासवर्ड भूल गए जब आप iCloud से पुनर्स्थापित करते हैं.
सेटअप के दौरान स्थिर वाई-फाई नेटवर्क से कनेक्ट होना सुनिश्चित करें।

चुनना iCloud बैकअप से पुनर्स्थापित करें पर ऐप्स और डेटा स्क्रीन।
अपने Apple ID और पासवर्ड से अपने iCloud खाते में साइन इन करें। फिर उस बैकअप को चुनें जिसमें डिलीट किया गया सर्च हिस्ट्री हो सकता है ताकि उसे अपने डिवाइस पर रीस्टोर किया जा सके।
सेटअप प्रक्रिया पूरी करें और आप अपने iPhone या iPad पर Safari पर हटाए गए खोज इतिहास को देख सकते हैं।
भाग 3: iTunes/Finder से डिलीट किए गए सर्च इतिहास को कैसे पुनर्स्थापित करें
कंप्यूटर के साथ iPhone डेटा को प्रबंधित करने के लिए iTunes अभी भी एक उपयोगिता है। macOS Catalina और इसके बाद के संस्करणों के लिए, Finder ऐप आपके iPhone का बैकअप लेने के लिए iTunes का उत्तराधिकारी है। यदि आप नियमित रूप से अपने डिवाइस का बैकअप iTunes या Finder के साथ अपने कंप्यूटर पर लेते हैं, तो iPhone पर हटाए गए खोज इतिहास को पुनर्प्राप्त करना संभव है। बेशक, आपका डिवाइस ओवरराइट हो जाएगा।
अपने iPhone को अपने कंप्यूटर से संगत केबल से कनेक्ट करें। अगर आपके iPhone पर Find My सक्षम है, तो पर जाएँ समायोजन ऐप पर जाएं, अपनी प्रोफ़ाइल पर टैप करें, चुनें पाएँ मेरा, दबाएँ मेरा आई फोन ढूँढो, और टॉगल बंद करें मेरा आई फोन ढूँढो. फिर अपना Apple ID पासवर्ड डालें और टैप करें बंद करें.

Windows और macOS Mojave या पुराने वर्शन पर, iTunes के नवीनतम वर्शन चलाएँ। फ़ोन एक बार आपकी डिवाइस का पता चल जाने पर ऊपरी बाईं ओर स्थित बटन दबाएं, और जाएं सारांश टैब।
पता लगाएँ बैकअप अनुभाग पर जाएं और क्लिक करें बैकअप बहाल यदि आपके पास बैकअप उपलब्ध है तो बटन दबाएं।
ड्रॉप-डाउन सूची से सही बैकअप फ़ाइल चुनें बैकअप से पुनर्स्थापित करें संवाद पर क्लिक करें, और पुनर्स्थापित करना बटन पर क्लिक करें। आपको अपना नाम दर्ज करना चाहिए आईट्यून्स बैकअप पासवर्ड यदि आपने इसे सेट किया है.

यदि iTunes या Finder बैकअप एन्क्रिप्टेड है, तो पॉप-अप डायलॉग में अपना पासवर्ड दर्ज करें।
जब तक रिकवरी पूरी न हो जाए, तब तक अपने डिवाइस को अपने कंप्यूटर से प्लग इन रखें। उसके बाद आपको अपने iPhone पर डिलीट किया गया सर्च हिस्ट्री दिखाई दे सकता है।
भाग 4: बिना बैकअप के iPhone पर डिलीट किए गए इतिहास को कैसे पुनः प्राप्त करें
अगर आपके पास अपने iPhone डेटा का बैकअप नहीं है, तो आपके डिवाइस पर डिलीट किए गए सर्च हिस्ट्री को रिकवर करना मुश्किल हो जाएगा। वास्तव में, भले ही आप सर्च हिस्ट्री को डिलीट कर दें, यह नए डेटा द्वारा ओवरराइट किए जाने से पहले आपकी मेमोरी में रहता है। यह आपको एक शक्तिशाली टूल के साथ खोए हुए डेटा को वापस पाने का मौका देता है। इस बिंदु से, हम imyPass iPhone डेटा रिकवरी की सलाह देते हैं।
iPhone डेटा रिकवरी की मुख्य विशेषताएं
1. बिना बैकअप के iPhone पर हटाए गए खोज इतिहास को ढूंढें।
2. हटाए गए खोज इतिहास को देखें और विशिष्ट आइटम पुनर्प्राप्त करें.
3. बिना रीसेट किए आईट्यून्स या आईक्लाउड बैकअप से खोज इतिहास निकालें।
4. उपयोग में आसान और तकनीकी कौशल की आवश्यकता नहीं।
5. iOS और iOS उपकरणों के नवीनतम संस्करणों का समर्थन करें।
बिना बैकअप के iPhone पर डिलीट हुए इतिहास को कैसे रिकवर करें?
अपना डेटा स्कैन करें
अपने पीसी पर इसे इंस्टॉल करने के बाद सबसे अच्छा iPhone डेटा रिकवरी सॉफ़्टवेयर लॉन्च करें। मैक के लिए एक और संस्करण है। iOS डिवाइस से पुनर्प्राप्त करें बाईं ओर टैब पर टैप करें। फिर अपने iPhone को लाइटनिंग केबल से अपने PC से कनेक्ट करें। टैप करें विश्वास अगर आप पहली बार दो डिवाइस लिंक करते हैं तो आपके iPhone पर। इसके बाद, क्लिक करें स्कैन शुरू करें अपने iPhone पर डेटा खोजना शुरू करने के लिए बटन दबाएँ।
हटाया गया इतिहास खोजें
जब डेटा स्कैन हो जाए, तो पर जाएँ सफ़ारी इतिहास टैब के अंतर्गत ज्ञापन एवं अन्य बाएं कॉलम पर शीर्षक। शीर्ष विकल्प को नीचे खींचें, और चुनें केवल हटाए गए दिखाएँअब, आप हटाए गए सफारी इतिहास को देख सकते हैं।
हटाए गए इतिहास को पुनः प्राप्त करें
अंत में, इच्छित आइटम का चयन करें, क्लिक करें वापस पाना बटन दबाएं, आउटपुट फ़ोल्डर सेट करें, और पुनः रिकवर दबाएं।
निष्कर्ष
इस गाइड में तीन तरीके बताए गए हैं iPhone पर हटाए गए खोज इतिहास को पुनः प्राप्त करें. अपनी गोपनीयता की रक्षा के लिए इतिहास साफ़ करते समय, आप गलती से कुछ आइटम हटा सकते हैं। iCloud बैकअप के साथ, आप खोए हुए डेटा को वापस पा सकते हैं। iTunes बैकअप आपको अपने कंप्यूटर से हटाए गए इतिहास को वापस लाने में सक्षम बनाता है। imyPass iPhone डेटा रिकवरी बैकअप के बिना खोए हुए खोज इतिहास को वापस पाने के लिए उपलब्ध है। यदि आपके पास अन्य प्रश्न हैं, तो कृपया उन्हें नीचे लिखें।

