iPhone से हाल ही में डिलीट की गई फ़ोटो कैसे रिकवर करें?
डिजिटल कैमरे लुप्त होते जा रहे हैं, लेकिन स्मार्टफोन, खास तौर पर iPhones के लोकप्रिय होने के कारण फोटो लेना तेजी से लोकप्रिय हो गया है। Apple डिवाइस पर उन्नत लेंस तकनीक उपयोगकर्ताओं को यादों और क्षणों को कैद करने में सक्षम बनाती है; हालाँकि, कुछ उपयोगकर्ताओं को गलती से फोटो डिलीट होने की समस्या का सामना करना पड़ा है। Apple ने डिलीट की गई तस्वीरों को रखने के लिए हाल ही में डिलीट की गई एल्बम पेश की। यह गाइड आपको बताती है कि कैसे रिकवर किया जाए हाल ही में हटाई गई तस्वीरें iPhone और iPad पर.
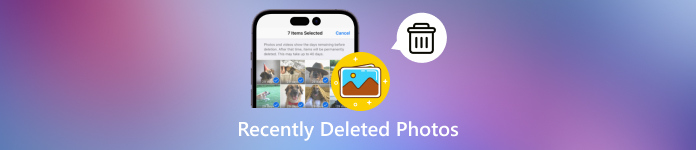
इस आलेख में:
भाग 1: फ़ोटो में हाल ही में क्या डिलीट किया गया है
Apple ने iOS 9 और उसके बाद के वर्शन में हाल ही में डिलीट किए गए एल्बम को जोड़ा है। इसे iPhone उपयोगकर्ताओं को गलती से डिलीट की गई फ़ोटो को खोजने के लिए एक ग्रेस पीरियड देने के लिए डिज़ाइन किया गया है। जब आप अपने कैमरा रोल में कोई फ़ोटो चुनते हैं और टैप करते हैं मिटाना यदि बटन जानबूझकर या गलती से हटा दिया जाता है, तो इसे तुरंत नहीं हटाया जाता है। वैकल्पिक रूप से, इसे हाल ही में हटाए गए एल्बम में स्थानांतरित कर दिया जाता है और 30 दिनों तक यहां रखा जाता है।
iOS स्वचालित रूप से हटाए गए फ़ोटो को हाल ही में हटाए गए एल्बम में ले जाता है, जो एक अस्थायी होल्डिंग स्थान के रूप में कार्य करता है। हाल ही में हटाए गए एल्बम में उन्हें फिर से हटाने या समाप्ति तिथि से पहले, आप अपनी हाल ही में हटाई गई फ़ोटो को पुनः प्राप्त कर सकते हैं। 30-दिन की अवधि के दौरान, उपयोगकर्ताओं के पास अभी भी हटाई गई मीडिया फ़ाइलों तक पहुँच होती है और वे चाहें तो उन्हें अपने कैमरा रोल में वापस लाने का निर्णय ले सकते हैं।
30 दिनों के बाद, हटाई गई तस्वीरें स्वचालित रूप से हाल ही में हटाई गई एल्बम से हटा दी जाएंगी और आपके डिवाइस से स्थायी रूप से गायब हो जाएंगी।
भाग 2: iPhone पर हाल ही में डिलीट की गई फ़ोटो तक कैसे पहुँचें
हाल ही में डिलीट किए गए एल्बम में पिछले 30 दिनों में डिलीट की गई सभी तस्वीरें रखी जाती हैं। यह iPhone और iPad पर हाल ही में डिलीट की गई तस्वीरों को स्थायी रूप से डिलीट होने से पहले एक्सेस करने का एक तरीका प्रदान करता है।
हाल ही में डिलीट किया गया एल्बम कैसे खोजें
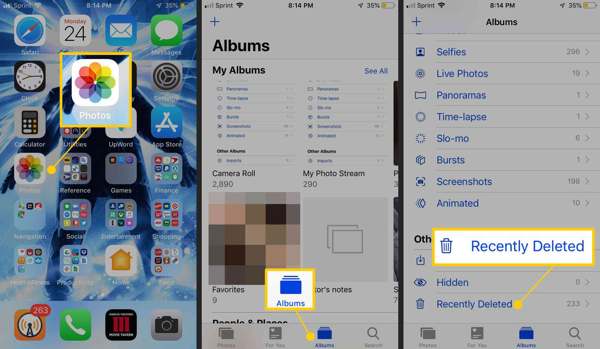
खोलें तस्वीरें ऐप को अपने होम स्क्रीन पर खोलें।
के पास जाओ एलबम नीचे टैब पर क्लिक करें।
चुनना हाल ही में हटाया गया एल्बम के अंतर्गत अन्य एल्बम शीर्षक। यदि आपने सक्षम किया है फेस आईडी का उपयोग करें छिपे हुए और हाल ही में हटाए गए एल्बम के लिए, हाल ही में हटाए गए फ़ोटो देखने के लिए अपना फेस आईडी दर्ज करें। यदि आपके पास कोई फेस आईडी नहीं है, तो आप बस वह पासवर्ड दर्ज कर सकते हैं जिसका उपयोग आप हाल ही में हटाए गए फ़ोटो को देखने के लिए करते हैं। अपने iPhone को अनलॉक करें.
हाल ही में डिलीट की गई फोटो कैसे रिकवर करें
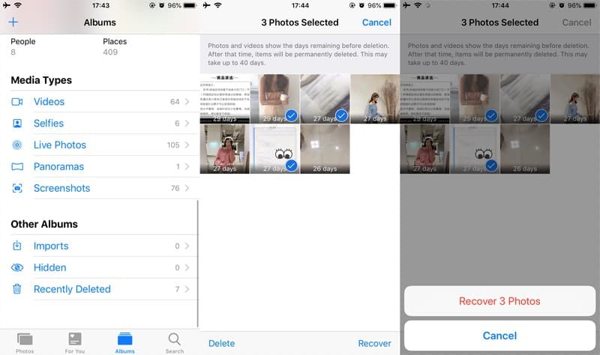
यदि आप हाल ही में हटाई गई फ़ोटो पुनः प्राप्त करना चाहते हैं, तो टैप करें चुनना हाल ही में हटाए गए एल्बम में बटन पर क्लिक करें।
इसके बाद, हर उस तस्वीर पर क्लिक करें जिसे आप वापस हटाना चाहते हैं। एक बार चयन करने के बाद, आपको तस्वीर पर एक चेकमार्क दिखाई देगा।
थपथपाएं वापस पाना नीचे दाएँ कोने में बटन। अगर संकेत मिले, तो टैप करें [संख्या] फ़ोटो पुनर्प्राप्त करें कार्रवाई की पुष्टि करने के लिए बटन दबाएं। फिर आप हाल ही में हटाए गए iPhone फ़ोटो को उनके मूल एल्बम में देखेंगे।
भाग 3: पुरानी डिलीट की गई फ़ोटो कैसे रिकवर करें
हाल ही में डिलीट किए गए एल्बम से डिलीट किए गए फ़ोटो को वापस पाना मुश्किल है। अगर आपके पास iTunes या iCloud बैकअप है, तो यह एक अलग कहानी है। दूसरे शब्दों में, आप अपने बैकअप से अपने iPhone पर स्थायी रूप से डिलीट किए गए फ़ोटो वापस पा सकते हैं।
आईट्यून्स/फाइंडर बैकअप से पुरानी डिलीट की गई तस्वीरों को कैसे पुनर्स्थापित करें
अपने iPhone को संगत केबल से अपने कंप्यूटर से कनेक्ट करें।
अपने पीसी या macOS Mojave और पुराने संस्करण पर iTunes खोलें, या macOS Catalina और नए संस्करण पर Finder चलाएं।
एक बार जब आपकी डिवाइस का पता चल जाए, तो क्लिक करें फ़ोन आईट्यून्स में बटन या फाइंडर में अपने आईफोन का नाम। सारांश टैब या सामान्य टैब।
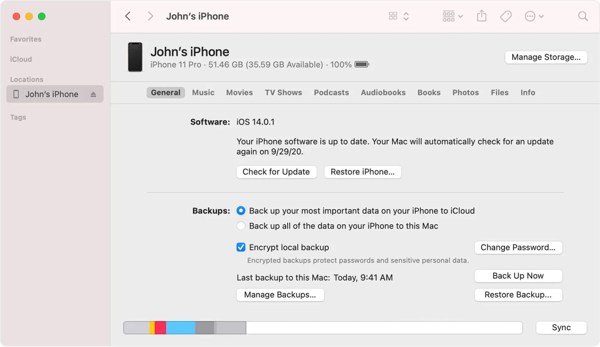
अगला, क्लिक करें बैकअप बहाल में बटन बैकअप अनुभाग। आपको यह भी दर्ज करना पड़ सकता है आईट्यून्स बैकअप पासवर्ड यदि आपने कभी इसे सेट किया है.
फिर उस बैकअप को चुनें जिसमें हाल ही में हटाए गए फ़ोटो शामिल हों जिन्हें आप प्राप्त करना चाहते हैं, और क्लिक करें पुनर्स्थापित करना बटन।

अपने iPhone पर बैकअप को पुनर्स्थापित करने के लिए ऑन-स्क्रीन निर्देशों का पालन करें। फिर आप हाल ही में डिलीट की गई फ़ोटो देख सकते हैं।
टिप्पणी:
इस तरीके के लिए कंप्यूटर और केबल की आवश्यकता होती है। साथ ही, आपके iPhone पर मौजूद आपका मौजूदा डेटा बैकअप द्वारा अधिलेखित कर दिया जाएगा।
iCloud बैकअप से पुरानी डिलीट की गई फ़ोटो कैसे प्राप्त करें
अपना सेटिंग ऐप चलाएँ.
के लिए जाओ सामान्य, और चुनें iPhone स्थानांतरित करें या रीसेट करें iOS 15 और उसके बाद के संस्करण पर या रीसेट iOS 14 और पुराने वर्शन पर टैप करें। सभी सामग्री और समायोजन को मिटा देंफिर अपने डिवाइस को फ़ैक्टरी रीसेट करने के लिए ऑन-स्क्रीन निर्देशों का पालन करें।

अपने डिवाइस के पुनः प्रारंभ होने तक प्रतीक्षा करें। फिर इसे सेट अप करें नमस्ते स्क्रीन।
सेटअप के दौरान, अपने iPhone को Wi-Fi नेटवर्क से कनेक्ट करना सुनिश्चित करें। iCloud बैकअप से पुनर्स्थापित करें पर ऐप्स और डेटा स्क्रीन।
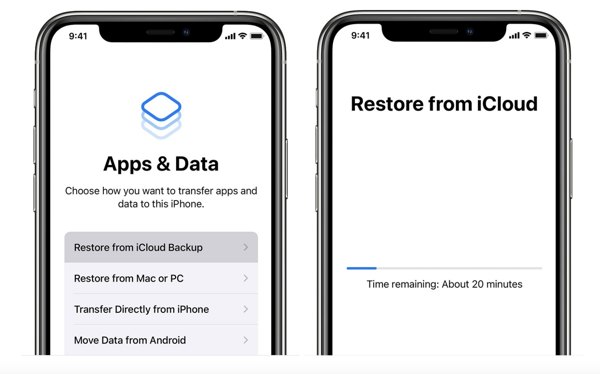
अपने एप्पल आईडी और पासवर्ड से साइन इन करें, एक उचित बैकअप फ़ाइल चुनें, और हाल ही में हटाए गए फ़ोटो को अपने iPhone पर पुनः प्राप्त करना शुरू करें।
जब यह हो जाए, तो सेटअप प्रक्रिया पूरी करें।
टिप्पणी:
सुनिश्चित करें कि आपके पास iCloud बैकअप है। साथ ही, iCloud से सिंक की गई फ़ोटो में iCloud बैकअप शामिल नहीं होगा।
भाग 4: बिना बैकअप के स्थायी रूप से हटाए गए फ़ोटो को कैसे पुनर्प्राप्त करें
क्या आप हाल ही में डिलीट किए गए एल्बम से डिलीट किए गए फ़ोटो को बिना बैकअप के रिकवर कर सकते हैं? इसका जवाब है हाँ। नए डेटा द्वारा ओवरराइट किए जाने से पहले स्थायी रूप से डिलीट किए गए फ़ोटो अभी भी आपकी मेमोरी में हैं। इससे आपको एक शक्तिशाली डेटा रिकवरी टूल के साथ उन्हें वापस पाने का मौका मिलता है। इस बिंदु से, हम imyPass iPhone डेटा रिकवरी की सलाह देते हैं। यह आपके iPhone पर आंतरिक संग्रहण को स्कैन करता है और रिकवरी के लिए डिलीट किए गए फ़ोटो प्रदर्शित करता है।
iPhone डेटा रिकवरी की मुख्य विशेषताएं
1. बिना बैकअप के iPhone पर हाल ही में हटाए गए फ़ोटो ढूंढें।
2. अपने डिवाइस को रीसेट किए बिना iTunes/iCloud बैकअप से हटाए गए चित्रों को निकालें।
3. फोटो का प्रारूप और गुणवत्ता बनाए रखें।
4. HEIC सहित विभिन्न छवि प्रारूपों का समर्थन।
5. iOS और iPhone के नवीनतम संस्करणों के साथ संगत।
बिना बैकअप के स्थायी रूप से डिलीट हुए iPhone फ़ोटो को कैसे रिकवर करें
अपने iPhone को स्कैन करें
अपने पीसी पर इसे इंस्टॉल करने के बाद सबसे अच्छा iPhone डेटा रिकवरी सॉफ़्टवेयर लॉन्च करें। मैक उपयोगकर्ताओं के लिए एक और संस्करण है। अपने iPhone को लाइटनिंग केबल से पीसी से कनेक्ट करें। iOS डिवाइस से पुनर्प्राप्त करें बाईं ओर टैब पर टैप करें। यदि संकेत मिले, तो टैप करें विश्वास अपने iPhone स्क्रीन पर बटन दबाएँ। इसके बाद, क्लिक करें स्कैन शुरू करें अपने iPhone पर फ़ोटो और डेटा हटाने के लिए बटन दबाएँ।
यदि आप iTunes या iCloud बैकअप से हटाई गई फ़ोटो निकालना चाहते हैं, तो चुनें आईट्यून्स बैकअप फ़ाइल से पुनर्प्राप्त करें या iCloud बैकअप फ़ाइल से पुनर्प्राप्त करें बजाय।
हटाए गए फ़ोटो का पूर्वावलोकन करें
डेटा स्कैन हो जाने के बाद, आपको पूर्वावलोकन विंडो पर ले जाया जाएगा। कैमरा रोल बाईं ओर से टैब चुनें, और चुनें केवल हटाए गए दिखाएँ शीर्ष ड्रॉप-डाउन सूची से। अब, आप अपने iPhone पर हटाए गए फ़ोटो के थंबनेल का पूर्वावलोकन कर सकते हैं। मूल फ़ोटो देखने के लिए, क्लिक करें और इसे खोलें।
हटाए गए iPhone फ़ोटो पुनर्प्राप्त करें
प्रत्येक फोटो के आगे स्थित चेकबॉक्स पर टिक करें जिसे आप वापस पाना चाहते हैं, और क्लिक करें वापस पाना नीचे दाएँ कोने में बटन पर क्लिक करें। इसके बाद, क्लिक करें खुला हुआ बटन पर क्लिक करें और आउटपुट को सेव करने के लिए एक डायरेक्टरी चुनें। फिर पर क्लिक करें वापस पाना हटाए गए iPhone फ़ोटो को अपनी हार्ड ड्राइव पर पुनः प्राप्त करने के लिए फिर से बटन दबाएँ। प्रक्रिया पूरी होने तक प्रतीक्षा करें और अपने iPhone को डिस्कनेक्ट करें।
निष्कर्ष
इस गाइड में बताया गया है कि iPhone पर हाल ही में हटाई गई तस्वीरेंहाल ही में डिलीट किया गया एल्बम आपको 30 दिनों के भीतर डिलीट की गई फ़ोटो वापस पाने में सक्षम बनाता है। समाप्ति तिथि के बाद, आप iTunes/Finder या iCloud बैकअप से अपनी खोई हुई फ़ोटो को भी पुनर्स्थापित कर सकते हैं। इसके अलावा, imyPass iPhone डेटा रिकवरी बैकअप के बिना अपने iPhone फ़ोटो को वापस पाने का अंतिम समाधान है। यदि आपके पास इस विषय के बारे में अन्य प्रश्न हैं, तो कृपया इस पोस्ट के नीचे एक संदेश छोड़ने के लिए स्वतंत्र महसूस करें और हम जल्द से जल्द इसका उत्तर देंगे।

