टूटे हुए iPhone या iPad से डेटा को प्रभावी ढंग से कैसे पुनर्प्राप्त करें
क्षतिग्रस्त होम बटन या टूटी स्क्रीन वाला iPhone या iPad पूरी तरह से अनुत्तरदायी हो जाएगा। हालाँकि, डेटा रिकवरी अभी भी संभव है। समस्या यह है कि डेटा रिकवरी का एक सामान्य तरीका उपलब्ध नहीं है क्योंकि आप डिवाइस पर कुछ भी नहीं कर सकते हैं। यह गाइड बताता है कि कैसे टूटे हुए iPhone से डेटा पुनर्प्राप्त करें या iPad पर बैकअप के साथ या बिना बैकअप के। संक्षेप में, आप टूटे हुए iOS डिवाइस पर डेटा रिकवरी के कई तरीके सीख सकते हैं।
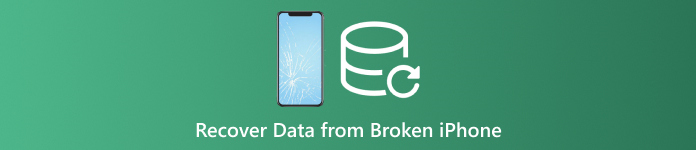
इस आलेख में:
भाग 1: क्या टूटे हुए iPhone से डेटा पुनर्प्राप्त करना संभव है?
सेटिंग्स के आधार पर, आप टूटे हुए iPhone से डेटा रिकवर कर सकते हैं। अगर आपने अपने iPad को iCloud से सिंक किया है, जैसे कि फ़ोटो, कैलेंडर, संपर्क, नोट्स, रिमाइंडर और बहुत कुछ, तो आप उन्हें अपने कंप्यूटर पर डाउनलोड कर सकते हैं।
इसके अलावा, आप टूटे हुए iPhone का बैकअप iTunes या Finder के साथ कंप्यूटर पर ले सकते हैं, और बैकअप को सीधे किसी अन्य iOS डिवाइस पर पुनर्स्थापित कर सकते हैं।
भले ही आपने टूटे हुए iPhone का बैकअप ले लिया हो, फिर भी एक शक्तिशाली टूल से अपना डेटा वापस पाना संभव है।
भाग 2: iCloud.com पर टूटे हुए iPhone से डेटा कैसे पुनर्प्राप्त करें
जैसा कि पहले बताया गया है, iCloud आपके iPad डेटा को संग्रहीत करने के लिए दो तरीके प्रदान करता है। यदि आप अपने खाते में संपर्क, फ़ोटो, रिमाइंडर, नोट्स और ईमेल सिंक करते हैं, तो आप बैकअप के बिना टूटे हुए iPhone से डेटा पुनर्प्राप्त कर सकते हैं।
ब्राउज़र में www.icloud.com पर जाएँ, और अपने Apple ID और पासवर्ड से अपने खाते में साइन इन करें। अपना Apple ID पासवर्ड भूल गए? आप इसे पुनः प्राप्त करने के लिए स्क्रीन पर दिए गए संकेत का पालन कर सकते हैं।
यदि 2FA सक्षम है, तो सत्यापन कोड दर्ज करें.
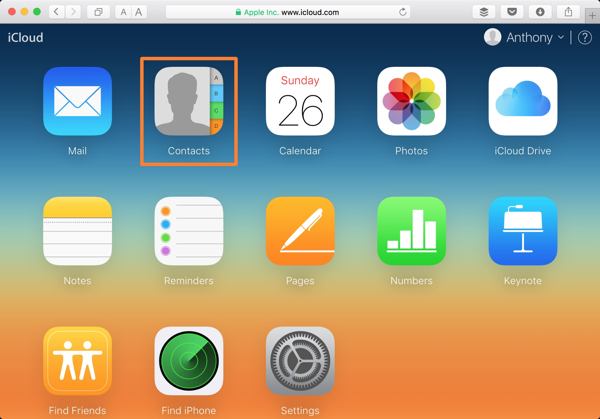
वह डेटा प्रकार चुनें जिसे आप वापस पाना चाहते हैं:
उदाहरण के लिए, टूटे हुए iPhone पर संपर्कों को पुनः प्राप्त करने के लिए, दबाएँ संपर्क. फिर क्लिक करें समायोजन नीचे बाएँ कोने पर बटन iCloud संपर्क वेब पेज पर जाएँ और चुनें vCard निर्यात करेंइसके बाद, एक आउटपुट फ़ोल्डर का चयन करें, और टूटे हुए iPhone से संपर्क पुनर्प्राप्त करें।
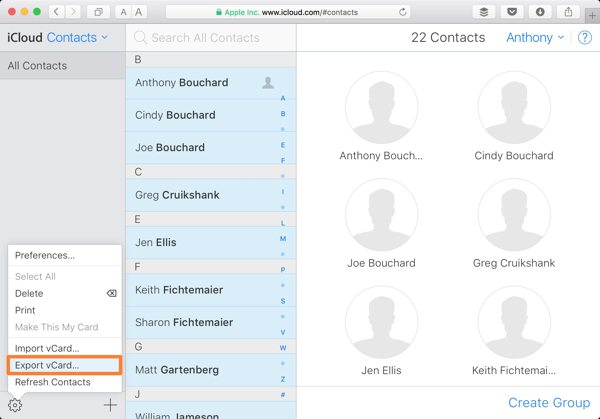
यदि आप टूटे हुए iPhone से फ़ोटो पुनर्प्राप्त करना चाहते हैं, तो दबाएँ तस्वीरें होम पेज पर ऐप पर जाएँ। पुस्तकालय टैब के अंतर्गत तस्वीरें शीर्षक पर क्लिक करें, इच्छित फ़ोटो चुनें, और क्लिक करें डाउनलोड टूटे हुए iPhone से डेटा पुनर्प्राप्त करने के लिए बटन।
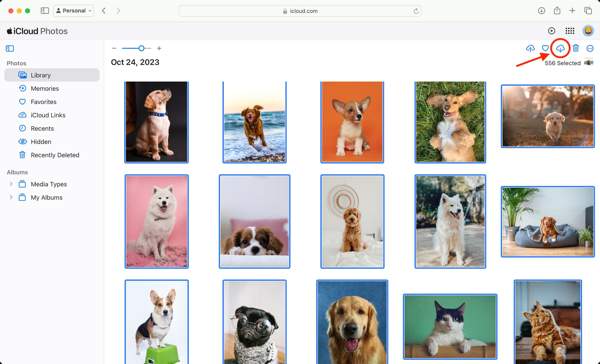
इसके अलावा, आप iCloud पर टूटे हुए iPhone से नोट्स, कैलेंडर, iCloud Drive में फ़ाइलें और बहुत कुछ पुनर्प्राप्त कर सकते हैं। हालाँकि, यह तरीका सभी डेटा प्रकारों के लिए उपलब्ध नहीं है।
भाग 3. दूसरे iPhone का उपयोग करके टूटे हुए iPhone से डेटा कैसे पुनर्प्राप्त करें
जब तक आपके iPhone की स्क्रीन टूटी हुई है, तब तक आप अपने डिवाइस पर कुछ भी नहीं कर सकते। फिर भी, आप iTunes या Finder का उपयोग करके अपने कंप्यूटर पर पूरे टूटे हुए iPhone का बैकअप ले सकते हैं। फिर बैकअप को किसी सुलभ iOS डिवाइस पर पुनर्स्थापित करें।
टूटे हुए iPhone को संगत केबल द्वारा कंप्यूटर से कनेक्ट करें।
विंडोज और मैकओएस मोजावे या पुराने वर्जन पर आईट्यून्स खोलें। फ़ोन ऊपर बाईं ओर स्थित बटन पर क्लिक करें और सारांश टैब पर क्लिक करें। macOS Catalina या नए संस्करण पर, अपने डिवाइस के नाम पर क्लिक करें, और सामान्य टैब।
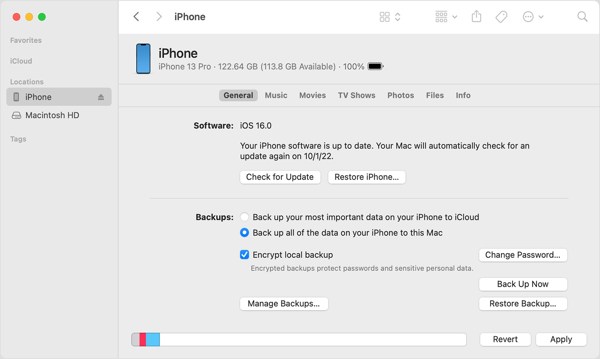
पता लगाएँ बैकअप अनुभाग, का चयन करें यह कंप्यूटर, या अपने iPhone के सभी डेटा का इस Mac पर बैकअप लें, और क्लिक करें अब समर्थन देना संपूर्ण डिवाइस का बैकअप बनाने के लिए बटन दबाएं।
जब यह हो जाए, तो टूटे हुए iPhone को डिस्कनेक्ट करें। फिर USB केबल के ज़रिए एक एक्सेसिबल iOS डिवाइस को उसी कंप्यूटर से कनेक्ट करें।
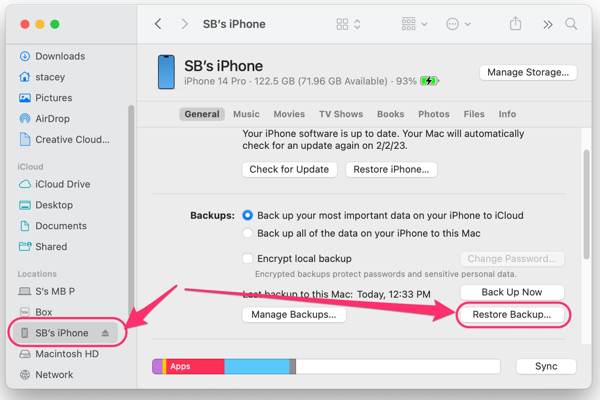
अगला, क्लिक करें बैकअप बहाल के तहत बटन बैकअप खंड।
नीचे खींचो बैकअप विकल्प पर क्लिक करें, टूटे हुए iPhone का नवीनतम बैकअप चुनें, और क्लिक करें पुनर्स्थापित करना बटन दबाएं। प्रक्रिया के दौरान, iOS डिवाइस को कंप्यूटर से कनेक्ट रखें।
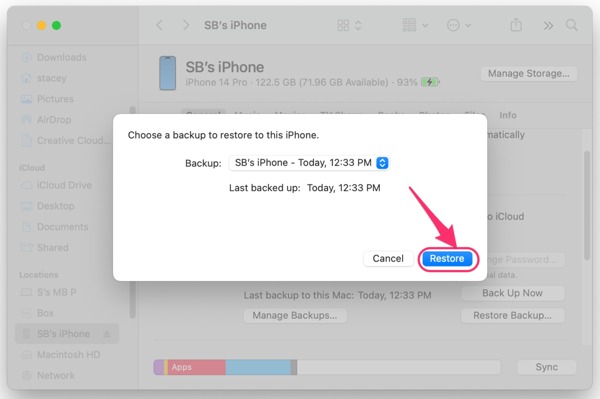
जब प्रक्रिया समाप्त हो जाएगी, तो आपको अन्य iOS डिवाइस पर टूटे हुए iPhone से डेटा रिकवरी मिलेगी।
भाग 4. टूटे हुए iPhone से PC पर डेटा कैसे रिकवर करें
भले ही आपके iPhone की स्क्रीन टूट गई हो और आप डिवाइस तक नहीं पहुंच पा रहे हों, लेकिन डेटा अभी भी मेमोरी में है। इससे आपको अपने टूटे हुए iPhone या iPad से डेटा रिकवर करने का मौका मिलता है। आपको एक शक्तिशाली डेटा रिकवरी टूल की आवश्यकता है, जैसे कि imyPass iPhone डेटा रिकवरी। यह आपको किसी भी iOS डिवाइस पर डेटा और फ़ाइलों तक पहुंचने देता है।
सर्वश्रेष्ठ टूटे हुए iPhone डेटा रिकवरी टूल की मुख्य विशेषताएं
1. बिना बैकअप के टूटे हुए iPhone से डेटा पुनर्प्राप्त करें।
2. iPhone तक पहुँच के बिना iTunes या iCloud बैकअप से डेटा निकालें।
3. पुनर्प्राप्त करने से पहले iPhone डेटा का पूर्वावलोकन करें।
4. iOS पर डेटा प्रकारों की एक विस्तृत श्रृंखला का समर्थन करें.
5. iPhone और iPad के नवीनतम संस्करणों के साथ संगत।
बिना बैकअप के टूटे हुए iPhone से डेटा कैसे रिकवर करें
अपने iPhone से कनेक्ट करें
अपने पीसी पर इसे इंस्टॉल करने के बाद सर्वश्रेष्ठ iPhone डेटा रिकवरी सॉफ़्टवेयर लॉन्च करें। मैक के लिए एक और संस्करण है। अपने iPhone को लाइटनिंग केबल से अपने पीसी से कनेक्ट करें। चुनें iOS डिवाइस से पुनर्प्राप्त करें, और क्लिक करें स्कैन शुरू करें आगे बढ़ने के लिए बटन।
iPad डेटा का पूर्वावलोकन करें
जब पूर्वावलोकन विंडो दिखाई दे, तो बाईं ओर उन डेटा प्रकारों का चयन करें जिन्हें आप पुनर्प्राप्त करना चाहते हैं। फिर आप विवरण के साथ फ़ाइलों और आइटमों को देख सकते हैं।
iPhone डेटा पुनर्प्राप्त करें
अंत में, सभी वांछित फ़ाइलों और आइटमों का चयन करें, और क्लिक करें वापस पाना नीचे दाएँ कोने में बटन दबाएँ। आउटपुट फ़ोल्डर सेट करें, और दबाएँ वापस पाना दोबारा।
बैकअप के माध्यम से टूटे हुए iPhone से डेटा कैसे पुनर्प्राप्त करें
बैकअप डाउनलोड करें
टूटे हुए iPhone से बैकअप के साथ डेटा पुनर्प्राप्त करने के लिए, चुनें आईट्यून्स बैकअप फ़ाइल से पुनर्प्राप्त करें अपने iOS डिवाइस और कंप्यूटर को लिंक करने के बाद। एक उचित बैकअप फ़ाइल चुनें, और क्लिक करें शुरू बटन।
यदि आपके पास iCloud बैकअप है, तो चुनें iCloud बैकअप फ़ाइल से पुनर्प्राप्त करें, अपना एप्पल आईडी और पासवर्ड दर्ज करें, दबाएँ iCloud बैकअप, क्लिक करें शुरू बटन, और हिट डाउनलोड दाएँ बैकअप फ़ाइल के आगे। इच्छित डेटा प्रकार चुनें, और क्लिक करें अगला.
डेटा पुनर्प्राप्त करें
फिर टूटे हुए iPhone पर डेटा देखें। उन फ़ाइलों को चुनें जिन्हें आप पुनर्प्राप्त करना चाहते हैं, क्लिक करें वापस पाना, आउटपुट फ़ोल्डर सेट करें, और दबाएँ वापस पाना दोबारा।
निष्कर्ष
इस गाइड ने प्रदर्शित किया टूटे हुए iPhone से डेटा कैसे पुनर्प्राप्त करें या iPad। जब आपके iPhone की स्क्रीन टूट जाती है, तो आप उन्हें अपने खाते से सिंक करने के बाद iCloud वेबसाइट से विशिष्ट डेटा प्रकार वापस पा सकते हैं। इसके अलावा, टूटे हुए iOS डिवाइस से डेटा को पुनर्स्थापित करने के लिए iTunes/Finder बैकअप उपलब्ध है। imyPass iPhone डेटा रिकवरी टूटे हुए iOS डिवाइस पर डेटा रिकवरी के लिए अंतिम समाधान है। यदि आपके पास अन्य प्रश्न हैं, तो कृपया उन्हें नीचे लिखें।

