30 दिनों के बाद iPhone से डिलीट हुए फोटो कैसे रिकवर करें?
क्या मैं 30 दिनों से अधिक पुरानी तस्वीरें पुनर्प्राप्त कर सकता हूँ? जब iPhone 16 उपयोगकर्ता ऐसे सवाल पूछते हैं, तो उन्हें समझ नहीं आता कि क्या करें। चाहे वह यात्रा की कोई तस्वीर हो जिसने अच्छी यादें सहेजी हों या कोई महत्वपूर्ण कार्य दस्तावेज़, ऐसा लगता है कि 30 दिनों से ज़्यादा समय तक डिलीट रहने के बाद यह एक अपूरणीय क्षति बन गई है। हालाँकि, हकीकत में, तस्वीरें गायब नहीं हुई होंगी। अपने iPhone के स्टोरेज मैकेनिज्म में गहराई से जाकर और iCloud बैकअप और प्रोफेशनल रिकवरी टूल जैसे कई तरीकों का लाभ उठाकर, आपके पास अभी भी उन कीमती तस्वीरों को वापस पाने का मौका है, भले ही 30 दिन से ज़्यादा हो गए हों।
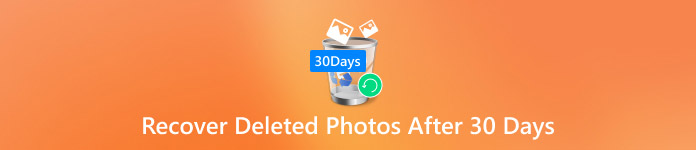
इस आलेख में:
भाग 1. स्थायी रूप से डिलीट की गई तस्वीरें कहां जाती हैं?
इससे पहले कि आप जानें कि क्या आप 30 दिनों के बाद अपने iPhone पर डिलीट की गई तस्वीरों को रिकवर कर सकते हैं, आप सोच सकते हैं: वे तस्वीरें कहां गईं? iPhone का स्टोरेज मैकेनिज्म तुरंत डेटा को पूरी तरह से मिटा नहीं देता है। डिलीट की गई तस्वीरें स्टोर की जाएंगी हाल ही में हटाया गया फ़ोल्डर को 30 दिनों के लिए उपयोगकर्ताओं को पुनर्प्राप्त करने के लिए रखा जाता है। हालाँकि, समय सीमा पार हो जाने के बाद, सिस्टम द्वारा फ़ोटो को स्थायी रूप से हटा दिया जाता है, लेकिन इसका मतलब यह नहीं है कि वे डिवाइस से पूरी तरह से गायब हो जाते हैं।
स्थायी रूप से हटाने से डेटा ओवरराइट करने योग्य स्थान के रूप में चिह्नित हो जाता है, जिसका अर्थ है कि यह डिवाइस स्टोरेज में अस्थायी रूप से तब तक रहता है जब तक कि नया डेटा ओवरराइट नहीं हो जाता। इसका मतलब है कि इस स्तर पर, आपके पास अभी भी एक पेशेवर रिकवरी टूल या क्लाउड बैकअप का उपयोग करके इन फ़ोटो को पुनः प्राप्त करने का मौका है।
इसके अलावा, अगर आपने iCloud बैकअप चालू किया हुआ है, तो स्थायी रूप से हटाए गए फ़ोटो बैकअप फ़ाइल में छिपे हो सकते हैं, जो पुनर्प्राप्ति का एक और मार्ग बन सकता है। संग्रहण और विलोपन के इन मूलभूत सिद्धांतों को समझने से हमें 30 दिनों में हटाए गए फ़ोटो को पुनर्प्राप्त करने के बेहतर तरीके खोजने में मदद मिल सकती है। आगे, हम आपके लिए विशिष्ट पुनर्प्राप्ति योजना का विवरण देंगे।
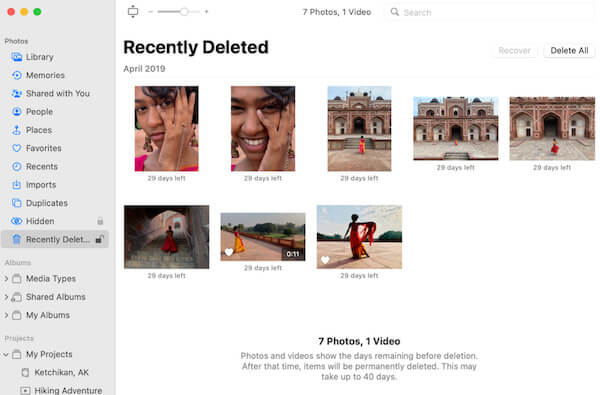
भाग 2. स्टोरेज से सीधे iPhone फ़ोटो पुनर्प्राप्त करें
यह जानते हुए कि स्थायी रूप से हटाई गई तस्वीरें अभी भी डिवाइस पर संग्रहीत हो सकती हैं, आगे, हम कवर करेंगे कि 30 दिनों के बाद iPhone से हटाई गई तस्वीरों को कैसे पुनर्प्राप्त किया जाए। भले ही वे दिखाई न दें, फिर भी एक पेशेवर डेटा रिकवरी टूल का उपयोग करके उन्हें वापस पाने का एक मौका है। कई उपकरणों में से, imyPass iPhone डेटा रिकवरी यह एक अत्यधिक कुशल समाधान है जिसकी सिफारिश की जानी चाहिए। हटाए गए या खोए हुए डेटा को पुनर्प्राप्त करने के लिए डिज़ाइन किया गया, यह टूल बिना बैकअप के सीधे iPhone के आंतरिक संग्रहण से ओवर-कवरेबल चिह्नित फ़ोटो को स्कैन करता है और निकालता है।

4,000,000+ डाउनलोड
बैकअप रिकवरी के बिना डिवाइस स्टोरेज से सीधे फ़ोटो पुनर्स्थापित करें।
फ़ोटो, वीडियो, संपर्क और अन्य डेटा प्रकारों की पुनर्प्राप्ति का समर्थन करता है।
व्यावसायिक डेटा रिकवरी तकनीक उच्च सफलता दर सुनिश्चित करती है।
डेटा सुरक्षा सुनिश्चित करने के लिए पुनर्प्राप्ति के दौरान डिवाइस डेटा को कोई क्षति नहीं पहुंचाई जाएगी।
सबसे पहले, विंडोज या मैक के लिए imyPass iPhone डेटा रिकवरी डाउनलोड करें, प्रोग्राम इंस्टॉल करने के लिए संकेतों का पालन करें और सॉफ़्टवेयर खोलें। USB केबल का उपयोग करके अपने iPhone को कनेक्ट करें। सुनिश्चित करें कि आपका डिवाइस अनलॉक है और iMyPass को आपके डिवाइस की पहचान करने की अनुमति देता है, फिर क्लिक करें स्कैन शुरू करें बटन।
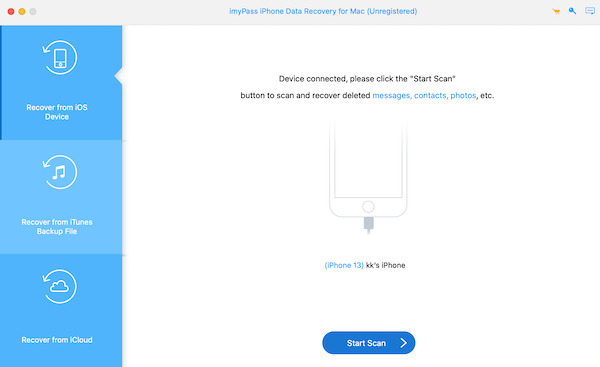
ऐप स्वचालित रूप से आपके iPhone में सभी स्टोरेज को स्कैन करना शुरू कर देगा। स्कैन के बाद, सॉफ़्टवेयर प्रकार वर्गीकरण के अनुसार पुनर्प्राप्त फ़ाइलों को प्रदर्शित करता है। पर क्लिक करें कैमरा रोल श्रेणी और पूछें केवल हटाए गए दिखाएँ ऊपरी बाएँ कोने में। फिर, उन फ़ाइलों को ब्राउज़ करें जिन्हें आपको पुनर्प्राप्त करने की आवश्यकता है और उन फ़ोटो का चयन करें जिन्हें आपको पुनर्प्राप्त करने की आवश्यकता है।
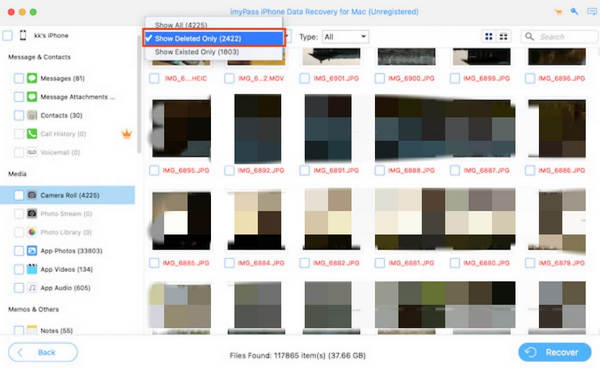
एक बार जब आप अपना फोटो चुन लें, तो क्लिक करें पुनर्स्थापित करना निचले दाएं कोने में बटन। प्रोग्राम आपको आपके कंप्यूटर पर पुनर्प्राप्त फ़ोटो को सहेजने के लिए एक सुरक्षित स्थान चुनने के लिए कहेगा, यह सुनिश्चित करते हुए कि आपका डेटा ठीक से संरक्षित है।
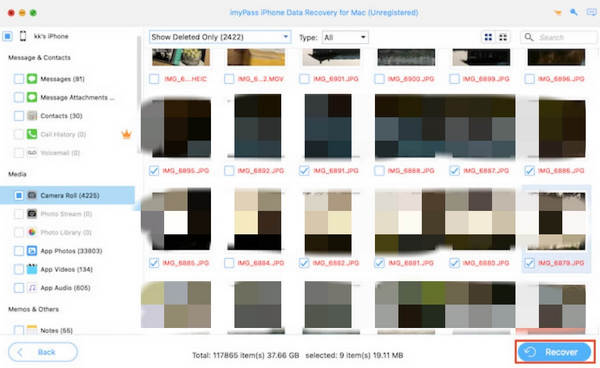
भाग 3. iCloud ड्राइव और Google ड्राइव से अपनी फ़ोटो पुनर्स्थापित करें
यदि आप अतिरिक्त थर्ड-पार्टी टूल डाउनलोड नहीं करना चाहते हैं तो क्लाउड-आधारित बैकअप आपकी अगली उम्मीद बन सकता है। कई उपयोगकर्ता महत्वपूर्ण डेटा को सिंक करने के लिए iCloud Drive या Google Drive का उपयोग करते हैं, और ये प्लेटफ़ॉर्म फ़ोटो रिकवरी के लिए भी बहुत सुविधा प्रदान करते हैं; जब तक आपने पहले क्लाउड से सिंक किया है, तब तक आप 30 दिनों के बाद भी अपने iPhone की स्थायी रूप से हटाई गई फ़ोटो को पुनर्प्राप्त कर सकते हैं।
iCloud ड्राइव
iCloud Drive iPhone उपयोगकर्ताओं के लिए पसंदीदा बैकअप टूल है। भले ही डिवाइस से कोई फ़ोटो डिलीट हो गई हो, बशर्ते कि वह पहले iCloud से सिंक हो गई हो, फिर भी आप इन चरणों का पालन करके उसे पुनर्स्थापित कर सकते हैं:
आधिकारिक iCloud वेबसाइट खोलें या सीधे iCloud ऐप में साइन इन करें। अपने Apple ID से साइन इन करें और ड्राइव सेक्शन पर जाएँ।
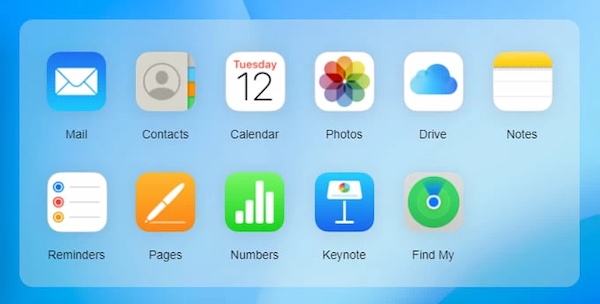
को चुनिए तस्वीरें फ़ोल्डर में, गुम फोटो का पता लगाएं और उसे चुनें; यदि मिल जाए, तो क्लिक करें डाउनलोड ऊपरी दाएं कोने में बटन पर क्लिक करें और इसे अपने डिवाइस में सेव कर लें।
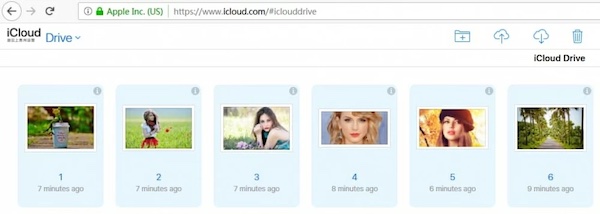
गूगल हाँकना
यदि आपने अपना iCloud पासवर्ड भूल गए या फ़ाइलों का बैकअप लेने के लिए गूगल ड्राइव का उपयोग करने के आदी हैं, तो हो सकता है कि आपकी तस्वीरें पहले से ही गूगल के क्लाउड में संग्रहीत हों।
Google Drive ऐप खोलें या drive.google.com पर जाएँ और अपने अकाउंट से साइन इन करें। मेरी ड्राइव या कचरा खंड।
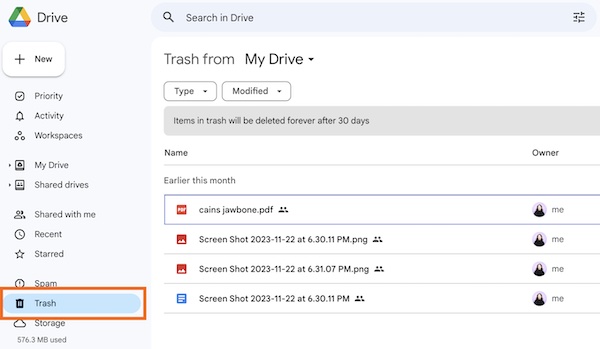
फिर उस फ़ोटो को चुनें जिसे आप पेज से पुनर्प्राप्त करना चाहते हैं और टैप करें पुनर्स्थापित करना इसे अपने डिवाइस में सेव करने के लिए। अगर फोटो कचरायाद रखें कि डेटा केवल 30 दिनों के लिए ट्रैश में संग्रहीत किया जाता है, और समाप्ति के बाद इसे स्थायी रूप से हटा दिया जाएगा।
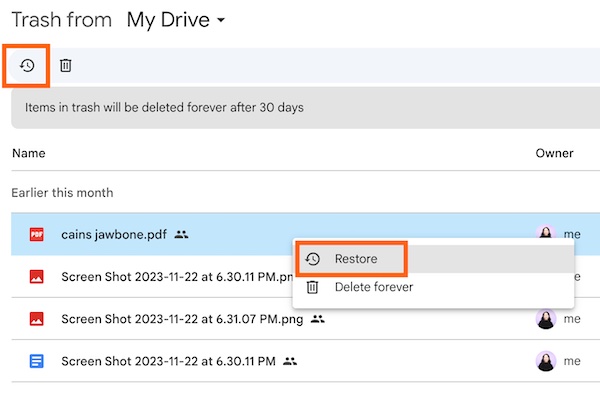
भाग 4. मैक टाइम मशीन बैकअप पर अपनी तस्वीरें खोजें
iCloud और Google दोनों को आपसे समय से पहले बैकअप लेने की आवश्यकता होती है, और यदि आपको बैकअप लेने की आदत नहीं है या आपके पास बैकअप लेने का कोई तरीका नहीं है, तो आप अपने iCloud खाते में लॉग इन कर सकते हैं। अपना iPhone बैकअप पासवर्ड भूल गए?मैक के लिए टाइम मशीन बैकअप एक और विकल्प हो सकता है जिसे तलाशना उचित होगा।
सुनिश्चित करें कि बैकअप के लिए आप जिस बाहरी हार्ड ड्राइव का उपयोग करते हैं वह आपके मैक से जुड़ा हुआ है। यदि टाइम मशीन स्वचालित रूप से आपकी तस्वीरों का बैकअप लेती है, तो डेटा आपकी हार्ड ड्राइव पर संग्रहीत हो जाएगा। फिर, खोलें चित्र > फोटो लाइब्रेरी.
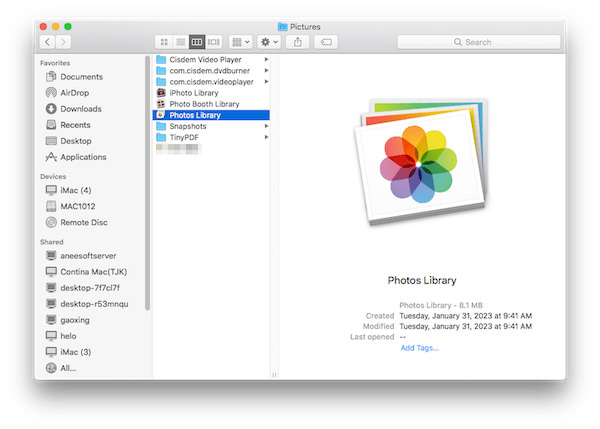
थपथपाएं टाइम मशीन स्क्रीन के शीर्ष पर मेनू बार में बटन दबाएं और चुनें टाइम मशीन में प्रवेश करेंयदि आपको मेनू बार में बटन दिखाई नहीं देता है, तो आप इसे इस प्रकार एक्सेस कर सकते हैं प्रणाली व्यवस्था > टाइम मशीन.
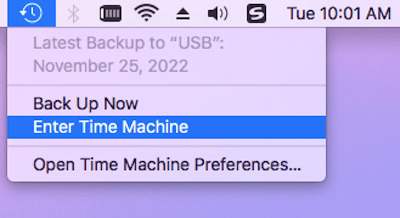
एक बार जब आप टाइम मशीन में प्रवेश करते हैं, तो आपकी बैकअप फ़ाइलें कालानुक्रमिक क्रम में प्रदर्शित होंगी। पुराने बैकअप संस्करणों को देखने और गुम फ़ोटो खोजने के लिए दाईं ओर टाइमलाइन सुविधा का उपयोग करें।
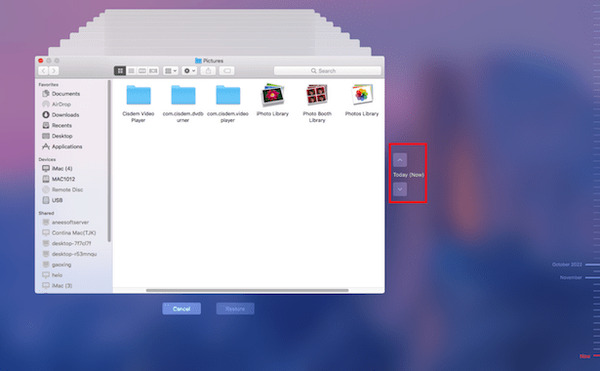
एक बार जब आपको लक्ष्य फ़ोटो मिल जाए, तो उन्हें चुनें और क्लिक करें फ़ाइल > निर्यात ऊपरी टूलबार में। टाइम मशीन फ़ोटो को उनके मूल स्थान पर पुनर्स्थापित कर देगी, या आप उन्हें फिर से खोने की स्थिति में मैन्युअल रूप से किसी अन्य फ़ोल्डर में सहेज सकते हैं।
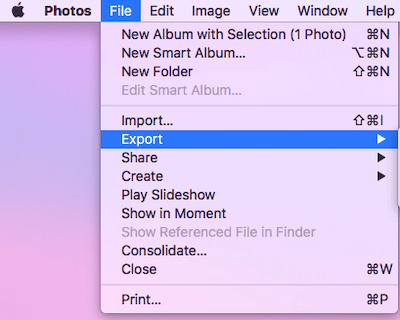
निष्कर्ष
30 दिनों से ज़्यादा समय से डिलीट की गई तस्वीरें गायब नहीं होती हैं, और सही तरीके से उन्हें रिकवर करने का अभी भी मौका है। पूरा लेख यहाँ पढ़ें 30 दिनों के बाद iPhone से डिलीट की गई फ़ोटो कैसे रिकवर करें? आपकी उंगलियों पर समाधान के साथ। खोई हुई तस्वीरों की सबसे तेज़ और सबसे व्यापक पुनर्प्राप्ति चाहते हैं? imyPass iPhone डेटा रिकवरी यह आपकी सबसे अच्छी पसंद है। यह कुशल और सुरक्षित है; इसे अभी आज़माएँ!

