iOS डिवाइस पर स्थायी रूप से हटाए गए रिमाइंडर को कैसे पुनर्प्राप्त करें
रिमाइंडर ऐप iPhone और iPad पर एक सुविधाजनक टूल है। इसके साथ, आप कोई ईवेंट, प्रोजेक्ट, कार्य और आपके द्वारा सेट की गई कोई भी अन्य चीज़ मिस नहीं करेंगे। रिमाइंडर पूरा करने के बाद, आप अपनी सूची को साफ़ रखने के लिए इसे पूरा के रूप में चिह्नित कर सकते हैं। हालाँकि, आप गलती से पूरे और अधूरे रिमाइंडर हटा सकते हैं। यह गाइड आपको बताता है अपने iPhone पर डिलीट किए गए रिमाइंडर कैसे रिकवर करें? या iPad पर बैकअप के साथ या बिना बैकअप के।
इस आलेख में:
भाग 1: बैकअप के बिना स्थायी रूप से हटाए गए iPhone रिमाइंडर्स को पुनर्प्राप्त करने का अंतिम तरीका
हालाँकि iOS उपयोगकर्ताओं के पास अपने डिवाइस का बैकअप लेने के कई तरीके हैं, लेकिन बैकअप फ़ाइलों में डिलीट किए गए रिमाइंडर शामिल नहीं हो सकते हैं। इस बिंदु से, हम imyPass iPhone डेटा रिकवरी की सलाह देते हैं। यह आपको iPhone मेमोरी से स्थायी रूप से डिलीट किए गए रिमाइंडर को रिकवर करने की अनुमति देता है।
सर्वश्रेष्ठ iPhone डेटा रिकवरी टूल की मुख्य विशेषताएं
1. बिना बैकअप के iPhone पर हटाए गए अनुस्मारक पुनः प्राप्त करें।
2. बिना किसी अतिरिक्त शुल्क के iTunes या iCloud से iPhone रिमाइंडर पुनर्स्थापित करें iPhone को फ़ैक्टरी रीसेट करना.
3. विशिष्ट वस्तुओं की पुनर्प्राप्ति के लिए पूर्वावलोकन अनुस्मारक।
4. iOS डिवाइसों पर डेटा प्रकारों की एक विस्तृत श्रृंखला का समर्थन करें।
5. iPhones और iPad मॉडल के नवीनतम संस्करण के साथ संगत।
बिना बैकअप के iPhone पर हटाए गए रिमाइंडर्स को पुनर्प्राप्त करने के चरण यहां दिए गए हैं:
अपने iPhone को स्कैन करें
अपने पीसी पर इसे इंस्टॉल करने के बाद सबसे अच्छा iPhone डेटा रिकवरी सॉफ़्टवेयर लॉन्च करें। मैक के लिए एक और संस्करण है। चुनें iOS डिवाइस से पुनर्प्राप्त करेंअपने iPhone को लाइटनिंग केबल से अपने कंप्यूटर से कनेक्ट करें। अगर संकेत मिले, तो टैप करें विश्वास अपने iPhone पर. फिर क्लिक करें स्कैन शुरू करें अपने डिवाइस पर डेटा स्कैन करना शुरू करने के लिए बटन दबाएँ।
पूर्वावलोकन अनुस्मारक
डेटा स्कैनिंग के बाद, पर जाएँ अनुस्मारक टैब के अंतर्गत ज्ञापन एवं अन्य बाईं ओर शीर्षक पर क्लिक करें। शीर्ष ड्रॉप-डाउन सूची को नीचे खींचें, और चुनें केवल हटाए गए दिखाएँअब, अपने iPhone पर हटाए गए अनुस्मारकों का पूर्वावलोकन करें।
हटाए गए अनुस्मारक पुनर्प्राप्त करें
उन अनुस्मारकों का चयन करें जिन्हें आप वापस पाना चाहते हैं, और क्लिक करें वापस पाना बटन दबाएं। फिर एक आउटपुट फ़ोल्डर सेट करें, और हिट करें वापस पाना कुछ सेकंड बाद, आप अपनी हार्ड ड्राइव पर हटाए गए रिमाइंडर देख सकते हैं।
भाग 2: iCloud से iPhone पर डिलीट किए गए रिमाइंडर कैसे पुनर्प्राप्त करें
अगर आप अपने iPhone का iCloud पर बैकअप लेते हैं, तो आप डिलीट किए गए रिमाइंडर आसानी से रिकवर कर सकते हैं। ध्यान रखें कि iCloud बैकअप को रीस्टोर करते समय आपको अपना iPhone रीसेट करना होगा। या आप वेब पर iCloud से रिमाइंडर रीस्टोर कर सकते हैं।
iCloud.com से रिमाइंडर कैसे पुनर्स्थापित करें
वेब ब्राउज़र में www.icloud.com पर जाएँ, और अपने Apple ID और पासवर्ड से अपने iCloud खाते में साइन इन करें। यदि आप उन्हें भूल गए हैं, तो आप अपने संयुक्त फ़ोन नंबर का उपयोग करके ऐसा कर सकते हैं। एप्पल आईडी और पासवर्ड रीसेट करें.

चुनना डेटा पुनर्प्राप्ति विकल्प, और क्लिक करें कैलेंडर पुनर्स्थापित करें
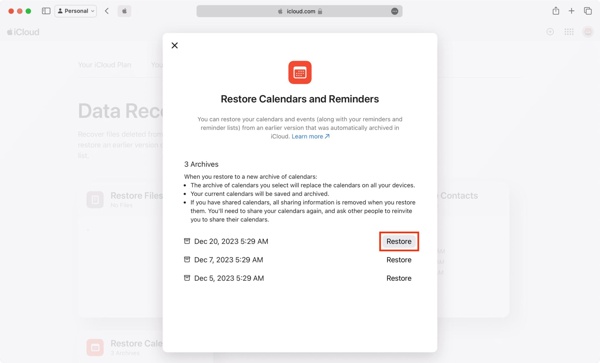
फिर क्लिक करें पुनर्स्थापित करना हटाए गए अनुस्मारक वाले संग्रह के बगल में स्थित बटन पर क्लिक करें।
टिप्पणी:
जाँच करें कि क्या हटाए गए रिमाइंडर रिमाइंडर ऐप पर वापस जाते हैं। यदि नहीं, तो टॉगल ऑन करना सुनिश्चित करें अनुस्मारक सेटिंग्स ऐप में iCloud स्क्रीन पर.
iCloud बैकअप से रिमाइंडर कैसे पुनर्स्थापित करें
के लिए जाओ सामान्य आपके समायोजन ऐप खोलें और चुनें iPhone स्थानांतरित करें या रीसेट करें या रीसेट.

नल सभी सामग्री और समायोजन को मिटा दें, और संकेत मिलने पर अपना Apple ID पासवर्ड या iPhone पासकोड दर्ज करें। फिर दबाएँ जारी रखना अपने डिवाइस को रीसेट करना शुरू करने के लिए.
जब यह हो जाएगा, तो आपका iPhone पुनः चालू हो जाएगा नमस्ते स्क्रीन पर दिखाई देगा। इसे एक नए डिवाइस के रूप में सेट करें। इसे एक स्थिर वाई-फाई नेटवर्क से कनेक्ट करें।

चुनना iCloud बैकअप से पुनर्स्थापित करें पर ऐप्स और डेटा स्क्रीन पर जाएँ। अपने iCloud खाते में साइन इन करने के लिए अपना Apple ID और पासवर्ड डालें। फिर सही iCloud बैकअप फ़ाइल चुनें।
सेटअप की प्रक्रिया पूरी करें और अपने iPhone पर हटाए गए अनुस्मारक पुनर्प्राप्त करें।
भाग 3. आईट्यून्स बैकअप से डिलीट किए गए रिमाइंडर्स को कैसे रिकवर करें
यदि आप अपने iPhone का बैकअप अपने कंप्यूटर पर लेना चाहते हैं, तो आप iTunes या Finder बैकअप से डिलीट किए गए रिमाइंडर को रिकवर कर सकते हैं। इस तरह से आपके डिवाइस पर मौजूद मौजूदा डेटा भी ओवरराइट हो जाएगा। साथ ही, आप बैकअप फ़ाइल को रिस्टोर करने से पहले उसका पूर्वावलोकन नहीं कर सकते।
अपने iPhone को संगत केबल से अपने कंप्यूटर से जोड़ें।
Windows और macOS Mojave या पुराने वर्शन पर iTunes चलाएँ। macOS Catalina और नए वर्शन के लिए, Finder ऐप शुरू करें।
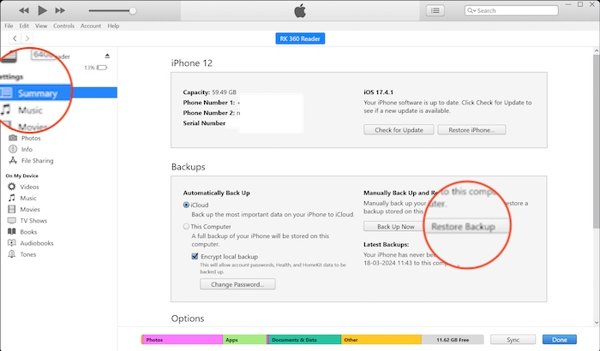
दबाएं फ़ोन आईट्यून्स में बटन दबाएं, और जाएं सारांश टैब पर क्लिक करें। फाइंडर में, अपना आईफोन नाम चुनें, और नाम का पता लगाएं। सामान्य टैब।
अगला, दबाएँ बैकअप बहाल बटन पर क्लिक करें। फिर, सही बैकअप फ़ाइल चुनें बैकअप ड्रॉप-डाउन सूची पर जाएं, और क्लिक करें पुनर्स्थापित करना बटन।

टिप्पणी:
यदि आपका बैकअप एन्क्रिप्टेड है, तो अपने iPhone पर हटाए गए अनुस्मारकों को पुनर्स्थापित करने के लिए अपना पासवर्ड डालें।
निष्कर्ष
इस गाइड में आपको कई तरीके बताए गए हैं अपने iPhone पर हटाए गए अनुस्मारक पुनर्प्राप्त करें या iPad। आप एक उपयुक्त विधि चुन सकते हैं और खोए हुए रिमाइंडर वापस पाने के लिए हमारे चरणों का पालन कर सकते हैं। imyPass iPhone डेटा रिकवरी बैकअप के बिना रिमाइंडर रिकवरी के लिए सबसे अच्छा विकल्प है। यदि आपके पास इस विषय के बारे में अन्य प्रश्न हैं, तो कृपया इस पोस्ट के नीचे एक संदेश छोड़ने के लिए स्वतंत्र महसूस करें।

