iCloud से iPhone पर चित्रों को ठीक से कैसे पुनर्प्राप्त करें
iCloud ग्राहकों के लिए Apple द्वारा जारी की गई आधिकारिक क्लाउड सेवा है। जब आप Apple उत्पाद प्राप्त करते हैं, तो आपको डिवाइस को सक्रिय करने के लिए Apple ID और पासवर्ड बनाना होगा। साथ ही, आपको 5GB का निःशुल्क क्लाउड स्टोरेज दिया जाता है। साथ ही, आप स्टोरेज क्षमता का विस्तार करने के लिए किसी योजना की सदस्यता ले सकते हैं। iCloud आपके डिवाइस पर कई प्रकार की फ़ाइल संग्रहीत करता है, जैसे फ़ोटो, वीडियो, दस्तावेज़, संपर्क, आदि। यह मार्गदर्शिका आपको बताती है कि कैसे iCloud से स्थायी रूप से हटाई गई फ़ोटो पुनर्प्राप्त करें.
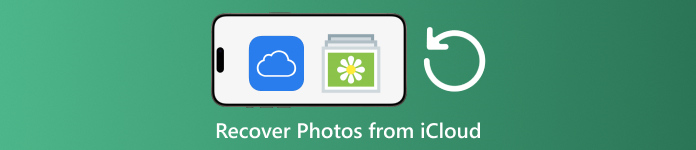
इस आलेख में:
भाग 1: हाल ही में डिलीट किए गए iCloud फ़ोटो को कैसे पुनर्प्राप्त करें
जब आप अपने किसी Apple डिवाइस से फ़ोटो हटाते हैं, तो वे iCloud और आपके सभी Apple डिवाइस से हटा दिए जाएँगे, यदि आपने iCloud फ़ोटो सक्षम किया है। फ़ोटो में हाल ही में हटाए गए एल्बम की तरह, iCloud फ़ोटो हाल ही में हटाए गए एल्बम के साथ आता है। iCloud 30 दिनों के भीतर हटाए गए फ़ोटो सहेजता है। इससे iCloud पर हटाए गए चित्रों को खोजने का मौका मिलता है।
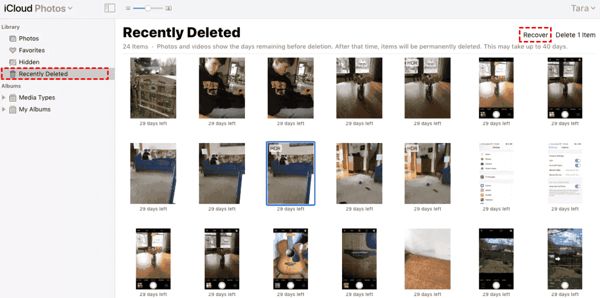
मिलने जाना www.icloud.com, और अपने Apple ID और पासवर्ड से साइन इन करें। यदि आपने 2FA सक्षम किया है, तो अपनी स्क्रीन पर दिखाई देने वाला सत्यापन कोड दर्ज करें।
चुनना तस्वीरें प्रवेश करने का विकल्प iCloud फ़ोटो वेब पेज पर जाएँ। फिर स्विच करें हाल ही में हटाया गया एल्बम के बाईं ओर.
यहां आपको वे फोटो दिखाई देंगे जिन्हें आपने 30 दिनों के भीतर डिलीट किया था। उन आइटम को चुनें जिन्हें आप वापस पाना चाहते हैं, और क्लिक करें वापस पाना बटन दबाएं। फिर वे iCloud फ़ोटो पर वापस चले जाएँगे। आप उन्हें अपने डिवाइस पर मैन्युअल रूप से डाउनलोड कर सकते हैं।
भाग 2: iCloud फ़ोटो को कैसे पुनर्स्थापित करें
iCloud फ़ोटो आपके iCloud खाते और iPhone, iPad, Mac और PC सहित आपके सभी डिवाइस के बीच फ़ोटो सिंक करने के लिए एक सुविधाजनक सुविधा है। यदि आप किसी एक डिवाइस पर कोई फ़ोटो हटाते हैं, तो आप परिवर्तनों को सिंक करने से पहले iCloud फ़ोटो को पुनः प्राप्त कर सकते हैं।
वेब पर
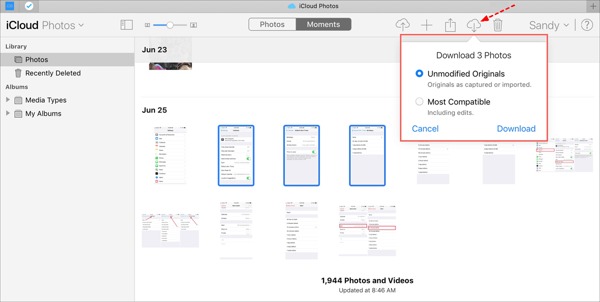
www.icloud.com पर जाएं और अपने Apple ID क्रेडेंशियल में लॉग इन करें। अपना iCloud पासवर्ड भूल गए.
के पास जाओ तस्वीरें वेब पृष्ठ।
iCloud से पुनर्प्राप्त करने के लिए पुरानी फ़ोटो चुनें, और क्लिक करें डाउनलोड बटन।
iPhone/iPad पर
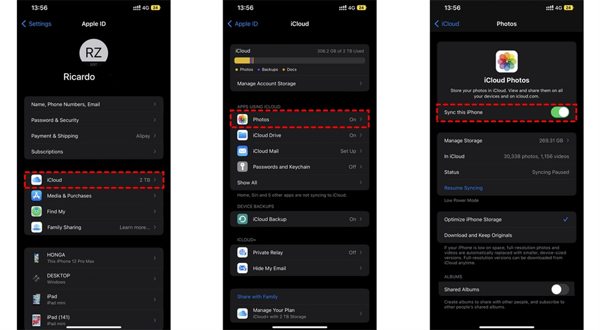
चलाएँ समायोजन ऐप खोलें और अपनी प्रोफ़ाइल पर टैप करें.
चुनना iCloud, और चुनें तस्वीरें.
अगर इस iPhone को सिंक करें सक्षम है, का चयन करें मूल प्रति डाउनलोड करें और रखें.
मैक पर
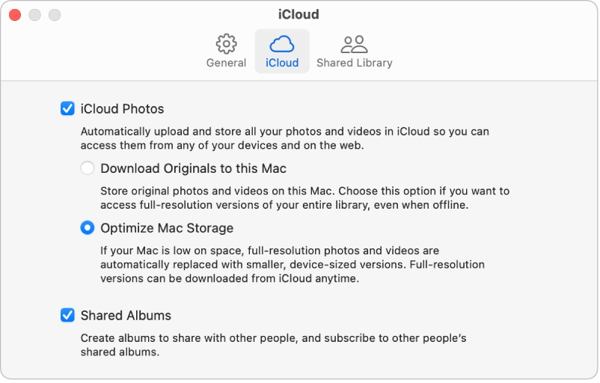
खोलें तस्वीरें अपने मैक पर ऐप डाउनलोड करें.
चुनना तस्वीरें, और चुनें समायोजन.
पर स्विच करें iCloud टैब पर, के आगे वाले बॉक्स को चेक करें iCloud फ़ोटो, और चुनें इस मैक पर मूल डाउनलोड करें.
पीसी पर
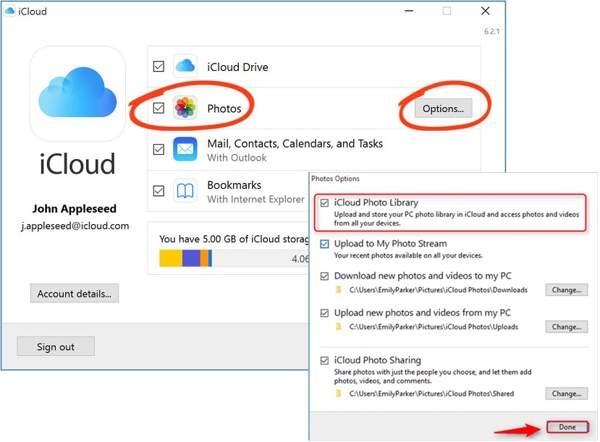
iCloud क्लाइंट खोलें। यदि आपके पास एप्लिकेशन नहीं है, तो इसे Apple वेबसाइट से निःशुल्क डाउनलोड करें।
दबाएं साइन इन करें बटन पर क्लिक करें और अपने एप्पल आईडी और पासवर्ड से साइन इन करें।
के बगल में स्थित बॉक्स को चेक करें तस्वीरें विकल्प पर क्लिक करें और क्लिक करें विकल्प बटन दबाएं. फिर सक्षम करें अपने पीसी पर नई तस्वीरें और वीडियो डाउनलोड करें. क्लिक पूर्ण, और तब आवेदन करना.
भाग 3: iCloud बैकअप से iPhone पर फ़ोटो कैसे पुनर्प्राप्त करें
यदि आपने iCloud फ़ोटो सक्षम नहीं किया है, तो आप अपने फ़ोटो को मैन्युअल रूप से या स्वचालित रूप से iCloud पर बैकअप कर सकते हैं। इसका नकारात्मक पक्ष यह है कि यदि आप iCloud बैकअप फ़ोटो को पुनर्स्थापित करना चाहते हैं, तो आपको अपने डिवाइस को फ़ैक्टरी रीसेट करना होगा।
अपना चलाएं समायोजन अपने iPhone पर ऐप डाउनलोड करें।
जनरल पर जाएं, और चुनें iPhone स्थानांतरित करें या रीसेट करें iOS 15 और उसके बाद के संस्करण पर, या रीसेट iOS 14 और पुराने संस्करण पर।
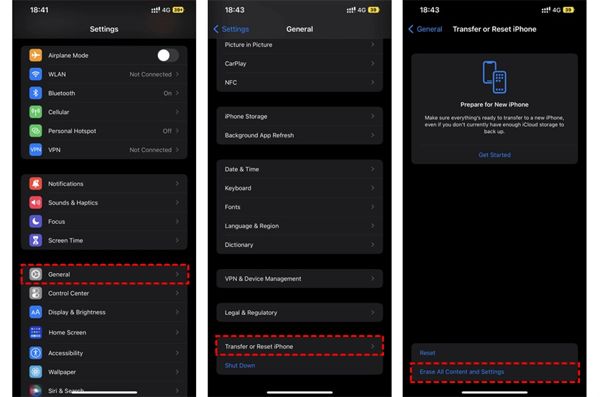
फिर टैप करें सभी सामग्री और समायोजन को मिटा देंकार्रवाई की पुष्टि करें, और संकेत मिलने पर अपना Apple ID पासवर्ड या iPhone पासकोड दर्ज करें।
एक बार यह हो जाने पर, आपका iPhone पुनः चालू हो जाएगा नमस्ते स्क्रीन पर दिखाई देने वाले बटन पर क्लिक करें। इसे एक नए डिवाइस के रूप में सेट करें, और इसे वाई-फाई नेटवर्क से कनेक्ट करें।

चुनना iCloud बैकअप से पुनर्स्थापित करें जब आप पहुंचेंगे तो विकल्प ऐप्स और डेटा स्क्रीन पर जाएँ। अपने Apple ID और पासवर्ड से साइन इन करें। फिर एक बैकअप फ़ाइल चुनें जिसमें वांछित फ़ोटो हो सकती हैं।
जब iCloud से पुरानी फ़ोटो पुनर्प्राप्ति पूरी हो जाए, तो अन्य सेटअप प्रक्रिया समाप्त करें।
भाग 4: बिना रीसेट किए iCloud बैकअप से फ़ोटो कैसे पुनर्प्राप्त करें
iCloud आपके फोटो बैकअप को एन्क्रिप्ट करता है ताकि आपको कंटेंट देखने के लिए इसे अपने iPhone पर रीस्टोर करना पड़े। साथ ही, आपके iPhone पर मौजूद मौजूदा डेटा ओवरराइट हो जाएगा। दूसरी ओर, imyPass iPhone डेटा रिकवरी iCloud बैकअप को पढ़ सकता है और आपके iPhone को रीसेट किए बिना विशिष्ट फ़ोटो निकाल सकता है।
iPhone डेटा रिकवरी की मुख्य विशेषताएं
1. iCloud बैकअप से स्थायी रूप से हटाए गए फ़ोटो पुनर्प्राप्त करें।
2. अपने डिवाइस को अधिलेखित किए बिना iCloud बैकअप फ़ाइल खोलें और उसका पूर्वावलोकन करें।
3. फ़ोटो और वीडियो सहित डेटा प्रकारों की एक विस्तृत श्रृंखला का समर्थन करें।
4. iOS और iPhone के नवीनतम संस्करणों के साथ संगत।
iCloud बैकअप से iPhone पर फ़ोटो कैसे पुनर्प्राप्त करें
iCloud बैकअप डाउनलोड करें
अपने कंप्यूटर पर इसे इंस्टॉल करने के बाद सबसे अच्छा iPhone डेटा रिकवरी सॉफ़्टवेयर लॉन्च करें। यह विंडोज 11/10/8/7 और मैक ओएस एक्स पर उपलब्ध है। iCloud बैकअप फ़ाइल से पुनर्प्राप्त करें बाईं ओर टैब पर क्लिक करें और अपने Apple ID और पासवर्ड से साइन इन करें। iCloud बैकअप, और क्लिक करें डाउनलोड दाएँ बैकअप फ़ाइल के बगल में बटन.
फ़ोटो का पूर्वावलोकन करें
के आगे स्थित बक्सों को चेक करें कैमरा रोल, चित्र पुस्तकालय, और अन्य डेटा जिसे आप पुनर्प्राप्त करना चाहते हैं, और क्लिक करें अगला. फिर शीर्ष सूची को नीचे खींचें, और चुनें केवल हटाए गए दिखाएँ iCloud बैकअप फ़ाइल में हटाए गए फ़ोटो का पूर्वावलोकन करने के लिए।
iCloud फ़ोटो पुनर्प्राप्त करें
अंत में, इच्छित फ़ोटो चुनें, और क्लिक करें वापस पाना निचले दाएँ कोने में बटन पर क्लिक करें। आउटपुट फ़ोल्डर सेट करें और क्लिक करें वापस पाना iCloud फ़ोटो को अपनी हार्ड ड्राइव पर पुनः प्राप्त करने के लिए आपको फिर से ऐसा करने की आवश्यकता नहीं है। अपने iPhone को फ़ैक्टरी रीसेट करें बिल्कुल भी नहीं। HEIC को PC में रिकवर करने के लिए, आपको बेहतर होगा कि आप बॉक्स को चेक करें अधिक अनुकूलता के लिए HEIC फ़ाइलों को स्वचालित रूप से JPEG प्रारूप में परिवर्तित करें.
निष्कर्ष
इस गाइड में बताया गया है कि कैसे iCloud से हटाई गई फ़ोटो पुनर्प्राप्त करें iPhone, iPad, Mac और PC पर। यदि आपने अपनी फ़ोटो को iCloud से सिंक किया है, तो आप उन्हें किसी भी डिवाइस पर iCloud फ़ोटो या iCloud हाल ही में हटाए गए एल्बम से वापस पा सकते हैं। यदि नहीं, तो आप अपने iPhone को रीसेट करने के बाद iCloud बैकअप से फ़ोटो को पुनर्स्थापित कर सकते हैं। imyPass iPhone डेटा रिकवरी आपके डिवाइस को रीसेट किए बिना iCloud से अपना डेटा वापस पाने का एक लचीला समाधान है। अन्य प्रश्न? कृपया उन्हें नीचे लिखें।

