iOS/Android फ़ोन, टैबलेट और कंप्यूटर से iPhone पुनर्स्थापित करें
जब iPhone को रीस्टोर करने की बात आती है, तो ज़्यादातर लोग सबसे पहले iPhone का बैकअप रीस्टोर करने के लिए कंप्यूटर का इस्तेमाल करने के बारे में सोचते हैं। यह सही है! लेकिन हम यह भी कर सकते हैं फ़ोन से iPhone पुनर्स्थापित करेंयह लेख iPhone, iPad, Android, Mac और Windows से iPhone को पुनर्स्थापित करने का तरीका बताएगा। आइए नीचे दी गई तालिका से इन तरीकों को जल्दी से स्कैन करें।
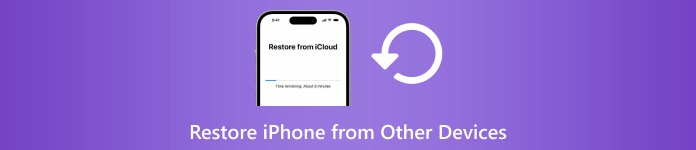
| iPhone को इससे पुनर्प्राप्त करें | आई - फ़ोन | आईपैड (आईक्लाउड बैकअप) | एंड्रॉयड फोन/टैबलेट | मैक/विंडोज कंप्यूटर (आईट्यून्स बैकअप) |
| आईफोन इरेस कर दें | हाँ | हाँ | हाँ | हाँ |
| बैकअप की जरूरत | नहीं | हाँ | नहीं | हाँ |
| कंप्यूटर की जरूरत | नहीं | नहीं | नहीं | हाँ |
| रफ़्तार | तेज़ | धीमा | मध्यम | तेज़ |

4,000,000+ डाउनलोड
iPhone डिवाइस से सीधे (स्थायी रूप से) हटाई गई या खोई हुई फ़ाइलों को पुनर्प्राप्त करें।
सोशल मीडिया संदेश, कॉल लॉग, सफारी इतिहास और कई अन्य डेटा प्रकारों को पुनर्प्राप्त करने का समर्थन करता है।
iPhone को मिटाए बिना iCloud और iTunes बैकअप फ़ाइलों का पूर्वावलोकन करें और निकालें।
नवीनतम iOS संस्करण के साथ संगत, आसान, सुरक्षित और तेज़।
इस आलेख में:
भाग 1: iPhone से iPhone पुनर्स्थापित करें (कंप्यूटर के बिना)
अगर आपके पास नया iPhone है और आप अपने पुराने iPhone को नए iPhone में बदलना चाहते हैं, तो यह तरीका आपकी मदद करेगा। बेशक, अगर रिस्टोर किया जाने वाला iPhone नया नहीं है, तो आप iPhone रीसेट करें और फिर इसे पुनर्स्थापित करें। यह विधि अन्य विधियों की तुलना में तेज़ है क्योंकि आपको बैकअप या नेटवर्क कनेक्शन से फ़ाइलों को निकालने की आवश्यकता नहीं है। बिना किसी देरी के, आइए देखें कि iPhone से iPhone को कैसे पुनर्स्थापित किया जाए।
अपने दोनों iPhone को पावर से कनेक्ट करें। अपने पुराने iPhone पर ब्लूटूथ और वाई-फाई चालू करें। अब, अपना नया डिवाइस सेट अप करें। जब आप पहुँच जाएँ त्वरित शुरुआत स्क्रीन पर, आपका पुराना iPhone पहचाना जाएगा। जारी रखना अपने नए डिवाइस पर.
पुराने iPhone का उपयोग करके नए iPhone पर दिखाए गए गोल एनीमेशन को स्कैन करें।
अब, दोनों iPhone कनेक्ट हो गए हैं। कनेक्शन की पुष्टि करने के लिए नए iPhone पर पुराने iPhone का पासकोड डालें। फिर आपसे पूछा जाएगा कि क्या दूसरे iPhone से डेटा ट्रांसफर करना है और आपको इसकी पुष्टि करनी होगी।
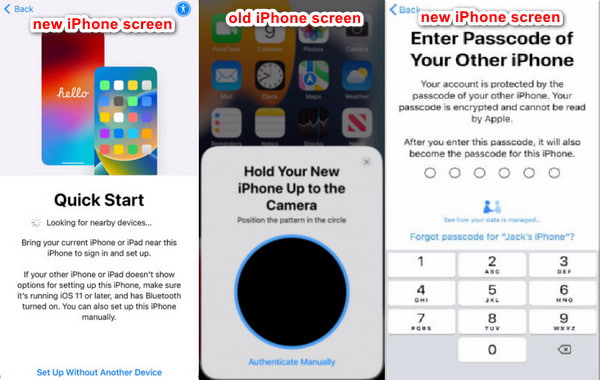
भाग 2: Android फ़ोन से iPhone पुनर्स्थापित करें (iOS पर ले जाएँ)
अगर आप अपने iPhone को Android फ़ोन या टैबलेट डेटा का उपयोग करके पुनर्स्थापित करना चाहते हैं, तो Move to iOS आपके लिए एक बेहतरीन एप्लीकेशन है। जब आप अपना iPhone सेट करते हैं, तो यह आपको Android डेटा को इस iPhone में स्थानांतरित करने की अनुमति देता है। वैसे, बेहतर होगा कि आप iPhone को फ़ोन से पुनर्स्थापित करें, टैबलेट से नहीं। हालाँकि Move to iOS की आधिकारिक वेबसाइट दावा करती है कि आप Android फ़ोन और टैबलेट से iPhone और iPad को पुनर्स्थापित कर सकते हैं, लेकिन अलग-अलग डिवाइस प्रकारों में विफलता का जोखिम होता है।
आपको सबसे पहले अपने डिवाइस तैयार कर लेने चाहिए। एंड्रॉयड फोन: वाई-फाई चालू करें और इंस्टॉल करें iOS पर जाएं ऐप. iPhone: इसे Android फ़ोन के पास रखें। सुनिश्चित करें कि दोनों फ़ोन पूरी तरह से चार्ज हैं ताकि कम बिजली की वजह से बहाली में बाधा न आए।
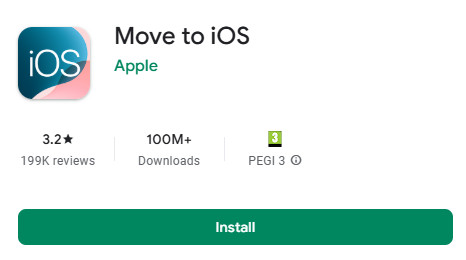
फिर, निर्देशों का पालन करते हुए अपना iPhone सेट करें। जब आप पहुँच जाएँ त्वरित शुरुआत स्क्रीन, टैप करें मैन्युअल रूप से सेट अप करें. फिर, जब आप पहुंचेंगे ऐप और डेटा स्क्रीन, चुनें एंड्रॉयड से अगले स्क्रीन पर.
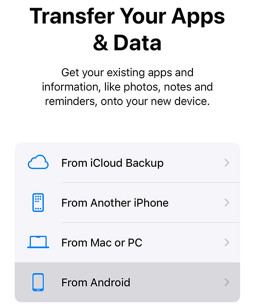
आपका iPhone एक कोड मांगेगा। उनकी शर्तों से सहमत होने के बाद अपने Android फ़ोन से नंबर प्राप्त करें। अब, डेटा चुनें और अपने iPhone को पुनर्स्थापित करना शुरू करें।
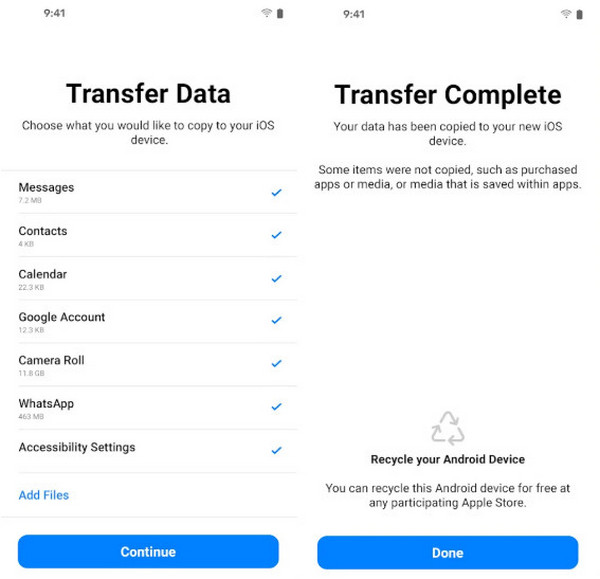
भाग 3: iPad बैकअप से iPhone पुनर्स्थापित करें
iPad से iPhone को रिस्टोर करने के लिए, हम इसे पहले वाले तरीके की तरह सीधे iPad डिवाइस से रिस्टोर नहीं कर सकते। कहने का मतलब है, हमें iPad का iCloud या iTunes में बैकअप लेना होगा और फिर iPad बैकअप को इस iPhone में रिस्टोर करना होगा। यह अनुभाग आपको दिखाएगा कि iPad iCloud बैकअप को iPhone में कैसे रिस्टोर किया जाए। लेकिन उससे पहले, आइए सुनिश्चित करें कि आपने अपने iPad का iCloud में बैकअप ले लिया है।
खुला हुआ समायोजन अपने iPad पर अपने iPad का नाम टैप करें.
चुनना iCloud > iCloud बैकअप, और फिर नीले टेक्स्ट पर टैप करें: अब समर्थन देना.
एक बार बैकअप स्थापित हो जाने पर, नीचे एक ग्रे संदेश आपको बताएगा कि अभी-अभी बैकअप सफलतापूर्वक बनाया गया है।
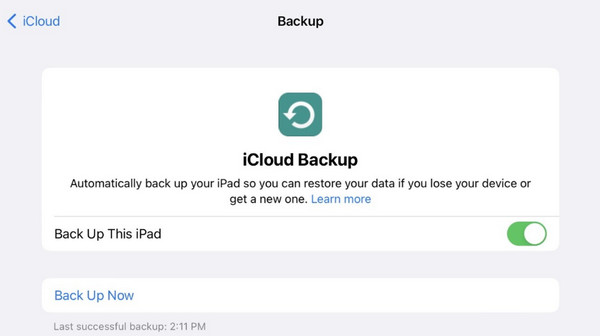
अब आपके पास iPad का बैकअप है। आइए देखें कि iCloud बैकअप से अपने iPhone को कैसे पुनर्स्थापित करें।
पहले अपना नया iPhone चालू करें या अपने पुराने iPhone को रीसेट करें। फिर, इस iPhone को तब तक सेट करें जब तक आपको यह दिखाई न दे अपने ऐप्स और डेटा स्थानांतरित करें स्क्रीन।
iCloud बैकअप से टैप करें, अपने Apple ID से साइन इन करें, और अपने द्वारा बनाया गया iPad बैकअप चुनें।
iCloud से रिस्टोर करते समय स्थिर कनेक्शन बनाए रखें। रिस्टोर करने का समय आपके बैकअप साइज़ पर निर्भर करता है।
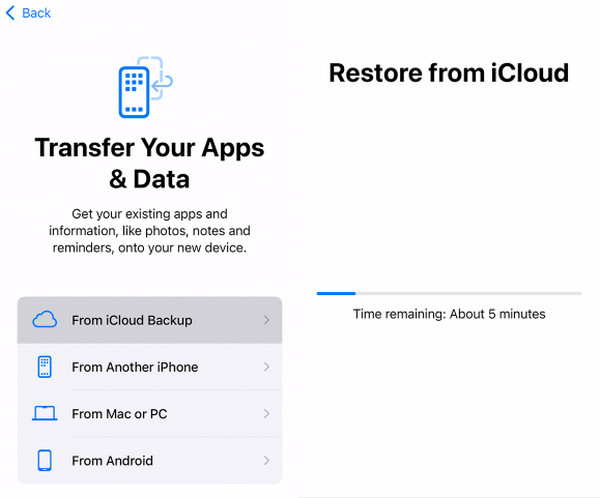
भाग 4: मैक/विंडोज से iPhone पुनर्स्थापित करें
कंप्यूटर से अपने iPhone को कैसे पुनर्स्थापित करें? सबसे पहले, हम बैकअप के बिना iPhone को पुनर्स्थापित करने के लिए iTunes या Finder का उपयोग कर सकते हैं, जो आपके iPhone को मिटा देगा। इस भाग में, हम PC या Mac से iPhone को पुनर्स्थापित करने के तरीके के बारे में एक और तरीका पेश करेंगे: iPhone पर iTunes बैकअप को पुनर्स्थापित करें। आपको इनपुट करने की आवश्यकता हो सकती है आईट्यून्स बैकअप पासवर्ड अगर यह सेट किया गया था। अगर आपके पास आईट्यून्स नहीं है तो हम आपको पहले आईट्यून्स तैयार करने का तरीका भी दिखाएंगे।
वैसे, कुछ मैक कंप्यूटर आईट्यून्स के बजाय फाइंडर चला रहे हैं, लेकिन ऑपरेशन समान हैं। हम एक उदाहरण के रूप में फाइंडर का उपयोग करके मैकबुक से आईफोन को पुनर्स्थापित करने का तरीका लेंगे।
USB केबल का उपयोग करके अपने iPhone को अपने Mac में प्लग करें। विश्वास जब आपका iPhone आपसे पूछे कि क्या कंप्यूटर पर भरोसा किया जाए।
अपनी खोलो खोजक और बाईं ओर डिवाइस बटन पर क्लिक करें।
दबाएं सामान्य शीर्ष पर टैब और फिर बैकअप से पुनर्स्थापित करें (यदि आपके पास नहीं है, तो क्लिक करें अब समर्थन देना बनाने के लिए) एक बैकअप चुनें और उसे पुनर्स्थापित करें.
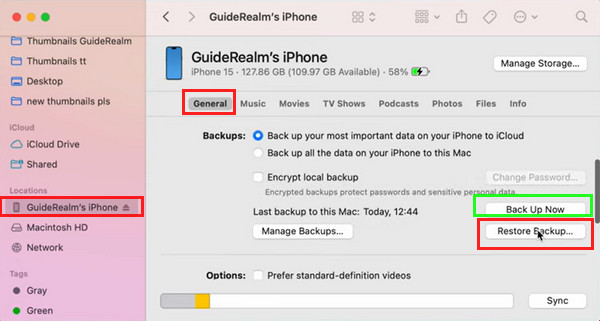
टिप्पणी:
अपने iPhone को मैक या विंडोज से iTunes चलाने पर पुनर्स्थापित करने के लिए, चरण 3 में सामान्य के बजाय सारांश पर क्लिक करें।
निष्कर्ष
यह लेख परिचय देता है iPhone से iPhone कैसे पुनर्स्थापित करें, iPad, Android डिवाइस और कंप्यूटर। मुझे उम्मीद है कि इस विस्तृत गाइड ने आपकी समस्या का समाधान कर दिया है। अगर आपको यह लेख मददगार लगता है, तो कृपया इसे अपने परिवार और दोस्तों के साथ साझा करें। और अगर आपके पास बैकअप नहीं है, तो अपनी डिलीट की गई iPhone फ़ाइलों को रिकवर करने के लिए iPhone डेटा रिकवरी आज़माना न भूलें।

