सर्वश्रेष्ठ iTunes रीस्टोर iPhone 16/15/14 गाइड [2025]
जब आप iTunes का उपयोग करके iPhone पुनर्स्थापित करें, आप विभिन्न समस्याओं का निवारण कर सकते हैं, अपने डिवाइस को बेचने की तैयारी कर सकते हैं, या बस एक नई शुरुआत करना चाहते हैं। चाहे आपका iPhone सॉफ़्टवेयर गड़बड़ियों का सामना कर रहा हो, धीमा चल रहा हो, या रिकवरी मोड में फंस गया हो, iTunes iPhone को पुनर्स्थापित कर सकता है और इन समस्याओं को हल करने में मदद कर सकता है। इसके अलावा, यदि आपने पहले इसका बैकअप लिया है तो आप iTunes के साथ iPhone पर हटाए गए डेटा को पुनर्स्थापित कर सकते हैं। यह लेख आपको बताएगा कि iPhone को पुनर्स्थापित करने या हटाए गए iPhone डेटा को पुनर्स्थापित करने के लिए iTunes का उपयोग कैसे करें।

इस आलेख में:
भाग 1: क्या iTunes iPhone को पुनर्स्थापित कर सकता है?
बेशक, iTunes आपके iPhone को आसानी से रिस्टोर कर सकता है। आप इसे एक नई शुरुआत देने के लिए iTunes का उपयोग करके iPhone को रिस्टोर कर सकते हैं। आप iTunes के साथ iPhone पर डिलीट किए गए डेटा को भी रिस्टोर कर सकते हैं। हालाँकि, आपको पहले से कुछ तैयार करना चाहिए कि आप iTunes से iPhone को रिस्टोर करना चाहते हैं या खोए हुए डेटा को रिस्टोर करना चाहते हैं।
आईट्यून्स का उपयोग करके iPhone पुनर्स्थापित करें
iTunes में iPhone को फ़ैक्टरी सेटिंग पर वापस लाने के लिए, आपको अपने Windows PC पर iTunes इंस्टॉल करना चाहिए। यदि आप macOS Mojave (10.14) या इससे पहले का संस्करण इस्तेमाल करते हैं, तो आपको iTunes भी इंस्टॉल करना चाहिए। यदि आप macOS Catalina (10.15) या बाद का संस्करण इस्तेमाल कर रहे हैं, तो आप iTunes के बजाय सीधे Finder का उपयोग कर सकते हैं।

आईट्यून्स में iPhone से खोई हुई डिवाइस को पुनर्स्थापित करें
यदि आप iTunes के साथ iPhone में खोए हुए डेटा और फ़ाइलों को पुनर्प्राप्त करना चाहते हैं, तो ऊपर दी गई तैयारी के अलावा, आपको यह भी सुनिश्चित करना होगा कि आपने पहले अपने iPhone का बैकअप उस कंप्यूटर पर ले लिया है जिस पर आप iTunes (Finder) का उपयोग करने जा रहे हैं। अन्यथा, iTunes बैकअप का पता नहीं लगा पाएगा, डेटा को पुनर्स्थापित करना तो दूर की बात है।

भाग 2: आईट्यून्स का उपयोग करके iPhone को कैसे पुनर्स्थापित करें
अब, आप सीख सकते हैं कि आईट्यून्स का उपयोग करके iPhone को कैसे पुनर्स्थापित किया जाए। यह आपके iPhone को फ़ैक्टरी सेटिंग्स पर पुनर्स्थापित करने में आपकी सहायता करेगा। आप अपने iPhone को एक नए डिवाइस के रूप में उपयोग कर सकते हैं।
आईट्यून्स (विंडोज) के साथ iPhone को कैसे पुनर्स्थापित करें
अपने iPhone को कंप्यूटर से कनेक्ट करें
आपको अपने विंडोज पीसी पर आईट्यून्स लॉन्च करना चाहिए, और फिर अपने आईफोन को यूएसबी केबल का उपयोग करके अपने पीसी से कनेक्ट करना चाहिए। यदि ट्रस्ट दिस कंप्यूटर विंडो खुलती है, तो आपको अपना पासकोड दर्ज करना चाहिए और टैप करना चाहिए विश्वास बटन।
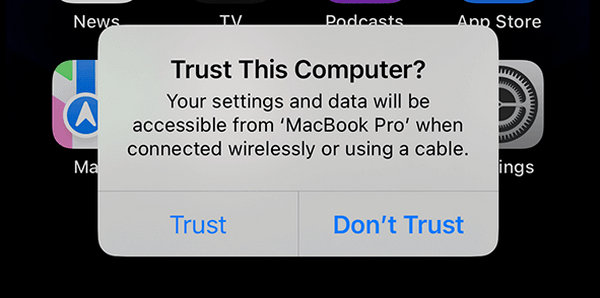
अपने iPhone को रिकवरी मोड में डालें (यदि आवश्यक हो)
यदि आपका iPhone अटक गया है, चालू नहीं हो रहा है, या प्रतिक्रिया नहीं दे रहा है, तो आपको iPhone रिकवरी मोड iTunes से iPhone को पुनर्स्थापित करने से पहले.
पुनर्स्थापना विकल्प चुनें
आईट्यून्स में, क्लिक करें उपकरण अपने iPhone की सेटिंग्स में प्रवेश करने के लिए ऊपर बाईं ओर स्थित बटन पर क्लिक करें।
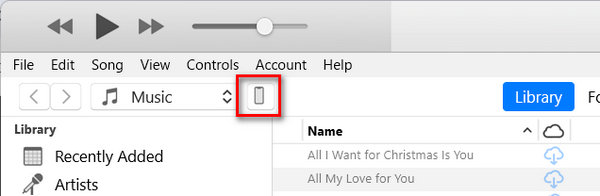
इस विंडो में, आपको क्लिक करना चाहिए Iphone पुनर्स्थापित करें में बटन सारांश टैब। यदि आपका iPhone रिकवरी मोड में प्रवेश कर गया है, तो iTunes आपको सूचित करेगा कि आपके iPhone में कोई समस्या है, और आपको भी क्लिक करना चाहिए पुनर्स्थापित करना आइट्यून्स का उपयोग करके iPhone को पुनर्स्थापित करने के लिए बटन।
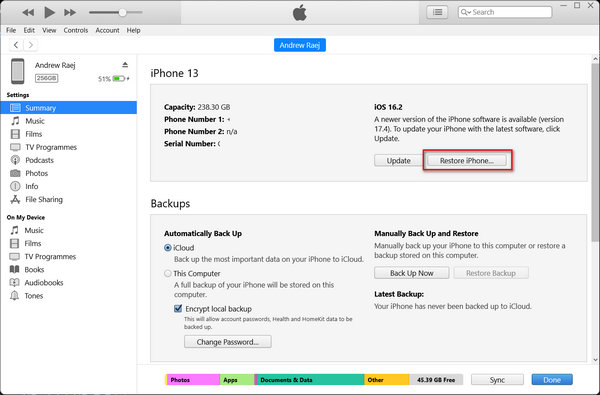
आईट्यून्स या फाइंडर (macOS) का उपयोग करके iPhone को कैसे पुनर्स्थापित करें
अगर आपके पास Mac कंप्यूटर है, तो आप उस पर iTunes से iPhone को रिस्टोर भी कर सकते हैं। अगर आपका macOS Mojave (10.14) या उससे पहले का है, तो आपको iTunes को मैन्युअल रूप से इंस्टॉल करना होगा। iTunes का उपयोग करके iPhone को रिस्टोर करने की प्रक्रिया Windows iTunes जैसी ही है। हालाँकि, अगर आपका macOS macOS Catalina (10.15) या बाद का है, तो iTunes Finder बन जाएगा, और आपको बस Finder में iPhone को रिस्टोर करना होगा।
आपको अपने iPhone को अपने Mac से कनेक्ट करना होगा और iTunes या Finder लॉन्च करना होगा। यदि आवश्यक हो, तो अपने iPhone को रिकवरी मोड में डालें।
फाइंडर में, आपको अपना आईफोन चुनना चाहिए और क्लिक करना चाहिए Iphone पुनर्स्थापित करें आईट्यून्स (फाइंडर) का उपयोग करके iPhone को पुनर्स्थापित करने के लिए बटन। यदि आपने iPhone पर रिकवरी मोड में प्रवेश किया है, तो फाइंडर पता लगाएगा कि आपके iPhone में कोई समस्या है, और आप iTunes से iPhone को पुनर्स्थापित करने के लिए पॉपअप विंडो पर रिस्टोर विकल्प चुन सकते हैं।

भाग 3: आईट्यून्स में iPhone से डिलीट किए गए डेटा को कैसे पुनर्स्थापित करें
यदि आप iTunes के साथ iPhone से हटाए गए डेटा को पुनर्स्थापित करना चाहते हैं, तो यह प्रक्रिया भी बहुत आसान है और आपके iPhone को फ़ैक्टरी सेटिंग्स पर पुनर्स्थापित करने के समान ही है। हालाँकि, आपको यह सुनिश्चित करना चाहिए कि आपके वर्तमान कंप्यूटर का उपयोग कभी भी iTunes में आपके iPhone का बैकअप लेने के लिए किया गया हो।
आपको बस अपने iPhone को अपने कंप्यूटर से कनेक्ट करना है। iTunes लॉन्च करें, और क्लिक करें आईफोन डिवाइस अपने iPhone के सेटिंग पैनल में प्रवेश करने के लिए बटन दबाएँ।
इस विंडो में, आपको क्लिक करना चाहिए बैकअप बहाल आइट्यून्स में iPhone से हटाए गए डेटा को पुनर्स्थापित करने के लिए बटन। आपको यह भी दर्ज करना पड़ सकता है आईट्यून्स बैकअप पासवर्ड यदि आपने कभी इसे सेट किया है.
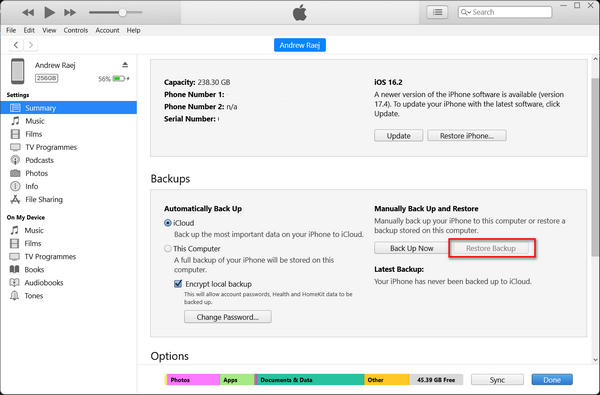
भाग 4: आईट्यून्स के बिना iPhone डेटा को कैसे पुनर्स्थापित करें
अगर आपके कंप्यूटर में iTunes बैकअप नहीं है तो क्या होगा? आप iTunes में iPhone से डिलीट किए गए डेटा को कैसे रिस्टोर कर सकते हैं? दुख की बात है कि आप अपने iPhone डेटा को रिस्टोर करने के लिए iTunes का इस्तेमाल नहीं कर सकते। हालाँकि, सौभाग्य से, imyPass iPhone डेटा रिकवरी यह प्रोग्राम आपके iPhone डेटा को आसानी से रिकवर करने में आपकी मदद कर सकता है। यह प्रोग्राम डिलीट किए गए डेटा को पुनर्स्थापित कर सकता है, भले ही वह स्थायी रूप से डिलीट हो गया हो और उसका कोई बैकअप न हो। इसलिए, यह आपके वांछित iPhone डेटा को पुनर्स्थापित करने का अंतिम उपाय है।

4,000,000+ डाउनलोड
खोए हुए डेटा को खोजने के लिए अपने iPhone को कंप्यूटर से कनेक्ट करें।
पुनर्प्राप्ति से पहले अपनी खोई हुई फ़ाइलों के प्रकार, दिनांक और प्रारूप का पूर्वावलोकन करें।
त्वरित चयन के लिए खोई हुई फ़ाइलों को लाल रंग से चिह्नित करें।
स्कैनिंग प्रक्रिया के दौरान iPhone पर हटाए गए डेटा को पुनर्प्राप्त करें।
डाउनलोड करें और इंस्टॉल करें imyPass iPhone डेटा रिकवरी और इसे लॉन्च करें. अपने iPhone को अपने कंप्यूटर से कनेक्ट करें. क्लिक करें स्कैन शुरू करें मुख्य इंटरफ़ेस पर बटन। फिर, यह सबसे अच्छा iTunes विकल्प आपके iPhone को खोई हुई फ़ाइलों की खोज करने के लिए स्कैन करेगा।

स्कैनिंग प्रक्रिया के दौरान, आप देख सकते हैं कि बहुत सारी फ़ाइलें पुनर्प्राप्त की गई हैं। आप अपनी पसंद की फ़ाइलें चुन सकते हैं और क्लिक कर सकते हैं वापस पाना बटन पर क्लिक करके उन्हें आसानी से रिकवर करें। यदि आप iTunes का उपयोग करके iPhone डेटा को पुनर्स्थापित नहीं कर सकते हैं, तो यह प्रोग्राम आपकी मदद कर सकता है।

निष्कर्ष
तुम कर सकते हो iTunes का उपयोग करके iPhone पुनर्स्थापित करें गंभीर सिस्टम त्रुटियों या क्रैश को ठीक करने के लिए, खासकर जब आपका iPhone अटक जाता है या बूट नहीं हो पाता है। iTunes आपके iPhone पर डेटा का बैकअप लेने और उसे पुनर्स्थापित करने में भी आपकी मदद कर सकता है। हालाँकि, अगर आपने अपने iPhone का बैकअप नहीं लिया है, तो iTunes डेटा को पुनर्स्थापित करने में आपकी मदद नहीं कर सकता है। उस स्थिति में, उपयोग करना न भूलें imyPass iPhone डेटा रिकवरी फ़ाइलों को आसानी से पुनर्प्राप्त करने के लिए। आप खोई हुई फ़ाइलों को सीधे ढूंढ और पुनर्प्राप्त कर सकते हैं, भले ही वे स्थायी रूप से हटा दी गई हों।

